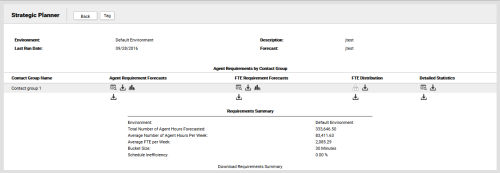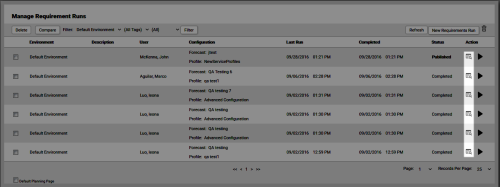Planning > View Requirements Runs
View Requirements Runs
Required Permission — WFM Permissions>Planner>Requirements Runs>Create, WFM Permissions>Planner>Requirements Runs>View Others, or both
Overview
Requirements runs allow you to predict workforce needs based on historical patterns and user-configurable data.
This topic explains how to view requirements runs and their results.
- Click WFOWFMv2 PortalPlannerManage Requirements Runs. Basic information about requirements runs, including their status, appears on this page.
- Click the View icon for a requirements run to open the Strategic Planner page shown at the beginning of this topic. You can only view requirements runs with a status of Completed, Published, or Official.
- Optional: To work with the agent requirements for a Contact Group, click one or more of the following icons under Agent Requirements Forecasts on the line for that group:
- Click the View icon to view the requirements run results, to edit the Number of Agents field, or both.
- Click the Download icon to download the results as a comma-separated values (.csv) file.
- Click the Graph icon to view a graph of the results.
- Optional: To work with fulltime equivalent (FTE) requirements for a Contact Group, click one or more of the following icons under FTE Requirements Forecasts on the line for that group:
- Click the View icon to view the FTE requirements.
- Click the Download icon to download the FTE requirements as a comma-separated values (.csv) file.
- Optional: To work with the FTE distribution for a Contact Group, click one or more of the following icons under FTE Distribution on the line for that group:
- Click the org chart icon to view the Organizational Unit Allocation. You can also apply Allocation Profiles from this page (see Allocation Profiles Overview).
- Click the Download icon to download the FTE distribution as a comma-separated values (.csv) file.
- Optional: To work with statistics for a Contact Group, click one or more of the following icons under Detailed Statistics on the line for that group:
- Click the View icon to view the statistics.
- Click the Download icon to download the statistics as a comma-separated values (.csv) file.
- Optional: To download agent requirements for all Contact Groups, click the Download icon under Agent Requirement Forecasts on the line following the final group.
- Optional: To download FTE requirements for all Contact Groups, click the Download icon under FTE Requirement Forecasts on the line following the final group.
- Optional: To download FTE distribution data for all Contact Groups, click the Download icon under FTE Distribution on the line following the final group.
- Optional: To download statistics for all Contact Groups, click the Download icon under Detailed Statistics on the line following the final group.
- Optional: To download the results of the entire run as a comma-separated values (.csv) file, click Download Requirements Summary.
- Click the Back button to return to the Manage Forecast Runs page.