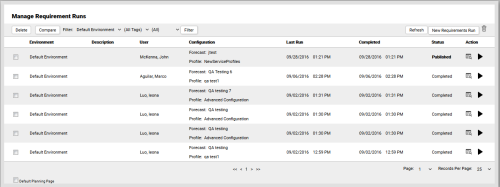Planning > Page Details: Manage Requirements Runs
Page Details: Manage Requirements Runs
Overview
The Manage Requirements Runs page enables you to view the status of requirements runs in the system. With appropriate permissions, you can also view the results of a run, redo the run, or both.
Action Bar
The bar directly under the Manage Requirements Runs heading includes buttons and fields related to the following actions:
- Delete
- Allows you to delete one or more completed requirements runs.
- Compare
- Allows you to compare the results of multiple requirements runs.
- Filter
- Allows you to filter the list of forecast runs by Environment, by Tag, or by keyword using the Starts With, Ends With, or Contains operators. Environment and Tag filters are applied immediately, with no need to click Filter.
- Refresh
- Allows you to refresh the list of requirements runs.
- New Requirements Run
- Allows you to navigate directly to the New Requirements Run page.
- Delete by Date Range
- The trash can icon opens the window shown in the following image, allowing you to delete multiple finished requirements runs based on date range (for example, all runs prior to a certain date). You can also exclude runs from within the selected date range if you do not want them to be deleted.
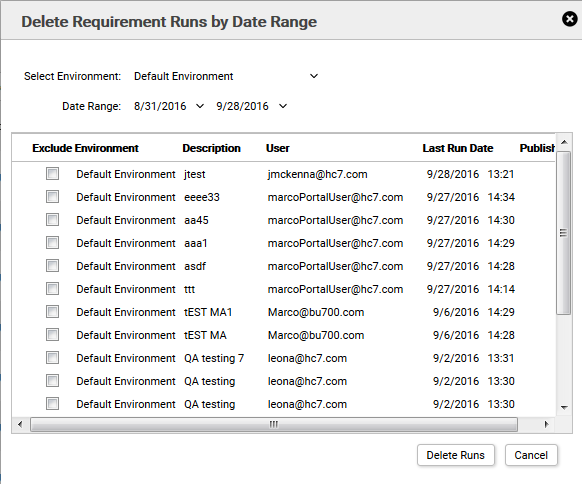
Requirements Runs List
The list of runs includes the following information fields:
- Environment
- Displays the Environment for which the requirements run was generated.
- Description
- Displays the description provided by the user at the time the requirements run was generated.
- User
- Displays the name of the user who generated the requirements run.
- Configuration
- Displays the forecast and Service Profile used to generate the requirements run, as well as any tags that have been applied. With appropriate permissions, you can click the name of the forecast or Service Profile in this field to display a read-only copy.
- Last Run
- Displays the date and time the last iteration of the run was generated.
- Completed
- Displays the date and time the last iteration of the run was completed.
- Status
- Displays the current status of the requirements run as one of the following:
- Aborted — Indicates the run was aborted by the creator or another authorized user
- Cancelled — Indicates the run was cancelled by the creator or another authorized user
- Completed — Indicates the run is complete and ready for further action
- Edited — Indicates the run has been edited by the creator or another authorized user. You can edit the Number of Agents field when you view agent requirements for a requirements run (see View Requirements Runs).
- Error — Indicates the run did not complete successfully
- Official — Indicates that this is the final, official data set for the organization. Official requirements runs are used in scheduling.
- Published — Indicates the requirements run has been published; only published requirements runs can be made official.
- Queued — Indicates the run is waiting in queue to be processed. A run may be in a queued status while other requirements runs are being processed or when the Environment is being processed by another run.
- Running — Indicates the requirements run is currently being processed
- Action
- Displays the action(s) that can be taken with this run. Choices vary depending on the status of the run, and can include:
- Cancel — Allows you to cancel a run. Available as the only option when the requirements run is in the Queued status.
- Abort — Allows you to abort a run. Available as the only option when the requirements run is in the Running status. Selecting this action terminates the run and discards all information generated for the run up to that point.
- Run — Indicated by a triangle icon, this action is available for forecasts in the Error, Completed, Official, and Published statuses. Selecting this action opens the New Requirements Run window with the same configuration options.
- View — Indicated by a "screen with magnifying glass" icon, this action is available for forecasts with a status of Completed, Official, or Published. Selecting this action opens the Strategic Planner page, where you can view more detailed information about, download, or graph the results of the requirements run.