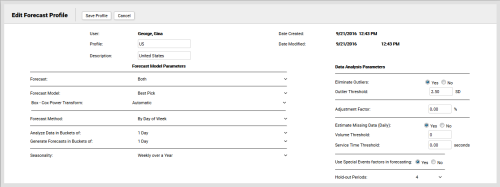Edit Forecast Profiles
Required Permission — WFM Permissions>Forecast>Forecast Profiles>Create, WFM Permissions>Forecaster>Forecast Profiles>Edit Others, or both
Forecast Profiles are sets of configuration options for generating forecasts in inContact WFMv2.
This topic explains how to edit Forecast Profiles.
For more information, see Forecast Profiles Overview.
This page opens automatically when you complete the Add Forecast Profiles task. In this scenario, skip the first two steps of this task.
- Click WFOWFMv2 PortalForecaster Forecast Profiles.
- Click the Edit icon for the Forecast Profile you want to edit.
If you see profiles that you did not create, but they do not display an Edit icon, you may have permission to view a list of profiles created by others, or the details of those profiles, but not edit them.
- Optional: Type a new value in the Profile field to change the name of the Forecast Profile.
- Optional: Type a new value in the Description field to change the description of the Forecast Profile.
- For Forecast, select one of the following from the drop-down list: Volume Only, Average Service Time Only, or Both. The default value is Both.
- For Forecast Model, select from the drop-down list. The default value is Best Pick. For a complete explanation of available models, see Forecast Profiles Overview.
- For Box-Cox Power Transform, select one of the following from the drop-down list: Automatic, None, Logarithm, or Square Root. The default value is Automatic. Box-Cox transformation is a useful forecasting technique when data exhibits extreme variations between peak and off-peak periods (for example, data for accounting firms from January 1 through April 15 is different from the rest of the year). This method is known to improve forecast accuracy in such cases. If you choose Logarithm or Square Root, inContact WFMv2 will use LOG(historical volume) or SQRT(historical volume) operations to generate first forecasts and then apply an inverse transformation (such as EXP(forecast) or (forecast)**2) to report. Automatic allows inContact WFMv2 to determine which operation to use based on the variation seen in the data.
- For Forecast Method, select one of the following from the drop-down list: By Day of Week or By Whole Time Series.
- For Analyze Data in Buckets of, select one of the following from the drop-down list: 1 Day, 1 Week, 1 Month, 1 Quarter, or 1 Year.
If you chose By Day of Week in the previous step, you can only choose 1 Day.
- For Generate Forecasts in Buckets of, select one of the following from the drop-down list: 15 Minutes, 30 Minutes, 1 Hour, or 1 Day.
Options in this list are affected by your choices in the previous step.
If you choose a data bucket that is less than one day, you can specify the period of time inContact WFMv2 should analyze (the Period Ratio Analysis Interval). Use the drop-down lists to select:
- Most Recent Period and a length of time ranging from 1 Week to 26 Weeks.
- Previous Year and a length of time ranging from 1 Week to 26 Weeks.
- Entire History
The default values are Most Recent Period and 4 Weeks.
- For Seasonality, select an option from the drop-down list.
The default value is No Seasonality. For a complete explanation of available models, see Forecast Profiles Overview.
Options in this list are affected by your choices in previous steps.
- For Eliminate Outliers, select either Yes or No. This setting specifies whether inContact WFMv2 should normalize your data by automatically replacing extreme values with expected values. The default value is Yes.
- Optional: If you selected Yes in the previous step, type a numeric value in the Outlier Threshold field to specify the maximum deviation from the mean, in standard deviation units, that should be considered normal in the actual data. Any actual value deviating from the mean by more than the threshold value is identified as an outlier.
- Optional: Type a numeric value in the Adjustment Factor field to specify a percentage by which inContact WFMv2 should adjust contact volumes for the entire history. Negative values are allowed. The default value is 0%, which leaves the history unchanged.
- For Estimate Missing Data (Daily), select either Yes or No. If you choose No, stream history will be used as is in the database. If you choose Yes, inContact WFMv2 applies an algorithm to the stream history that estimates missing data for days which have a value less than or equal to the user-specified Volume Threshold and Service Time Threshold values. Data is estimated based on data of other non-event days that are of the same weekday and that have valid data. The default value is Yes.
- Optional: If you selected Yes in the previous step, type a numeric value in the Volume Threshold field.
- Optional: If you selected Yes for Estimate Missing Data, type a numeric value in the Service Time Threshold field.
- For Use Special Events factors in forecasting, select Yes or No. The default value is Yes.
- Click Save Profile.