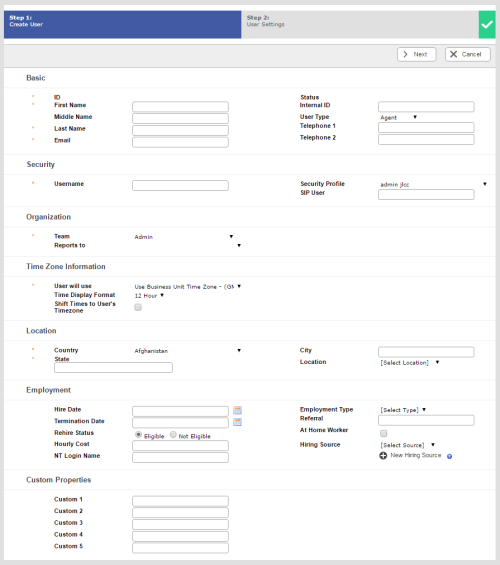Required security profile permissions: Users Create and access to teams
Overview
When you create new user profiles in your environment, you have the option to create new individual users or to upload multiple new user accounts at the same time. When you create a new single user, a new page opens requesting information about the new user. This topic describes all fields and options available when you create a new single user.
For more information, see Users Overview.
Buttons
- Next
- Saves the changes made on the Create User page and proceeds to User Settings.
- Cancel
- Closes the wizard without creating the new user profile.
Basic
- ID
- The unique, system-assigned ID of the user. This is blank when you create a new user and you cannot edit it.
- First Name
- The first name of the user.
- Middle Name
- The middle name of the user, if specified.
- Last Name
- The last name of the user.
- The email address of the user. This is the email address to which reports, password resets, and any other emails initiated from within the system go.
- Status
- The current status of the user account. It is either Active or Inactive. This is only available in the user profile Details tab after creation.
- Internal ID
- The internal ID assigned to the user, if specified. This is not a system-assigned ID and can be any number chosen by the user who created the profile who last edited it.
- User Type
- This field is visible only if your system includes inContact WFO, inContact WFMv2, or both, and if the user has been assigned to a team that is WFO-enabled, inContact WFM-enabled, or both. The field is required. It accepts the values of Agent, Supervisor, or Admin from a drop-down list. inContact WFO and inContact WFMv2 both treat agents differently from other users. While you can designate users as Supervisor or Admin if appropriate for your organization’s needs, it is critical to correctly select Agent for all users who should be treated as agents in the inContact WFO application, the inContact WFMv2 application, or both.
- Telephone 1
- This field is visible only if your system includes inContact WFMv2 and if the user is assigned to an inContact WFM-enabled team. It allows you to add a telephone number to the user record, other than their inContact PBX-associated number. The field is informational, and the value is not used by the inContact WFMv2 application itself.
- Telephone 2
- This field is visible only if your system includes inContact WFMv2 and the user is assigned to an inContact WFM-enabled team. It allows you to add a second telephone number to the user record, other than their inContact PBX-associated number. The field is informational, and the value is not used by the inContact WFMv2 application itself.
Security
- Username
- The username of the user. The user must use this to log in to the system. It must follow the format of an email address.
- Security Profile
- The name of the security profile assigned to the user.
- Password
- Available only if the selected security profile password policy does not have Generate Random Passwords selected. Specifies the password the user must enter to log in. If the password fields are not available in your business unit, then the system automatically assigns a random password to the user.
- Confirm Password
- Available only if the selected security profile password policy does not have Generate Random Passwords selected. Specifies the password the user must enter to log in. The value of this field must match the value of Password.
- Federated Identity
- Available only if you have the federated identity feature enabled in your business unit. For more information, contact your inContact account manager. The unique value that is passed as part of the federated identity authentication assertion. The value is tied to the user requesting access to inContact in your IDP system.
- SIP User
- If you have configured SIP in your environment, the SIP username of this user in the format sip:user@domain.com.
Organization
Time Zone Information
- User Will Use
- The time zone from which the user is working.
- Time Display Format
- Only available in an inContact WFO environment. It specifies whether time appears in a 12-hour (AM/PM) format or 24-hour format for the user.
- Shift Times to User's Timezone
- Only available in an inContact WFO environment. By default, inContact WFO displays time by the time zone of the recording server. Enabling this setting display time using each user's time zone. For example: A user works in the Eastern US time zone and the user's manager works in the Pacific US time zone. This setting is enabled on both the user's and manager's accounts. The user records a call at 8:00 AM EST, and it appears in inContact WFO to him as 8:00 AM EST. However, the call record appears to his manager as if the user took the call at 5:00 AM EST. For this reason, it is important that your users know whether this setting is enabled.
Location
- Country
- The country from which the user is working.
- State/Province
- The state or province from which the user is working.
- City
- The city from which the user is working.
- Location
- The user's location. This can be the building where the user works, the floor of the building, or any other location you choose for your environment.
Employment
- Hire Date
- The date on which the user was hired.
- Termination Date
- The date on which the user's employment was terminated.
- Rehire Status
- Whether the user is Eligible or Not Eligible for rehire at a future date.
- Hourly Cost
- The user's hourly salary.
- NT Login Name
- The user's NT login name.
- Employment Type
- The user's current employment type. It can be Full-Time, Part-Time, Temporary, Outsource, or Other.
- Referral
- Referral information about the user.
- At Home Worker
- A checkbox indicating, when checked, that the user works remotely.
- Hiring Source
- Free-form information about where the user came from.
Custom Properties
- Custom 1, Custom 2, Custom 3, Custom 4, Custom 5
- By default, these five fields are called Custom 1, Custom 2, Custom 3, Custom 4, and Custom 5; however, you can customize the names of the fields in your business unit settingsbusiness unit settings. You can assign values to these fields per-user in this tab by clicking the Edit button. Because the fields vary by organization, you must contact your contact center manager to find out how to use these fields in your business unit. All five fields have a character limit of 40.