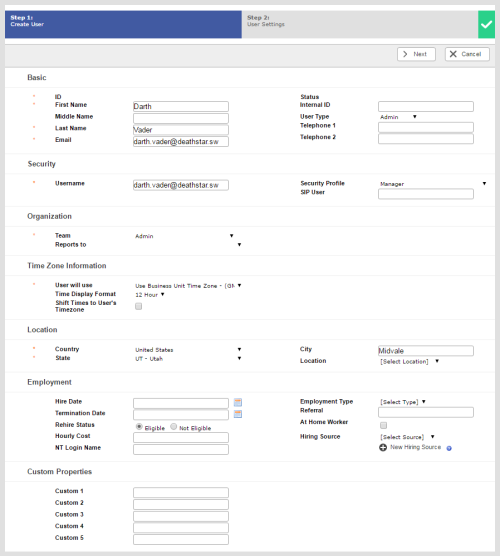Required security profile permissions: Users Create (or Edit).
When you create new user profiles in your environment, you have the option to create new individual users or to upload multiple new user accounts at the same time. Likewise, when you edit an existing user, you can choose to modify one at a time or to modify many at the same time. This topic provides instructions for creating single users in the Central interface. See Create/Edit Multiple Users for instructions on creating or editing multiple users at the same time.
For more information, see Users Overview.
-
Click Admin Users Users.
-
If you are creating a new user, click Create New and select Single User.
You can also create a new user based on an existing user's profile, only modifying the fields you want to change for the new user. For instructions, see Copy a User.
-
If you are editing an existing user, use the page links on the bottom of the table or the search feature on the top to locate the user you want to copy and click anywhere in the row corresponding to that user. Click the Edit button.
-
Fill out at least the required fields, indicated with a red asterisk: First Name, Last Name, Team, Security Profile, Email, Username, User Will Use (timezone), Country, and City. If the fields are available, set the password using the Password and Confirm Password fields. Fill in any optional fields you want to add to the user profile. For information about all available fields, see Page Details: Create New Single User.
- If you are creating a new user, click Create User. If you are editing an existing user, click Done.
-
If you are creating a new user, click Next. If you are editing an existing user and want to modify the user's system settings, click System then click Edit. Set the user's dialing pattern and restrictions per media type as needed. For details about what each field does, see Page Details: User Profile System Tab. When you are finished, click Save or Done.
-
Click the Skills tab to add skills to the user or to remove skills from the user. Remember to set the user's proficiency level and click Save Proficiencies.
- OPTIONAL: If you use inContact WFO, click the Groups tab to add the user to, or remove the user from, groups.
-
OPTIONAL: If you want to write any special notes about the user, click the Notes tab, then click Edit. Write the notes in the text box and click Done.
-
Click << Back to Users to return to the Users table.
See Also
- Copy a User — for instructions for creating a new user by copying an existing user's profile and modifying its properties.
- Create/Edit Multiple Users — for instructions for creating or editing multiple users at the same time using a spreadsheet.
- Page Details: Create New Single User — for details about all buttons and fields available on the Details tab.
- Page Details: User Profile System Tab — for details about all fields available in the User Properties tab.
- Page Details: User Profile Skills Tab — for details about all buttons and columns that appear in the Skills tab.