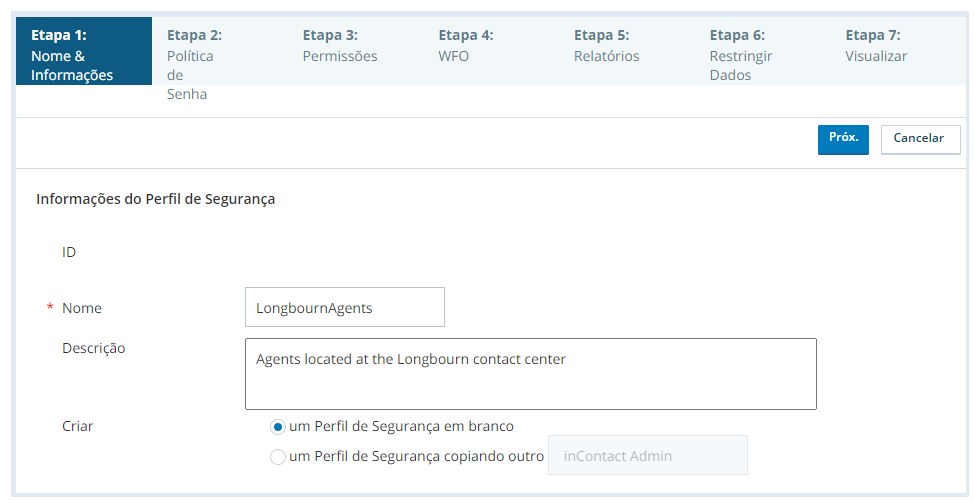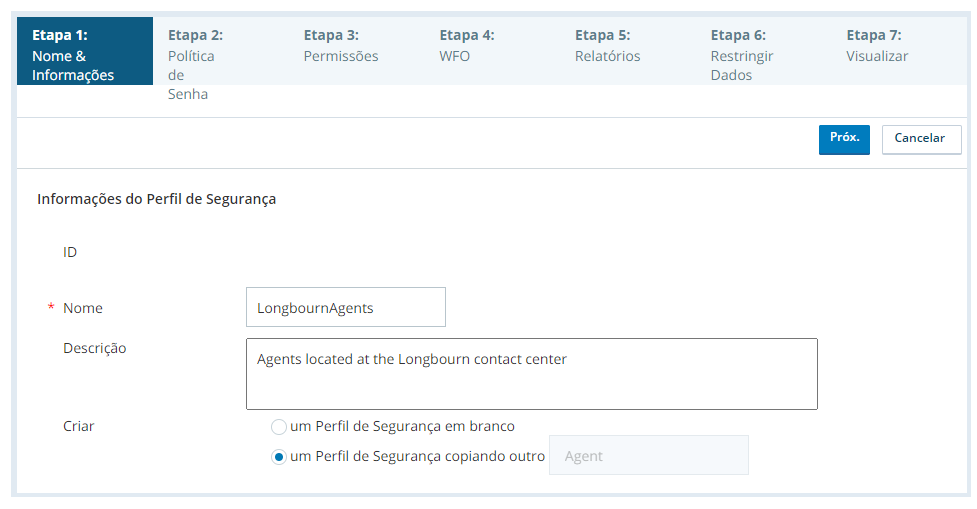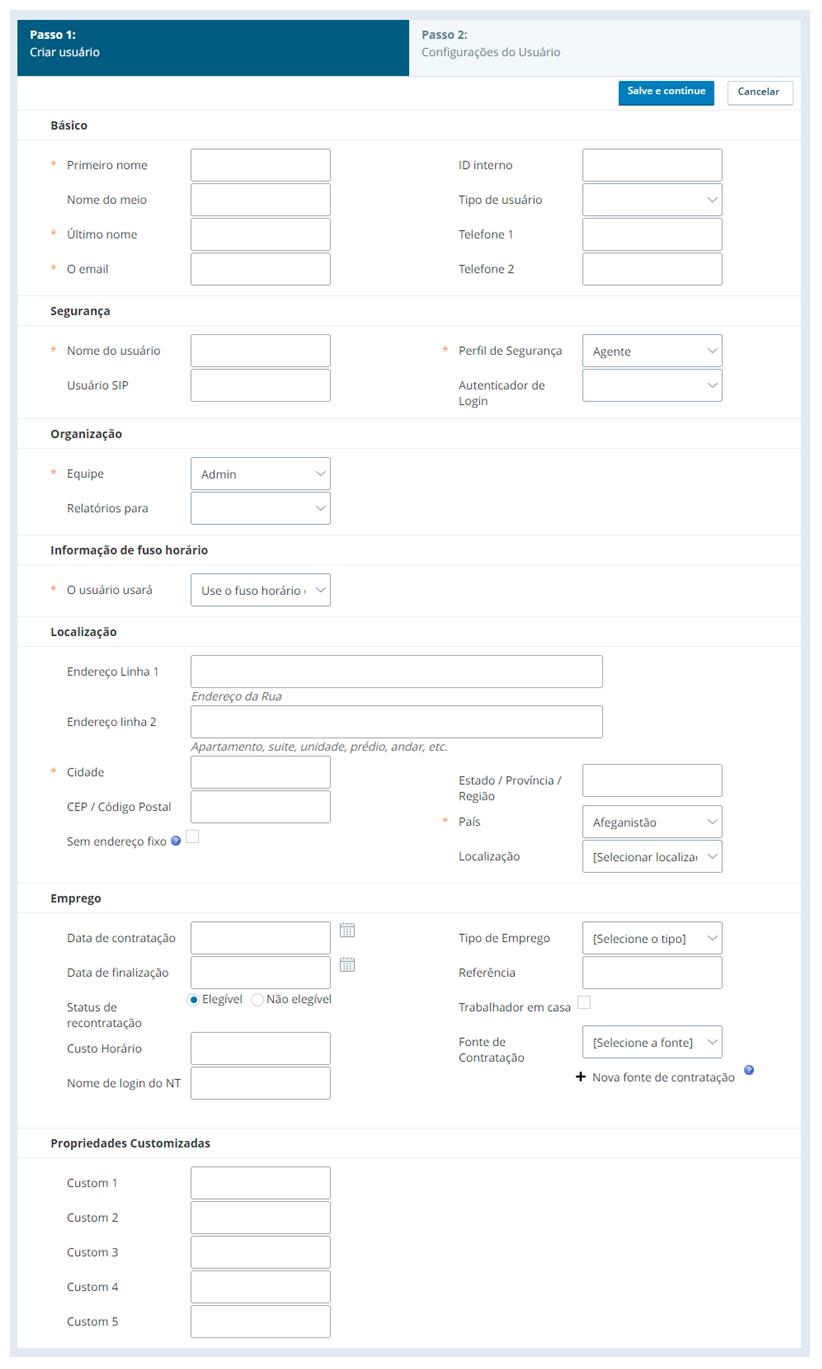Deze pagina begeleidt u stap voor stap bij het configureren van authenticatie voor uw CXone Mpower-systeem met behulp van de ingebouwde identiteitsprovider.
Voer de onderstaande taken in de aangegeven volgorde uit.
Voordat u begint
- Lees eerst de algemene informatie over concepten en begrippen op het gebied van authenticatie en autorisatie, als u nog nooit een dergelijke procedure hebt uitgevoerd.
- Lees het specifieke proces voor CXone Mpower als dit de eerste keer is dat u met authenticatie werkt in CXone Mpower.
- Denk na over uw menselijke gebruikers en de toegangsniveaus die ze nodig hebben. Beslis of mensen met meer toegangsrechten ook een hoger beveiligingsniveau moeten krijgen.
- Bepaal of u aangepaste wachtwoordvereisten en/of multi-factor authenticatie (MFA) wilt gebruiken om dit af te dwingen.
- Maak een lijst van de inlogauthenticators die u nodig hebt naar aanleiding van uw beslissingen. De lijst moet de wachtwoordvereisten en de MFA-status bevatten voor elke inlogauthenticator.
- Overweeg of u authenticatie en autorisatie moet toevoegen voor applicaties zoals bots of intelligente virtuele assistenten (IVA's). In dat geval moet u toegangssleutels genereren.
Uw CXone Mpower-team kan u ondersteunen en begeleiden bij dit planningsproces. Een goede planning zorgt voor een vlotte implementatie. Als u authenticatie en autorisatie pas implementeert wanneer zich specifieke behoeften aandienen, zal dit eerder tot problemen leiden.
Inlogauthenticators maken
Vereiste machtigingen: Inlogauthenticator Maken
De ingebouwde IdP van CXone Mpower authenticeert gebruikers met behulp van gebruikersnamen en wachtwoorden. Wachtwoordcriteria worden beheerd met behulp van inlogauthenticators. U kunt verschillende inlogauthenticators maken voor verschillende
- Klik op de app-kiezer
 en selecteer Admin.
en selecteer Admin. - Ga naar Inlogauthenticator.
-
Klik op Nieuwe maken.
-
Voer een unieke Naam in voor de inlogauthenticator.
-
Voer eventueel een Beschrijving in.
-
Selecteer Systeem als het Authenticatietype.
 Meer informatie over authenticatietypen
Meer informatie over authenticatietypen
Veld
Details
Systeem Deze inlogauthenticator maakt gebruik van het ingebouwde inlogproces van CXone Mpower. Er wordt niet geauthenticeerd met behulp van een externe single sign-on (SSO) identiteitsprovider. SAML Met SAML 2.0 kunt u single sign-on instellen via een externe identiteitsprovider. CXone Mpower ondersteunt meerdere instanties van SAML 2.0. U kunt verschillende instanties toewijzen aan verschillende gebruikers. - Stel uw wachtwoordcomplexiteit in.
Elk gebruikerswachtwoord wordt gecontroleerd op basis van een opslagbibliotheek van veelgebruikte wachtwoorden. Als een gebruikerswachtwoord overeenkomt met een van de veelgebruikte wachtwoorden, wordt de betreffende gebruiker gedwongen om een nieuw wachtwoord te maken. Bepaalde wachtwoorden worden geweigerd, zoals:
Wachtwoorden die het woord "wachtwoord" bevatten. Bijvoorbeeld wachtwoord@1234.
Wachtwoorden die het e-mailadres, de gebruikersnaam, de voornaam, de achternaam of de systeemnaam van de gebruiker bevatten.
In de volgende omstandigheden worden wachtwoorden gecontroleerd ten opzichte van deze opslagbibliotheek:
Een nieuwe gebruiker wordt geactiveerd.
Het wachtwoord van een gebruiker verloopt.
Een gebruiker reset het wachtwoord.
 Meer informatie over de velden in deze stap
Meer informatie over de velden in deze stapVeld Details Kleine letters (a-z) vereisen Vereist dat gebruikers ten minste één kleine letter in hun wachtwoorden gebruiken. Hoofdletters (A-Z) vereisen Vereist dat gebruikers ten minste één hoofdletter in hun wachtwoorden gebruiken. Cijfers (0-9) vereisen Vereist dat gebruikers ten minste één cijfer in hun wachtwoorden gebruiken. Speciale tekens vereisen (! @ # enzovoort) Vereist dat gebruikers ten minste één niet-alfanumeriek teken in hun wachtwoorden gebruiken. -
Selecteer Multi-factor authenticatie vereisen als u multi-factor authenticatie wilt inschakelen. Stel uw MFA-type in als HOTP en TOTP.
 Meer informatie over de MFA-instellingen
Meer informatie over de MFA-instellingen
Veld Details Multi-factor authenticatie vereisen Vereist dat gebruikers naast hun wachtwoord ook een MFA-token (Multi-factor authenticatie) invoeren om in te loggen bij CXone Mpower. Een MFA-token is een eenmalig wachtwoord dat wordt gegenereerd met behulp van een hardwaretoken of een virtueel MFA-apparaat (bijvoorbeeld een app zoals Google Authenticator) dat door u beschikbaar wordt gesteld. Als u MFA inschakelt moeten gebruikers met een betreffend profiel bij hun volgende inlogsessie een geheime MFA-sleutel configureren.
Schakel MFA niet in voor de hoofdbeheerder in uw organisatie. Als het apparaat of geheim verloren is gegaan, kunt u het MFA-geheim alleen opnieuw instellen door een ticket in te dienen bij CXone Mpower Support.
MFA-type Geeft aan of u een TOTP- of HOTP-MFA wilt inschakelen. -
Stel uw wachtwoordbeleid in.
 Meer informatie over de velden in deze stap
Meer informatie over de velden in deze stap
Veld Details Wachtwoordlengte Geeft het minimum aantal tekens in dat gebruikers in hun wachtwoorden moeten opnemen. Als u dit bijvoorbeeld instelt op 12, moeten gebruikers ten minste 12 tekens invoeren voor elk wachtwoord. De tekens die worden vereist door de instellingen voor Wachtwoordcomplexiteit tellen mee voor het totale aantal tekens. U kunt de wachtwoordlengte instellen op een getal tussen 12 en 24. Wachtwoordleeftijd inschakelen Schakelt een tekstvak in waarin u kunt invoeren hoeveel dagen een gebruiker zijn/haar wachtwoord maximaal kan blijven gebruiken. Na dat specifieke aantal dagen moet de gebruiker zijn/haar wachtwoord veranderen. U kunt de wachtwoordleeftijd instellen tussen 14 en 365 dagen. Wachtwoordgeschiedenis inschakelen Voer het aantal unieke wachtwoorden in die een gebruiker moet instellen voordat hij/zij een nieuwe kan hergebruiken. U kunt het maximaal aantal unieke wachtwoorden instellen tussen 4 en 50. Als u bijvoorbeeld 10 ingeeft, kunnen gebruikers die zijn toegewezen aan de inlogauthenticator hun afgelopen 10 wachtwoorden niet hergebruiken als nieuw wachtwoord. -
Klik op Inlogauthenticator maken.
Beveiligingsprofielen maken
Vereiste machtigingen: Beveiligingsprofiel maken
-
Gebruik een van de volgende methoden om het beveiligingsprofiel aan te maken en geef het een naam:
-
Zo maakt u een nieuw, blanco beveiligingsprofiel:
- Klik op de app-kiezer
 en selecteerAdmin.
en selecteerAdmin. - Ga naar Beveiligingsprofielen.
-
Klik op Nieuwe maken.
-
Voer een unieke Naam in voor het beveiligingsprofiel.
-
Voer eventueel een Beschrijving in.
-
Selecteer bij Maken een blanco beveiligingsprofiel.
- Klik op de app-kiezer
-
Zo kunt u snel een nieuw beveiligingsprofiel maken door een bestaand profiel te kopiëren:
- Klik op de app-kiezer
 en selecteerAdmin.
en selecteerAdmin. - Ga naar Beveiligingsprofielen.
-
Open het beveiligingsprofiel dat u wilt kopiëren.
-
Klik op Kopiëren.
-
Voer een unieke Naam in voor het beveiligingsprofiel.
-
Voer eventueel een Beschrijving in.
- Klik op de app-kiezer
-
-
Klik op Volgende.
-
Schakel machtigingen in voor de producten en functies die uw gebruikers moeten kunnen gebruiken. Sommige machtigingen, zoals Gebruikersinstellingen en Beveiliging, zijn gegroepeerd. Als u de machtigingen binnen de groepen wilt bekijken, klikt u op Individueel naast de groepsnaam.
-
Klik op Volgende.
-
Schakel machtigingen in voor alle rapporten die de gebruikers moeten kunnen gebruiken.
-
Klik op Volgende.
-
Beperk de gegevenstoegang voor campagnes
 Een groep van skills die wordt gebruikt voor trendrapporten., teams, toewijsbare profielen, groepen en bedrijfseenheden
Een groep van skills die wordt gebruikt voor trendrapporten., teams, toewijsbare profielen, groepen en bedrijfseenheden Een organisatorische eenheid op hoog niveau die wordt gebruikt om technische ondersteuning, facturering en globale instellingen voor uw CXone Mpower-systeem te beheren.. Selecteer voor elk gegevenstype het welke vorm van gegevenstoegang u aan uw gebruikers wilt geven: toegang tot Alle en toekomstige gegevens van dit type, Geen toegang, of Aangepaste toegang.
Een organisatorische eenheid op hoog niveau die wordt gebruikt om technische ondersteuning, facturering en globale instellingen voor uw CXone Mpower-systeem te beheren.. Selecteer voor elk gegevenstype het welke vorm van gegevenstoegang u aan uw gebruikers wilt geven: toegang tot Alle en toekomstige gegevens van dit type, Geen toegang, of Aangepaste toegang. -
Als u Aangepast hebt geselecteerd voor een gegevenstype, gebruikt u het popup-venster om in te stellen tot welke entiteiten van dat gegevenstype de gebruikers toegang moeten krijgen. Klik op Gereed.
Nieuwe campagnes, teams, beveiligingsprofielen, groepen en bedrijfseenheden worden niet automatisch aan aangepaste lijsten toegevoegd tijdens het aanmaken. U moet de aangepaste lijst zelf bijwerken als u wilt dat gebruikers toegang krijgen tot de nieuwe gegevens.
- Klik op Volgende.
- Klik op Beveiligingsprofiel maken.
Gebruikers maken
Vereiste machtigingen: Gebruikers maken
Wanneer u nieuwe gebruikers aanmaakt, hebt u de mogelijkheid om afzonderlijk nieuwe gebruikers aan te maken of om meerdere nieuwe gebruikersaccounts gelijktijdig te uploaden. Deze instructies zijn bedoeld voor het maken van afzonderlijke gebruikers in de Admin-applicatie. Zie Meerdere gebruikers tegelijk beheren voor instructies over het maken of bewerken van meerdere gebruikers tegelijk.
CXone Mpower biedt een groot aantal opties en instellingen waarmee u uw gebruikers kunt aanpassen. Het is een goed idee om deze hele taak van tevoren door te lezen en ervoor te zorgen dat u weet welke instellingen u moet configureren.
- Klik op de app-kiezer
 en selecteerAdmin.
en selecteerAdmin. -
Klik op Gebruikers.
-
Open het formulier om nieuwe gebruikers te maken, op een van de volgende manieren:
- Als u een nieuwe gebruiker wilt maken vanuit een leeg formulier, klikt u op Nieuwe maken en selecteert u Eén gebruiker.
- Als u een nieuwe gebruiker wilt maken op basis van het profiel van een bestaande gebruiker, opent u het profiel van die gebruiker en klikt u op Kopiëren.
-
Voer deze velden in: Voornaam, Achternaam, E-mailadres, Gebruikersnaam (in de vorm van een e-mailadres), Beveiligingsprofiel, Team, Gebruiker zal gebruik maken van (tijdzone), Plaats en Land. Als deze velden beschikbaar zijn, stelt u ook het wachtwoord in met behulp van de velden Wachtwoord en Wachtwoord bevestigen. Voer alle overige informatie in die u aan het gebruikersprofiel wilt toevoegen.
 Meer informatie over de velden in deze stap
Meer informatie over de velden in deze stap
Veld
Details
Interne ID De interne ID die aan de gebruiker is toegewezen. Deze ID wordt niet automatisch door het systeem toegewezen, maar kan elk nummer zijn dat u zelf kiest. Gebruikerstype Alleen zichtbaar (en vereist) als uw systeem gebruikmaakt van CXone Mpower WFO of CXone Mpower WFMv2 en als de gebruiker is toegewezen aan een team dat gebruikmaakt van CXone Mpower WFO of CXone Mpower WFM. Deze twee applicaties behandelen agents anders dan andere gebruikers. Hoewel u gebruikers kunt aanwijzen als Supervisor of Beheerder indien dit aansluit bij de behoeften van uw organisatie, is het van cruciaal belang dat u Agent selecteert voor alle gebruikers die in de applicaties CXone Mpower WFO en WFMv2 moeten worden behandeld als agents. Telefoon 1
Alleen zichtbaar als uw systeem gebruikmaakt van CXone Mpower WFMv2 en als de gebruiker is toegewezen aan een team met ondersteuning voor CXone Mpower WFMv2. Hiermee kunt u een telefoonnummer toevoegen aan de gebruikersrecord, naast het CXone Mpower-nummer op basis van PBX
 Een intern telefoonnetwerk dat de inbound, outbound en interne telefoongesprekken van een organisatie verwerkt.. Dit veld is informatief en de waarde wordt niet gebruikt door CXone Mpower WFMv2.
Een intern telefoonnetwerk dat de inbound, outbound en interne telefoongesprekken van een organisatie verwerkt.. Dit veld is informatief en de waarde wordt niet gebruikt door CXone Mpower WFMv2.Telefoon 2 Alleen zichtbaar als uw systeem gebruikmaakt van CXone Mpower WFMv2 en als de gebruiker is toegewezen aan een team met ondersteuning voor CXone Mpower WFMv2. Hiermee kunt u een tweede telefoonnummer toevoegen aan de gebruikersrecord, naast het CXone Mpower-nummer op basis van PBX. Dit veld is informatief en de waarde wordt niet gebruikt door CXone Mpower WFMv2. Type externe identiteit Alleen zichtbaar als SAML 2.0 of OpenID Connect is ingeschakeld voor uw bedrijfseenheid  Een organisatorische eenheid op hoog niveau die wordt gebruikt om technische ondersteuning, facturering en globale instellingen voor uw CXone Mpower-systeem te beheren.. Gebruik deze optie om aan te geven of de inloggegevens van deze gebruiker worden beheerd met SAML2 of OpenID Connect.
Een organisatorische eenheid op hoog niveau die wordt gebruikt om technische ondersteuning, facturering en globale instellingen voor uw CXone Mpower-systeem te beheren.. Gebruik deze optie om aan te geven of de inloggegevens van deze gebruiker worden beheerd met SAML2 of OpenID Connect.Federatieve identiteit De unieke waarde die wordt doorgegeven aan uw IdP als onderdeel van de authenticatiebevestiging. De waarde is gekoppeld aan de gebruiker die authenticatie aanvraagt voor CXone Mpower.
Wanneer uw IdP een authenticatiebevestiging doet op het CXone Mpower-platform, moet deze een LDAP-claim bevatten met dezelfde Federatieve identiteit die voor de gebruiker is ingesteld. De claimwaarde is als volgt:
- Naam-ID (verplicht) - Komt exact overeen met de geconfigureerde Federated Identity van de gebruiker. Naam-ID is hoofdlettergevoelig.
Om het ondertekeningsbericht te configureren, ondertekent u alleen het bericht ("antwoord") en niet de claim.
SIP-gebruiker Als u SIP  Een protocol voor het signaleren en besturen van multimedia-communicatiesessies zoals telefoon- en videogesprekken. hebt geconfigureerd in uw systeem, is dit de SIP-gebruikersnaam voor deze gebruiker in de vorm sip:gebruiker@domein.nl.
Een protocol voor het signaleren en besturen van multimedia-communicatiesessies zoals telefoon- en videogesprekken. hebt geconfigureerd in uw systeem, is dit de SIP-gebruikersnaam voor deze gebruiker in de vorm sip:gebruiker@domein.nl.Onderwerp Alleen zichtbaar als u gebruikmaakt van een externe IdP en OpenID Connect. Dit is de naam van de IdP-account van deze gebruiker. Adresregel 1
Adresregel 2
Staat/provincie/regio
Postcode
Optionele volledige adresgegevens van de gebruiker. Deze velden worden gebruikt om noodoproepen te configureren.
Geen vast adres Geeft aan dat het adres van de gebruiker niet permanent is en niet mag worden gebruikt voor noodoproepen. Locatie Aanpasbare locatie van de gebruiker. Dit kan het gebouw zijn waar de gebruiker werkt, de verdieping van het gebouw, of een andere plaats die u kiest. Deze waarde heeft geen invloed op noodoproepen. Datum indiensttreding De datum waarop de gebruiker is aangenomen. Einddatum dienstverband De datum waarop de gebruiker is vertrokken bij de organisatie. Toekomstige heraanstelling Mogelijke opties: Komt in aanmerking of Komt niet in aanmerking voor een toekomstige heraanstelling. Uurloon Het uurloon van de gebruiker. NT-inlognaam De NT-inlognaam van de gebruiker. Dienstverbandtype Het huidige type dienstverband van de gebruiker. De mogelijke opties zijn Fulltime, Parttime, Tijdelijk, Detachering en Overige. Referral Referentiegegevens over de gebruiker. Thuiswerker Als deze optie is ingeschakeld, geeft dit aan dat de gebruiker op afstand werkt. Wervingsbron De manier waarop de gebruiker werd aangenomen. Klik op Nieuwe wervingsbron om aangepaste opties voor de vervolgkeuzelijst toe te voegen. Bijvoorbeeld: Interne werving, Aangebracht door medewerker, Recruiter. Aangepaste eigenschappen Deze vijf velden hebben de namen Aangepast 1, Aangepast 2, Aangepast 3, Aangepast 4 en Aangepast 5 als standaardwaarde. U kunt deze namen echter aanpassen in de instellingen van uw bedrijfseenheid  Een organisatorische eenheid op hoog niveau die wordt gebruikt om technische ondersteuning, facturering en globale instellingen voor uw CXone Mpower-systeem te beheren.. U kunt deze eigenschappen gebruiken om te voldoen aan de specifieke behoeften van uw organisatie, zoals het vermelden van bepaalde eigenschappen of voorkeuren van uw agents. Omdat de velden per organisatie verschillen, neemt u contact op met uw contactcenterbeheerder voor informatie over het gebruik van deze velden in uw bedrijfseenheid. Elk van deze vijf velden kan maximaal 40 tekens bevatten.
Een organisatorische eenheid op hoog niveau die wordt gebruikt om technische ondersteuning, facturering en globale instellingen voor uw CXone Mpower-systeem te beheren.. U kunt deze eigenschappen gebruiken om te voldoen aan de specifieke behoeften van uw organisatie, zoals het vermelden van bepaalde eigenschappen of voorkeuren van uw agents. Omdat de velden per organisatie verschillen, neemt u contact op met uw contactcenterbeheerder voor informatie over het gebruik van deze velden in uw bedrijfseenheid. Elk van deze vijf velden kan maximaal 40 tekens bevatten. -
Selecteer een inlogauthenticator.
Alle gebruikers moeten toegewezen worden aan een inlogauthenticator, anders kunnen ze niet inloggen bij CXone Mpower.
Het type LA bepaalt hoe de gebruiker inlogt op CXone Mpower. U kunt de volgende twee typen inlogauthenticators instellen.
Systeeminlogauthenticators: gebruikers die toegewezen zijn aan een systeeminlogauthenticators moeten inloggen met gegevens die beheerd zijn door CXone Mpower.
Externe inlogauthenticators: gebruikers die toegewezen zijn aan een externe inlogauthenticator moeten inloggen via een externe identiteitsprovider (IdP). Externe inlogauthenticators worden geconfigureerd met SAML 2.0 of OpenID Connect.
-
Als aangepaste URL's voor Integrated Softphone (WebRTC) zijn ingeschakeld, stelt u de opties Geïntegreerde softphone-URL en Gewicht URL in.
 Meer informatie over de velden in deze stap
Meer informatie over de velden in deze stap
Veld
Details
Integrated Softphone URL 1-2 Alleen zichtbaar wanneer aangepaste Integrated Softphone URL's (WebRTC) zijn ingeschakeld voor uw bedrijfseenheid. Specificeert welke Integrated Softphone URL moet worden toegepast op het gebruikersprofiel. Aangepaste URL's hebben voorrang boven de standaard-URL's. Voor sommige agents die onder bepaalde omstandigheden werken, kunnen de standaard-URL's leiden tot problemen met de gesprekskwaliteit. Neem contact op met uw Accountmanager voor meer informatie of om deze functie in te schakelen. Gewicht URL 1-2 Alleen zichtbaar wanneer aangepaste Integrated Softphone URL's (WebRTC) zijn ingeschakeld voor uw bedrijfseenheid. Als u twee Integrated Softphone (WebRTC) URL's voor het gebruikersprofiel hebt opgegeven, specificeren de URL-gewichten de prioriteit van de URL's ten opzichte van elkaar. De URL met het hogere gewicht wordt geprobeerd vóór de URL met het lagere gewicht. Als een URL is ingesteld op Standaard, is het bijbehorende veld uitgeschakeld en leeg. De volgende tabel toont de resultaten van de configuratieopties:
Integrated Softphone URL 1
Integrated Softphone URL 2
Gewicht URL 1
Gewicht URL 2
Resulterend gedrag
Standaard Standaard Blanco Blanco Standaard URL's worden gebruikt. Actieve URL A Actieve URL B Hoger Lager Aangepaste URL's worden gebruikt. URL A wordt eerst geprobeerd en vervolgens URL B. Actieve URL A Actieve URL B Lager Hoger Aangepaste URL's worden gebruikt. URL B wordt eerst geprobeerd en vervolgens URL A. Actieve URL A Actieve URL B Gelijk aan Gelijk aan Aangepaste URL's worden gebruikt. URL A of URL B wordt willekeurig als eerste geprobeerd, en daarna de andere. Actieve URL A Actieve URL A Elke Elke Ongeldige configuratie. Inactieve URL A Inactieve URL B Elke Elke Standaard URL's worden gebruikt. Inactieve URL A Inactieve URL A Elke Elke Ongeldige configuratie. Actieve URL A Inactieve URL B Elke Elke Aangepaste URL's worden gebruikt. URL A wordt eerst geprobeerd en daarna de standaard URL's met gelijke gewichten. Inactieve URL A Actieve URL B Elke Elke Aangepaste URL's worden gebruikt. URL B wordt eerst geprobeerd en vervolgens de standaard URL's met gelijke gewichten. Standaard Actieve URL B Elke Elke Ongeldige configuratie. Actieve URL A Standaard Elke Elke Aangepaste URL's worden gebruikt. URL A wordt eerst geprobeerd en vervolgens de standaard URL's met gelijke gewichten. Standaard Inactieve URL B Elke Elke Ongeldige configuratie. Inactieve URL A Standaard Elke Elke Standaard URL's worden gebruikt. - Klik op Opslaan en doorgaan.
-
Stel de Weigeringstimeouts van de gebruiker in voor elk kanaal, het standaard Nummerpatroon en de Drempelwaarde voor agentstem. Als u wilt, selecteert u Overgaan onderdrukken -Personal Connection.
 Meer informatie over de velden in deze stap
Meer informatie over de velden in deze stap
Veld
Details
Telefoon, Voicemail, Chat, SMS, E-mail, Werkitems Het aantal seconden dat de agent een verzoek in de persoonlijke wachtrij mag hebben zonder te reageren. Wanneer de timeout-limiet wordt bereikt, gaat de interactie over naar een andere agent. Als u een veld leeg laat, gebruikt het systeem hiervoor de standaardwaarde van de bedrijfseenheid (meestal 45 seconden). De waarden voor de weigeringstimeouts moeten tussen 15 en 300 seconden liggen.
De vaste waarde voor WebRTC is 30 seconden. Deze waarde kan niet worden aangepast op het niveau van gebruikers of stations.
Nummerpatroon
Het standaard nummerpatroon dat aan de gebruiker is toegewezen. Het nummerpatroon bevat informatie over de manier waarop contacten worden gebeld. Zo kan een nummerpatroon bijvoorbeeld bepalen dat elk telefoonnummer met een 0 moet beginnen. Agents hoeven niet voor elk gesprek een 1 in te toetsen, omdat het systeem de 1 automatisch toevoegt vóór het ingetoetste nummer.
Timeout voor telefoonnummer De tijd dat de spraaklink van een agent verbonden blijft. Dit veld is ingesteld op Standaard, zodat de waarde wordt gebruikt die is opgegeven in de instellingen voor de bedrijfseenheid. Als u hier zelf een waarde invoert, komt deze in de plaats van de instelling voor de bedrijfseenheid. Drempelwaarde voor agentstem Het stemvolume van de agent. Deze instelling helpt om de stem van de agent correct te onderscheiden van achtergrondgeluid. Het drempelbereik is gebaseerd op een aangepaste volume-eenheid die wordt berekend door de frequentieanalyse.
Gebruikers met de juiste rechten kunnen deze waarde zelf wijzigen via de stemdrempel afstemmingsinstelling in MAX.
Overgaan onderdrukken - Personal Connection Wanneer de agent een vaardigheid Personal Connection ACD gebruikt, voorkomt deze instelling dat hij of zij een beltoon hoort voordat het systeem de oproep beantwoordt. In plaats daarvan hoort de agent pas audio wanneer de oproep wordt aangeleverd. Deze instelling overschrijft de vaardigheidsinstelling Voortgang behandelen als beltoon . -
Als uw omgeving ingeschakeld is voor statische levering, stel dan het standaard aantal Gelijktijdige chats en Automatisch geparkeerde e-mails in. Geef aan of Contact aanvragen mogelijk is voor de gebruiker.
 Meer informatie over de velden in deze stap
Meer informatie over de velden in deze stap
Veld
Details
Gelijktijdige chats Het maximum aantal chats dat de gebruiker gelijktijdig kan afhandelen. Dit is ofwel de Teamstandaard, of het maximum aantal chats dat is toegestaan voor het team waartoe de gebruiker behoort, of een getal tussen 1 en 12. Automatisch geparkeerde e-mails
Het maximum aantal e-mails dat in één keer aanwezig mag zijn in de inbox van de gebruiker. Dit is ofwel de Teamstandaard, of het maximum aantal toegestane e-mails voor het team waartoe de gebruiker behoort, of een waarde tussen 1 en 25.
Contact aanvragen Als deze optie is ingeschakeld, kan de agent het volgende beschikbare contact aanvragen in plaats van het volgende contact automatisch aangeleverd te krijgen. -
Als uw omgeving beschikt over dynamische levering (), stelt u het maximum aantal gelijktijdige contacten in dat de gebruiker per kanaal kan verwerken. Als u gedetailleerde dynamische levering instellingen hebt ingeschakeld, stelt u het Totaal aantal contacten voor de gebruiker in.
 Meer informatie over de velden in deze stap
Meer informatie over de velden in deze stap
Veld
Details
Spraak, Chat, E-mail, SMS, Werkitems Het maximum aantal gelijktijdige contacten dat de gebruiker kan afhandelen. Spraak omvat zowel telefoongesprekken als voicemails. Als u de optie Spraak op Uit zet, schakelt u de spraakcontacten uit voor deze gebruiker. SMS heeft betrekking op SMS Messaging. Contact aanvragen Alleen beschikbaar in een omgeving met dynamische levering. Deze optie stelt de agent in staat om handmatig een extra digitaal (niet-spraak) contact aan te vragen indien de huidige status van de agent Aan het werk is. Kanaalvergrendeling Vergrendelt tijdelijk een agent op het kanaal waarop de agent op dat moment actief is. Als bijvoorbeeld een agent is geconfigureerd om 2 chatinteracties en 1 spraakinteractie af te handelen een totaal aantal contacten van 3 heeft, kan deze agent één spraakinteractie of twee chatinteracties ontvangen, maar niet beide tegelijkertijd. Wanneer de interacties van de agent zijn beëindigd, wordt de vergrendeling opgeheven. De agent kan dan weer interacties van elk geconfigureerd kanaal ontvangen.
Autofocus op contact Alleen beschikbaar in een omgeving met dynamische levering. Deze optie zorgt dat MAX de actieve focus naar het nieuwste contact verplaatst zodra er in de interface verbinding met het contact is. Totaal aantal contacten
Alleen beschikbaar wanneer uw CXone Mpower Accountmanager gedetailleerde dynamische levering instellingen inschakelt, geeft het maximale aantal contacten aan dat de agent tegelijkertijd kan verwerken. Als u bijvoorbeeld Chats instelt op 5, E-mails op 5 en Totaal aantal contacten op 7, dan kan de agent op een gegeven moment maximaal zeven contacten afhandelen. Maximaal vijf van die zeven contacten kunnen chatcontacten zijn, en maximaal vijf mogen e-mailcontacten zijn. Zie Instellingen voor de aanlevering van contacten beheren voor Dynamische levering voor meer informatie.
-
Als u beschikt over een andere WFO-integratie dan CXone Mpower WFO (bijvoorbeeld Uptivity WFO) en u de opnamefunctie wilt configureren, stelt u de opties Systeemdomein, Gebruikersnaam systeem en Telefoons in.
 Meer informatie over de velden in deze stap
Meer informatie over de velden in deze stap
Veld
Details
Systeemdomein Het domein dat is gekoppeld aan de optie Gebruikersnaam systeem. Gebruikersnaam systeem
Hiermee voegt u een Windows-gebruikersnaam toe aan de gebruikersaccount (de naam waarmee de gebruiker inlogt bij uw netwerk). Dit veld is vereist als uw organisatie gebruikmaakt van CXone Mpower schermopname. CXone Mpower WFO gebruikt dit om het bureaublad van de gebruiker te lokaliseren via de Schermopname-client. Elke gebruiker moet een unieke systeemgebruikersnaam hebben, ongeacht het Windows-domein, en de gebruikers moeten op hun desktopcomputer inloggen met die systeemgebruikersnaam. Als uw organisatie bijvoorbeeld twee Elizabeth Bennets heeft, kunnen ze niet allebei "ebennet" als hun Windows-gebruikersnaam hebben, zelfs niet als ze tot verschillende Windows-domeinen behoren.
Telefoons De CXone Mpower telefoon-ID die is gekoppeld aan de gebruiker die wordt opgenomen. Houd rekening met het volgende wanneer u informatie toevoegt aan het veld Telefoons:
- U kunt een toestelnummer niet aan meerdere gebruikers toewijzen. Bijvoorbeeld: toestelnummer 1234 kan niet worden toegewezen aan Elizabeth Bennet en aan Charlotte Lucas, ook al gebruiken ze hetzelfde toestelnummer tijdens verschillende diensten.
- U kunt meerdere toestelnummers aan dezelfde gebruiker toewijzen. Elizabeth Bennet kan bijvoorbeeld inbound oproepen aannemen op toestelnummer 1234 en outbound oproepen starten vanaf toestelnummer 4321.
- In het gedeelte MAX-versie kunt u bepalen welke versie van MAX deze gebruiker moet gebruiken.
 Meer informatie over de opties in deze stap
Meer informatie over de opties in deze stapVeld
Details
Standaard De gebruiker werkt met de versie die is geconfigureerd in de instellingen van de bedrijfseenheid. Vorige Deze optie is alleen beschikbaar als de instelling MAX versiebeheer per agent toestaan is ingeschakeld in de instellingen van de bedrijfseenheid.
MAXAls deze optie is ingeschakeld, zal de gebruiker de --versie gebruiken die voorafgaat aan de huidige release. Als de huidige releaseversie bijvoorbeeld Voorjaar 2021 is, zal de gebruiker werken met de --versie Najaar 2020 indien deze optie is ingeschakeld.MAX Deze optie is meestal alleen nuttig als de standaardversie van de bedrijfseenheid is ingesteld op Huidige.
Huidige Deze optie is alleen beschikbaar als de instelling MAX versiebeheer per agent toestaan is ingeschakeld in de instellingen van de bedrijfseenheid.
Als deze optie is ingeschakeld, zal de gebruiker de meest actuele MAX-versie gebruiken op basis van de huidige Major Release, zoals Najaar 2020 of Voorjaar 2021. Deze optie is meestal alleen nuttig als de standaardversie van de bedrijfseenheid is ingesteld op Vorige.
-
Als WFM is ingeschakeld, configureert u de meldingsinstellingen voor de agent.
 Meer informatie over de velden in deze stap
Meer informatie over de velden in deze stap
Veld
Details
WFM-meldingen Het aantal minuten van tevoren dat de agent een herinnering ontvangt vóór een gebeurtenis in de agentplanning. Deze instelling is alleen van toepassing op systemen met CXone Mpower WFM. -
Als u over CXone Mpower WFO beschikt en u dit wilt integreren met een CRM-systeem, voert u de CRM-gebruikersnaam van de agent in om deze aan de gebruiker te koppelen.
- Klik op Opslaan.
Applicaties authenticeren
Gebruikers en applicaties worden op vergelijkbare manieren geauthenticeerd. Het belangrijkste verschil is dat applicaties worden geauthenticeerd met een toegangssleutel, terwijl gebruikers worden geauthenticeerd met een gebruikersnaam en wachtwoord. In tegenstelling tot gebruikers zijn applicaties niet verplicht om via een browser te communiceren. Applicaties in deze context zijn vaak backoffice-systemen of intelligente virtuele agents![]() Chatbot of soortgelijke applicatie die met een gebruiker communiceert op basis van kunstmatige intelligentie. (IVA's).
Chatbot of soortgelijke applicatie die met een gebruiker communiceert op basis van kunstmatige intelligentie. (IVA's).
Als u een applicatie wilt configureren voor interactie met CXone Mpower, maakt u een
Autorisatie in CXone Mpower
Autorisatie is het proces om te bepalen tot welke bronnen een gebruiker toegang heeft. Bronnen zijn bijvoorbeeld applicaties, bestanden en gegevens. U kunt de toegang van gebruikers tot bronnen regelen door middel van rolgebaseerd toegangsbeheer. CXone Mpower regelt de autorisatie automatisch tijdens authenticatie. Nadat gebruikers zijn geauthenticeerd, krijgen ze alleen toegang tot de bronnen waarvoor ze zijn geautoriseerd.
De authenticatiemethode van een gebruiker heeft geen gevolgen voor de autorisatie. CXone Mpower gebruikt hetzelfde autorisatieproces voor alle gebruikers. Het maakt niet uit of ze zijn geauthenticeerd met behulp van toegangssleutels of wachtwoorden.