Arbeitsbereiche in Vorlagen
Arbeitsbereiche![]() Benannte Ansicht von einem oder mehreren Widgets. in einer Arbeitsbereichsvorlage können nur von Benutzern mit der Interaction Analytics Admin-Berechtigung verwaltet werden.
Benannte Ansicht von einem oder mehreren Widgets. in einer Arbeitsbereichsvorlage können nur von Benutzern mit der Interaction Analytics Admin-Berechtigung verwaltet werden.
Wenn Sie die Arbeitsbereiche für eine bestimmte Arbeitsbereichsvorlage![]() Mehrere Arbeitsbereiche, die als wiederverwendbare Vorlage gruppiert sind. bearbeiten, wirken sich Ihre Änderungen nicht automatisch auf die Datensätze
Mehrere Arbeitsbereiche, die als wiederverwendbare Vorlage gruppiert sind. bearbeiten, wirken sich Ihre Änderungen nicht automatisch auf die Datensätze![]() Menge der geparsten Interaktionstranskripte, die einen bestimmten Zeitraum umfassen und den von Ihnen angegebenen Filterkriterien entsprechen. aus, auf die diese Vorlage angewendet wurde. Es ist vergleichbar mit der Anwendung einer Vorlage auf eine Präsentation oder ein Dokument. Sobald Sie die Vorlage anwenden, wird sie Teil dieser Präsentation. Sobald Sie eine Arbeitsbereichsvorlage auf einen Datensatz anwenden, ist sie Teil des Datensatzes.
Menge der geparsten Interaktionstranskripte, die einen bestimmten Zeitraum umfassen und den von Ihnen angegebenen Filterkriterien entsprechen. aus, auf die diese Vorlage angewendet wurde. Es ist vergleichbar mit der Anwendung einer Vorlage auf eine Präsentation oder ein Dokument. Sobald Sie die Vorlage anwenden, wird sie Teil dieser Präsentation. Sobald Sie eine Arbeitsbereichsvorlage auf einen Datensatz anwenden, ist sie Teil des Datensatzes.
Wenn Sie möchten, dass Ihre Bearbeitungen für Datensätze gelten, die mit dieser Vorlage eingerichtet wurden, müssen Sie die überarbeitete Vorlage speziell auf jeden Datensatz anwenden.
Arbeitsbereiche in Datensätzen
Arbeitsbereiche, die auf ein Datensatz![]() Menge der geparsten Interaktionstranskripte, die einen bestimmten Zeitraum umfassen und den von Ihnen angegebenen Filterkriterien entsprechen. angewendet werden, können von Benutzern mit der Interaction Analytics Bearbeiten- oder Admin-Berechtigung verwaltet werden.
Menge der geparsten Interaktionstranskripte, die einen bestimmten Zeitraum umfassen und den von Ihnen angegebenen Filterkriterien entsprechen. angewendet werden, können von Benutzern mit der Interaction Analytics Bearbeiten- oder Admin-Berechtigung verwaltet werden.
Wenn Sie die Arbeitsbereiche![]() Benannte Ansicht von einem oder mehreren Widgets. für ein bestimmtes Dataset bearbeiten, ändern Sie sie nur für dieses Dataset. Ihre Änderungen haben keine Auswirkungen auf die ursprünglich auf den Datensatz angewendete Arbeitsbereichsvorlage
Benannte Ansicht von einem oder mehreren Widgets. für ein bestimmtes Dataset bearbeiten, ändern Sie sie nur für dieses Dataset. Ihre Änderungen haben keine Auswirkungen auf die ursprünglich auf den Datensatz angewendete Arbeitsbereichsvorlage![]() Mehrere Arbeitsbereiche, die als wiederverwendbare Vorlage gruppiert sind. . Sie wirken sich auch nicht auf andere Datensätze aus, die dieselben Arbeitsbereiche haben. Sie haben folgende Möglichkeiten:
Mehrere Arbeitsbereiche, die als wiederverwendbare Vorlage gruppiert sind. . Sie wirken sich auch nicht auf andere Datensätze aus, die dieselben Arbeitsbereiche haben. Sie haben folgende Möglichkeiten:
- Arbeitsbereiche hinzufügen, entfernen oder umbenennen.
- Widgets zu einem Arbeitsbereich hinzufügen oder daraus entfernen.
- Ändern Sie die Größe oder verschieben Sie Widgets im Arbeitsbereich.
Erstellen eines Arbeitsbereichs
Neuen Arbeitsbereich erstellen
- Wählen Sie Meine Daten aus. Wenn Sie gerade Analytics ausgewählt haben, wird standardmäßig die Seite „Meine Daten“ angezeigt.
- Öffnen Sie den Datensatz, den Sie bearbeiten möchten.
- Klicken Sie auf den Bereich "Arbeitsbereich"
 , wenn er noch nicht geöffnet ist, und dann auf den Abwärtspfeil neben Arbeitsbereich hinzufügen, um die Liste der Arbeitsbereiche zu öffnen.
, wenn er noch nicht geöffnet ist, und dann auf den Abwärtspfeil neben Arbeitsbereich hinzufügen, um die Liste der Arbeitsbereiche zu öffnen. -
Um einen leeren Arbeitsbereich
 Benannte Ansicht von einem oder mehreren Widgets. zu erstellen, klicken Sie auf Arbeitsbereich hinzufügen. Oder wählen Sie eine vorgefertigte Arbeitsbereichsvorlage aus, die Ihren Anforderungen am besten entspricht.
Benannte Ansicht von einem oder mehreren Widgets. zu erstellen, klicken Sie auf Arbeitsbereich hinzufügen. Oder wählen Sie eine vorgefertigte Arbeitsbereichsvorlage aus, die Ihren Anforderungen am besten entspricht. -
Klicken Sie auf
 oben rechts im neuen Arbeitsbereich und dann auf Umbenennen, um den Titel zu ändern.
oben rechts im neuen Arbeitsbereich und dann auf Umbenennen, um den Titel zu ändern. - Widgets zum Arbeitsbereich hinzufügen.
Vorhandenen Arbeitsbereich kopieren
- Öffnen Sie Meine Daten und öffnen Sie den Datensatz, den Sie bearbeiten möchten. Wenn Sie gerade Analytics ausgewählt haben, wird standardmäßig die Seite „Meine Daten“ angezeigt.
- Klicken Sie auf den Bereich "Arbeitsbereich"
 , wenn er noch nicht geöffnet ist, und dann auf den Abwärtspfeil neben Arbeitsbereich hinzufügen, um die Liste der Arbeitsbereiche zu öffnen.
, wenn er noch nicht geöffnet ist, und dann auf den Abwärtspfeil neben Arbeitsbereich hinzufügen, um die Liste der Arbeitsbereiche zu öffnen. -
Wenn beim Erstellen eines Arbeitsbereichs ein bestehender Arbeitsbereich als Vorlage dienen soll, klicken Sie auf den Namen des Arbeitsbereich, den Sie als Vorlage verwenden möchten. Wenn die Liste der Arbeitsbereiche sehr lang ist, können Sie sie mithilfe der Suchleiste filtern.
-
Klicken Sie auf
 ober rechts im Arbeitsbereich und dann auf Kopieren.
ober rechts im Arbeitsbereich und dann auf Kopieren. -
Klicken Sie auf
 oben rechts im Arbeitsbereich, den Sie gerade kopiert haben, und dann auf Umbenennen, um den Titel zu ändern.
oben rechts im Arbeitsbereich, den Sie gerade kopiert haben, und dann auf Umbenennen, um den Titel zu ändern. -
Fügen Sie Widgets oder Filter hinzu und nehmen Sie die gewünschten Änderungen am Arbeitsbereich vor.
Hinzufügen von Widgets zu einem Arbeitsbereich
-
Öffnen Sie den Arbeitsbereich
 Benannte Ansicht von einem oder mehreren Widgets., dem Sie das neue Widget
Benannte Ansicht von einem oder mehreren Widgets., dem Sie das neue Widget Grafische Darstellung von Daten, die bestimmten Filterkriterien entsprechen. hinzufügen möchten.
Grafische Darstellung von Daten, die bestimmten Filterkriterien entsprechen. hinzufügen möchten. - Klicken Sie auf den Widget Drawer
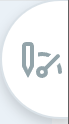 .
. - Wählen Sie das Widget aus, das Sie aus der Liste hinzufügen möchten. Die Widgets werden unter Überschriften sortiert, die die angezeigten Informationen beschreiben. Das ausgewählte Widget wird im Entwurfsbereich des Arbeitsbereichs angezeigt. Der Name des Widgets in der Liste unterscheidet sich möglicherweise von dem Namen, der im Arbeitsbereich für das Widget selbst angezeigt wird.
-
Wenn das ausgewählte Widget über Konfigurationsoptionen verfügt und Sie es anpassen möchten, klicken Sie oben rechts im Widget auf "Optionen"
 > "Einstellungen". Die Konfigurationsoptionen sind für jedes Widget verschieden.
> "Einstellungen". Die Konfigurationsoptionen sind für jedes Widget verschieden. Weitere Informationen über Widgets
Weitere Informationen über Widgets
Widget
Beschreibung
Widget "Interaktionstext" Zeigt eine Liste der neuesten Interaktionstranskripte an, die für den Datensatz verfügbar sind. Zeigt den Zeitpunkt (Datum und Uhrzeit), zu dem das Gespräch stattfand, die ersten paar Zeilen des Transkripts und die Stimmung  Gesamtstimmung oder Ergebnis der Interaktion, die durch die Analyse von Wörtern, Sätzen und dem Kontext des Transkripts ermittelt wird., die ihm zugeordnet wurde. Dies ist hilfreich, wenn Sie den Anfang bestimmter schriftlicher Interaktionen sehen möchten. Wird in CXone Mpower unter "Urheber und Quellen" angezeigt.
Gesamtstimmung oder Ergebnis der Interaktion, die durch die Analyse von Wörtern, Sätzen und dem Kontext des Transkripts ermittelt wird., die ihm zugeordnet wurde. Dies ist hilfreich, wenn Sie den Anfang bestimmter schriftlicher Interaktionen sehen möchten. Wird in CXone Mpower unter "Urheber und Quellen" angezeigt.Widget "Interaktionen" Zeigt eine Tabelle der letzten Konversationen in Ihrem Contact Center. Zeigt den Agenten, der den Kontakt bearbeitet hat, und das Team, zu dem der Agent gehört. Im Widget können Sie vollständige Transkripte der Interaktionen ansehen und Anrufaufzeichnungen anhören. Wird in CXone Mpower unter "Urheber und Quellen" angezeigt. Widget „Verhaltensmetriken“
Zeigt ein Balkendiagramm der Agentenleistung für eine oder mehrere CXone Mpower-Verhaltensmetriken, wie "Aktives Zuhören" oder "Effektive Befragung". Diese Metriken sind nur für Interaktionen in English verfügbar. Erscheint unter der Überschrift „Enlighten“ in CXone Mpower. Enlighten-Zusammenfassungs-Widget
Zeigt ein Diagramm der durchschnittlichen Ergebnisse bei verschiedenen Verhaltensmetriken und den Trend bei den Ergebnissen. Sie können die Ergebnisse für das ganze Contact Center anzeigen oder nach einem Agenten oder einem Team filtern. Diese Metriken sind nur für Interaktionen in English verfügbar. Erscheint unter der Überschrift „Enlighten“ in CXone Mpower. Widget "Absichtstrends" Zeigt ein Liniendiagramm der Absichts
 Die Bedeutung oder der Zweck hinter dem, was ein Kontakt sagt/tippt; was der Kontakt mitteilen oder erreichen möchte.trends im Verlauf der Zeit, um Spitzenwerte zu identifizieren. Sie können Trends für Absichtskategorien, Absichtsthemen oder Absichten anzeigen. Sie können Absichten im Diagramm und der Legende aus- oder einblenden, um die angezeigten Daten anzupassen. Sie können außerdem den Filter verwenden, um sich auf bestimmte Agenten, Teams oder andere Analysen zu konzentrieren. Diese Metriken sind nur für Interaktionen in English verfügbar. Erscheint unter der Überschrift „Enlighten“ in CXone Mpower.
Die Bedeutung oder der Zweck hinter dem, was ein Kontakt sagt/tippt; was der Kontakt mitteilen oder erreichen möchte.trends im Verlauf der Zeit, um Spitzenwerte zu identifizieren. Sie können Trends für Absichtskategorien, Absichtsthemen oder Absichten anzeigen. Sie können Absichten im Diagramm und der Legende aus- oder einblenden, um die angezeigten Daten anzupassen. Sie können außerdem den Filter verwenden, um sich auf bestimmte Agenten, Teams oder andere Analysen zu konzentrieren. Diese Metriken sind nur für Interaktionen in English verfügbar. Erscheint unter der Überschrift „Enlighten“ in CXone Mpower.Widget "Absichtsanalyse" Zeigt eine Tabelle der Absichten und deren Metriken einschließlich der Hauptanalysemetriken nach Interaktionsergebnissen. Sie können zum Beispiel Absichten mit langer Dauer, geringer Kundenzufriedenheit, hoher Eskalationsrate oder geringer Lösungsrate analysieren.
Zeigt ein Balkendiagramm mit der Anzahl der Interaktionen, bei denen Frustration
 Unterscheidet sich von einer negativen Stimmung. Anzeichen der Frustration zeigen, dass ein Kunde nicht nur über etwas Negatives spricht, sondern sich aufregt oder wütend ist. auftrat, für eine Kategorie oder für einen Agenten. Wird in CXone Mpower unter der Überschrift "Frustration" angezeigt.
Unterscheidet sich von einer negativen Stimmung. Anzeichen der Frustration zeigen, dass ein Kunde nicht nur über etwas Negatives spricht, sondern sich aufregt oder wütend ist. auftrat, für eine Kategorie oder für einen Agenten. Wird in CXone Mpower unter der Überschrift "Frustration" angezeigt.Zeigt ein Diagramm mit der Anzahl der Interaktionen, bei denen Frustration auftrat, für den ausgewählten Zeitraum des Datensatzes. Wird in CXone Mpower unter der Überschrift "Frustration" angezeigt.
Widget "Stimmungstrends" Zeigt ein Diagramm mit den Stimmungen der Interaktionen für den ausgewählten Zeitraum des Datensatzes. Sie können die Stimmung des Agenten oder des Kunden anzeigen. Wird in CXone Mpower unter der Überschrift "Stimmung" angezeigt. Widget Gesprächsthemen" Zeigt ein Blasendiagramm der 50 häufigsten Begriffe nach der relativen Häufigkeit. Bei diesen Begriffen handelt es sich um Einheiten  Stichwort oder Ausdruck, das/der in Ihrem Unternehmensprofil in Interaction Analytics definiert ist. Bezieht sich auf einen Entitätstyp. Kann Varianten enthalten., nicht um Schlüsselwörter
Stichwort oder Ausdruck, das/der in Ihrem Unternehmensprofil in Interaction Analytics definiert ist. Bezieht sich auf einen Entitätstyp. Kann Varianten enthalten., nicht um Schlüsselwörter Individuelles Wort mit besonderer Bedeutung.. Wird in CXone Mpower unter der Überschrift "Stimmung" angezeigt.
Individuelles Wort mit besonderer Bedeutung.. Wird in CXone Mpower unter der Überschrift "Stimmung" angezeigt.Widget "Übersichtsleiste" Zeigt wichtige Informationen zur Zusammenfassung des Datensatzes:
-
Zeigt die Gesamtanzahl der Interaktionen im Datensatz pro Stunde, pro Minute und pro Tag. Außerdem wird gezeigt, ob sich diese Anzahl erhöht oder verringert.
-
Zeigt den Prozentsatz aller Interaktionen pro Stimmung.
-
Zeigt den Stimmungstrend für den gesamten Datensatz. Gibt an, ob sich die Stimmung schnell ändert oder ob sie einheitlich bleibt.
Wird in CXone Mpower unter der Überschrift "Volumen" angezeigt.
Widget Kanäle Zeigt ein Balkendiagramm, in dem entweder die genaue Anzahl oder der Prozentsatz der Interaktionen im Datensatz pro Kanal dargestellt wird. Wird in CXone Mpower unter der Überschrift "Volumen" angezeigt. Widget "Top-Kategorien" Zeigt ein Balkendiagramm mit den Kategorien, die die höchste Anzahl an übereinstimmenden Interaktionen enthalten. Sie können entweder die genaue Anzahl oder den Prozentsatz der Interaktionen für jede Kategorie anzeigen. Wird in CXone Mpower unter der Überschrift "Volumen" angezeigt. Widget "Metriken" Zeigt ein Balkendiagramm, in dem entweder die genaue Anzahl oder der Prozentsatz der Interaktionen im Datensatz dargestellt wird, die dem konfigurierten Wert für ein ausgewähltes Metrik-Feld entsprechen. Wird in CXone Mpower unter der Überschrift "Volumen" angezeigt. Widget "Unternehmensprofil – Top-Begriffe" Zeigt ein Liniendiagramm, aus dem hervorgeht, wie oft die Einheiten  Stichwort oder Ausdruck, das/der in Ihrem Unternehmensprofil in Interaction Analytics definiert ist. Bezieht sich auf einen Entitätstyp. Kann Varianten enthalten., die im Firmenprofil
Stichwort oder Ausdruck, das/der in Ihrem Unternehmensprofil in Interaction Analytics definiert ist. Bezieht sich auf einen Entitätstyp. Kann Varianten enthalten., die im Firmenprofil Seite in Interaction Analytics, auf der Sie benutzerdefinierte Entitäten erstellen können. konfiguriert sind, im Laufe der Zeit erwähnt wurden. Wird in CXone Mpower unter der Überschrift "Volumen" angezeigt.
Seite in Interaction Analytics, auf der Sie benutzerdefinierte Entitäten erstellen können. konfiguriert sind, im Laufe der Zeit erwähnt wurden. Wird in CXone Mpower unter der Überschrift "Volumen" angezeigt.Widget "Schlüsselwörter" Zeigt ein Diagramm mit den Schlüsselwörtern oder Phrasen, die in den Interaktionen des Datensatzes am häufigsten erwähnt wurden. Die Größe der Wörter im Diagramm richtet sich danach, wie oft das Wort erwähnt wurde. Wird in CXone Mpower unter der Überschrift "Volumen" angezeigt. Widget "Die meisten ungelösten Interaktionen" (Ungelöst) Zeigt ein Diagramm mit der Anzahl der ungelösten Interaktionen pro Kategorie oder pro Agent. Wird in CXone Mpower unter der Überschrift "Volumen" angezeigt. Stille in Interaktionen (Stille in Prozent) Zeigt ein Kreisdiagramm, in dem längere stille Zeiträume als Prozentsatz der gesamten Interaktionszeit in Chat- und Sprachinteraktionen dargestellt werden. Wird in CXone Mpower unter der Überschrift "Volumen" angezeigt. -
Um ein Widget aus dem Arbeitsbereich zu entfernen, klicken Sie auf ![]() > Löschen.
> Löschen.
Widgets anordnen
Sie können die Größe, Form, Platzierung und Anzeigeoptionen von Widgets in Ihrem Arbeitsbereich anpassen.
- Um die Größe eines Widgets zu ändern, bewegen Sie den Mauszeiger über den Rand des Widgets, dessen Größe Sie ändern möchten. Wenn aus dem Mauszeiger ein Doppelpfeil wird, klicken Sie auf den Rand und ziehen ihn an eine beliebige Stelle. Wenn Sie mit dem Mauszeiger auf eine Ecke zeigen, können Sie Höhe und Breite des Widgets gleichzeitig ändern. Wenn Sie die Größe eines Widgets ändern, wirkt sich dies möglicherweise auf die Darstellung der enthaltenen Daten aus.
- Um ein Widget zu verschieben, klicken Sie auf die Griffleiste
 oben links und ziehen Sie es an die gewünschte Position. Das Widget wird beim Verschieben transparent. Die anderen Widgets werden dabei so bewegt, dass Platz für das verschobene Widget entsteht.
oben links und ziehen Sie es an die gewünschte Position. Das Widget wird beim Verschieben transparent. Die anderen Widgets werden dabei so bewegt, dass Platz für das verschobene Widget entsteht.
Arbeitsbereich-Filter als Kategorie speichern
Sie können Filter, die Sie auf einen Arbeitsbereich angewendet haben, als Kategorie![]() Datengruppen, die Interaction Analytics für geparste Anruf-Transkriptdaten verwendet. Sie machen es einfacher, Trends zu erkennen. speichern.
Datengruppen, die Interaction Analytics für geparste Anruf-Transkriptdaten verwendet. Sie machen es einfacher, Trends zu erkennen. speichern.
-
Klicken Sie auf den App-Selector
 und wählen Sie Analyse.
und wählen Sie Analyse. -
Klicken Sie oben im Arbeitsbereich auf
 .
. -
Klicken Sie auf Als Kategorie speichern.
-
Geben Sie einen Kategorienamenein.
-
Bearbeiten Sie die Regeln, oder fügen Sie bei Bedarf Kriterien zu ihnen hinzu. Basierend auf den Filtern, die Sie auf den Arbeitsbereich angewendet haben, erstellt Interaction Analytics automatisch Kategorieregeln. Sie können jedoch Kriterien zu Regeln hinzufügen oder sie bearbeiten, bevor Sie die Kategorie speichern.
-
Um weitere Regeln hinzuzufügen, klicken Sie auf Regel hinzufügen + unter den vorhandenen Regeln.
-
Wenn Sie die Änderungen abgeschlossen haben, klicken Sie auf Als Kategorie speichern.
-
Gehen Sie zu Sprachmodell > Kategorien und organisieren Sie die Kategorien nach Bedarf in Gruppen oder Ordnern. Wenn Sie fertig sind, klicken Sie auf Daten aktualisieren. Damit werden die Änderungen auf den Datensatz und die Liste der verfügbaren Kategorien auf der Seite "Sprachmodell" übernommen. Dadurch wird die Neuverarbeitung des aktuellen Datensatzes ausgelöst. Dies kann mehrere Stunden dauern. Schließen Sie alle Änderungen vor der Aktualisierung ab, damit sie in dieselbe Neuverarbeitung einbezogen werden. Sie können den Status der Wiederverarbeitung in Interaction Analytics unten im linken Navigationsmenü überwachen. Wenn Sie Änderungen vornehmen, nachdem Sie bereits auf Daten aktualisieren geklickt haben, können Sie erneut darauf klicken, um eine weitere Neuverarbeitung in die Warteschlange zu stellen, die beginnt, sobald die aktuelle abgeschlossen ist.
Änderungen am Arbeitsbereich speichern
Änderungen an Arbeitsbereichen werden nicht automatisch gespeichert. Sie müssen Anpassungen speichern, bevor Sie einen Arbeitsbereich verlassen, wenn Sie sie erneut anzeigen möchten. Sie können einen Arbeitsbereich als gespeicherte Suche oder Arbeitsbereichsvorlage speichern, wenn Sie dieselben Konfigurationen in einem anderen Kontext anwenden möchten.
-
Um Filterkriterien als gespeicherte Suche zu speichern, klicken Sie auf
 > Suche speichern. Füllen Sie die Felder aus, um eine Suche zu speichern. Ihre Konfiguration wird jetzt als gespeicherte Suchoption angezeigt.
> Suche speichern. Füllen Sie die Felder aus, um eine Suche zu speichern. Ihre Konfiguration wird jetzt als gespeicherte Suchoption angezeigt. -
Um Widget-Konfigurationen zu speichern, klicken Sie auf
 > Arbeitsblatt speichern. Ihre Konfiguration wird jetzt als Option im Bereich "Arbeitsbereich" links angezeigt. Um alle Änderungen seit dem letzten Speichern rückgängig zu machen, klicken Sie auf
> Arbeitsblatt speichern. Ihre Konfiguration wird jetzt als Option im Bereich "Arbeitsbereich" links angezeigt. Um alle Änderungen seit dem letzten Speichern rückgängig zu machen, klicken Sie auf  > Änderungen an Arbeitsmappe ignorieren.
> Änderungen an Arbeitsmappe ignorieren. -
Wenn Sie Änderungen an einem Arbeitsbereich vornehmen und diesen verlassen, bevor Sie ihn speichern, wird eine Warnmeldung angezeigt. Klicken Sie auf Weiter , um die Navigation zu beenden, ohne Ihre Änderungen zu speichern. Klicken Sie auf Abbrechen , um zu bleiben und Ihre Änderungen zu speichern, bevor Sie den aktuellen Arbeitsbereich verlassen.

