Vereiste machtiging: Interaction Analytics Bewerken
Wanneer u de werkruimten![]() Een weergave van een of meer widgets, die onder een bepaalde naam kan worden opgeslagen. voor een specifieke dataset
Een weergave van een of meer widgets, die onder een bepaalde naam kan worden opgeslagen. voor een specifieke dataset![]() Een verzameling van ontlede interactietranscripties die een bepaalde periode beslaan en voldoen aan bepaalde filtercriteria. bewerkt, wijzigt u deze alleen voor die dataset. De bewerkingen hebben geen invloed op het werkruimtesjabloon
Een verzameling van ontlede interactietranscripties die een bepaalde periode beslaan en voldoen aan bepaalde filtercriteria. bewerkt, wijzigt u deze alleen voor die dataset. De bewerkingen hebben geen invloed op het werkruimtesjabloon![]() Meerdere werkruimten die zijn gegroepeerd in een herbruikbare sjabloon. dat oorspronkelijk op de dataset is toegepast. Ze hebben ook geen invloed op andere datasets. Je kunt het volgende doen:
Meerdere werkruimten die zijn gegroepeerd in een herbruikbare sjabloon. dat oorspronkelijk op de dataset is toegepast. Ze hebben ook geen invloed op andere datasets. Je kunt het volgende doen:
- Werkruimten toevoegen, verwijderen of hernoemen.
- Widgets toevoegen of verwijderen uit een werkruimte.
- Widgets in de werkruimte verplaatsen of de grootte aanpassen.
Voor het bewerken van werkruimtesjablonen is de machtiging Bewerken of Admin vereist.
Een werkruimte maken
Een nieuwe werkruimte maken
- Ga naar Mijn gegevens. Als u zojuist Analytics hebt geselecteerd, wordt de pagina Mijn gegevens standaard weergegeven.
- Open de dataset die u wilt bewerken.
- Klik op het pictogram van het werkruimtepaneel
 als het paneel nog niet open is en klik dan op de pijl omlaag naast Werkruimte toevoegen om de lijst met werkruimten te openen.
als het paneel nog niet open is en klik dan op de pijl omlaag naast Werkruimte toevoegen om de lijst met werkruimten te openen. -
Als u een blanco werkruimte
 Een weergave van een of meer widgets, die onder een bepaalde naam kan worden opgeslagen. wilt maken, selecteert u Werkruimte toevoegen. Of selecteer een kant-en-klare werkruimtesjabloon die het beste bij uw behoeften past.
Een weergave van een of meer widgets, die onder een bepaalde naam kan worden opgeslagen. wilt maken, selecteert u Werkruimte toevoegen. Of selecteer een kant-en-klare werkruimtesjabloon die het beste bij uw behoeften past. -
Klik op
 in de rechterbovenhoek van de nieuwe werkruimte en klik op Naam wijzigen om de titel te wijzigen.
in de rechterbovenhoek van de nieuwe werkruimte en klik op Naam wijzigen om de titel te wijzigen. - Widgets toevoegen aan de werkruimte.
Een bestaande werkruimte dupliceren
- Ga naar Mijn gegevens en open de dataset die u wilt bewerken. Als u zojuist Analytics hebt geselecteerd, wordt de pagina Mijn gegevens standaard weergegeven.
- Klik op het pictogram van het werkruimtepaneel
 als het paneel nog niet open is en klik dan op de pijl omlaag naast Werkruimte toevoegen om de lijst met werkruimten te openen.
als het paneel nog niet open is en klik dan op de pijl omlaag naast Werkruimte toevoegen om de lijst met werkruimten te openen. -
Als u een werkruimte wilt maken met behulp van een bestaande werkruimte als sjabloon, klikt u op de naam van de werkruimte die u als sjabloon wilt gebruiken. Als u een lange lijst met werkruimten te zien krijgt, kunt u de zoekbalk gebruiken om de lijst te filteren.
-
Klik op
 in de rechterbovenhoek van de werkruimte en klik op Dupliceren.
in de rechterbovenhoek van de werkruimte en klik op Dupliceren. -
Klik op
 in de rechterbovenhoek van de werkruimte die u net hebt gedupliceerd en klik dan op Naam wijzigen om de titel te wijzigen.
in de rechterbovenhoek van de werkruimte die u net hebt gedupliceerd en klik dan op Naam wijzigen om de titel te wijzigen. -
U kunt de werkruimte wijzigen door onder andere widgets en filters toe te voegen.
Widgets toevoegen aan een werkruimte
-
Open de werkruimte
 Een weergave van een of meer widgets, die onder een bepaalde naam kan worden opgeslagen. waaraan u de nieuwe widget
Een weergave van een of meer widgets, die onder een bepaalde naam kan worden opgeslagen. waaraan u de nieuwe widget Grafische weergave van bepaalde gegevens die voldoen aan gespecificeerde filtercriteria. wilt toevoegen.
Grafische weergave van bepaalde gegevens die voldoen aan gespecificeerde filtercriteria. wilt toevoegen. - Klik op de widgetlade
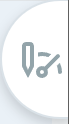 .
. - Selecteer de widget die u wilt toevoegen. De widgets worden gesorteerd onder de kopteksten die het type informatie dat ze weergeven, beschrijven. De geselecteerde widget wordt weergegeven in het ontwerpgebied van de werkruimte. De naam van de widget in de lijst kan verschillen van de naam die verschijnt op de widget zelf in de werkruimte.
-
Als de geselecteerde widget configuratieopties heeft en u deze wilt aanpassen, klikt u op Opties
 > Instellingen in de rechterbovenhoek van de widget. De instellingen zijn verschillend voor elke widget.
> Instellingen in de rechterbovenhoek van de widget. De instellingen zijn verschillend voor elke widget. Meer informatie over widgets
Meer informatie over widgets
widget
Beschrijving
Widget Interactietekst Toont een lijst van de meest recente interactietranscripties die beschikbaar zijn voor de dataset. Toont de datum en tijd waarop de conversatie plaatsvond, de eerste paar regels van de transcriptie en het aan de interactie toegewezen sentiment  Het algemene gevoel of resultaat van een interactie, zoals bepaald door een analyse van woorden, woordgroepen en de context van de transcriptie.. Dit is handig wanneer u het begin van geschreven of specifieke interacties wilt bekijken. Verschijnt onder koptekst Auteurs en Bronnen in CXone Mpower.
Het algemene gevoel of resultaat van een interactie, zoals bepaald door een analyse van woorden, woordgroepen en de context van de transcriptie.. Dit is handig wanneer u het begin van geschreven of specifieke interacties wilt bekijken. Verschijnt onder koptekst Auteurs en Bronnen in CXone Mpower.Widget Interacties Toont een tabel van recente conversaties van uw contactcenter. Toont de agent die het contact heeft afgehandeld en het team waartoe de agent behoort. Vanuit deze widget kunt u volledige interactietranscripties bekijken en gespreksopnamen beluisteren. Verschijnt onder koptekst Auteurs en Bronnen in CXone Mpower. Widget voor gedragsmetrics
Toont een staafdiagram dat de agentprestaties aantoont in een of meer van de CXone Mpower gedragsmetrics, zoals Actief luisteren of Effectieve vragen stellen. Deze metrics zijn alleen beschikbaar voor English interacties. Verschijnt onder de kop Enlighten in CXone Mpower. Enlighten-overzicht Widget
Toont een grafiek van gemiddelde scores voor verschillende gedragsmetrics en toont welke trends de scores volgen. Deze scores kunnen voor een agent, team of het volledige contactcenter zijn, gebaseerd op de filters die u toepast. Deze metrics zijn alleen beschikbaar voor English interacties. Verschijnt onder de kop Enlighten in CXone Mpower. Widget Intentietrend Toont een lijndiagram van volumetrends van een intentie
 De betekenis of het doel achter hetgeen een contact zegt of typt; datgene wat de klant wil communiceren of bereiken.. over een periode om intentiepieken te ontdekken. U kunt trends bekijken voor intentiecategorieën, intentieonderwerpen of intenties. U kunt intenties verbergen en tonen in het diagram en de legenda om de getoonde gegevens aan te passen. U kunt ook het filter gebruiken om te focussen op specifieke agents, teams of andere analyses. Deze metrics zijn alleen beschikbaar voor English interacties. Verschijnt onder de kop Enlighten in CXone Mpower.
De betekenis of het doel achter hetgeen een contact zegt of typt; datgene wat de klant wil communiceren of bereiken.. over een periode om intentiepieken te ontdekken. U kunt trends bekijken voor intentiecategorieën, intentieonderwerpen of intenties. U kunt intenties verbergen en tonen in het diagram en de legenda om de getoonde gegevens aan te passen. U kunt ook het filter gebruiken om te focussen op specifieke agents, teams of andere analyses. Deze metrics zijn alleen beschikbaar voor English interacties. Verschijnt onder de kop Enlighten in CXone Mpower.Widget Intentie-analyse Weergave van een tabel met intenties en de bijbehorende metrics, waaronder de belangrijkste analyse-metrics en op basis van interactie-uitkomsten. U kunt bijvoorbeeld intenties analyseren die een lange duur, lage klanttevredenheid, hoge escalatiecijfers of lage oplossingscijfers hebben.
Toont een staafdiagram met het aantal gefrustreerde
 Verschilt van negatief sentiment. Gefrustreerde klanten hebben niet alleen iets negatiefs te bespreken, ze maken zich ergens druk over. interacties per categorie of per agent. Verschijnt onder de koptekst Frustratie in CXone Mpower.
Verschilt van negatief sentiment. Gefrustreerde klanten hebben niet alleen iets negatiefs te bespreken, ze maken zich ergens druk over. interacties per categorie of per agent. Verschijnt onder de koptekst Frustratie in CXone Mpower.Toont een grafiek met het aantal gefrustreerde interacties tijdens de geselecteerde periode voor de dataset. Verschijnt onder de koptekst Frustratie in CXone Mpower.
Widget Sentimenttrend Toont een grafiek met de sentimenten van interacties tijdens de geselecteerde periode voor de dataset. U kunt ook kiezen om het sentiment van de agent of de client weer te geven. Verschijnt onder de koptekst Sentiment in CXone Mpower. Widget Waar mensen over praten Toont een bubbeldiagram van de top 50 van relevante termen op basis van het aantal vermeldingen. Deze relevante termen zijn entiteiten  Trefwoord of woordgroep die in uw bedrijfsprofiel in Interaction Analytics is gedefinieerd. Gerelateerd aan een entiteitstype. Kan varianten omvatten. geen trefwoorden
Trefwoord of woordgroep die in uw bedrijfsprofiel in Interaction Analytics is gedefinieerd. Gerelateerd aan een entiteitstype. Kan varianten omvatten. geen trefwoorden Een woord met een speciale betekenis.. Verschijnt onder de koptekst Sentiment in CXone Mpower.
Een woord met een speciale betekenis.. Verschijnt onder de koptekst Sentiment in CXone Mpower.Widget Overzichtsbalk Toont belangrijke overzichtsinformatie over de dataset.
-
Toont het totale aantal interacties in de dataset per uur, minuut, dag en geeft aan of dat cijfer oploopt of afloopt.
-
Geeft het percentage van het totale aantal interacties per sentiment weer.
-
Toont de trends van het sentiment in de volledige dataset. Geeft aan of het sentiment snel wijzigt of consistent blijft.
Verschijnt onder de koptekst Volume in CXone Mpower.
Widget Kanalen Toont een staafdiagram met het exacte aantal of percentage van interacties in de dataset per kanaal. Verschijnt onder de koptekst Volume in CXone Mpower. Widget Topcategorieën Toont een staafdiagram met de categorieën met het grootste aantal overeenkomende interacties. U kunt het exacte aantal of percentage van interacties weergeven voor elke categorie. Verschijnt onder de koptekst Volume in CXone Mpower. Widget Metrics Toont een staafdiagram met het exacte aantal of percentage van interacties in de dataset die overeenkomt met een geconfigureerd waarde voor een geselecteerd metric veld. Verschijnt onder de koptekst Volume in CXone Mpower. Widget Toptermen uit bedrijfsprofiel Toont een lijngrafiek die toont hoe vaak entiteiten  Trefwoord of woordgroep die in uw bedrijfsprofiel in Interaction Analytics is gedefinieerd. Gerelateerd aan een entiteitstype. Kan varianten omvatten. die zijn geconfigureerd in het bedrijfsprofiel
Trefwoord of woordgroep die in uw bedrijfsprofiel in Interaction Analytics is gedefinieerd. Gerelateerd aan een entiteitstype. Kan varianten omvatten. die zijn geconfigureerd in het bedrijfsprofiel Een pagina in Interaction Analytics waar u aangepaste entiteiten kunt maken., werden vermeld in de loop van de tijd. Verschijnt onder de koptekst Volume in CXone Mpower.
Een pagina in Interaction Analytics waar u aangepaste entiteiten kunt maken., werden vermeld in de loop van de tijd. Verschijnt onder de koptekst Volume in CXone Mpower.Widget Trefwoorden Toont een diagram met de trefwoorden en woordgroepen die het vaakst zijn vermeld in de interacties van de dataset. De grootte van de woorden op het diagram, is gebaseerd op het aantal keer dat het werd vermeld. Verschijnt onder de koptekst Volume in CXone Mpower. Widget Meeste onopgeloste interacties (niet opgelost) Toont een diagram dat het aantal onopgeloste interacties per categorie of per agent weergeeft. Verschijnt onder de koptekst Volume in CXone Mpower. Interactiestilte (stiltepercentage) Toont een cirkeldiagram dat langere perioden van stilte weergeeft als percentage van de totale interactietijd in chat- en spraakinteracties. Verschijnt onder de koptekst Volume in CXone Mpower. -
Klik op ![]() > Verwijderen om een widget uit een werkruimte te verwijderen.
> Verwijderen om een widget uit een werkruimte te verwijderen.
Widgets aanpassen
U kunt de grootte, vorm, plaatsing en weergaveopties van widgets in uw werkruimte aanpassen.
- Als u de grootte van een widget wilt aanpassen, beweegt u de cursor over de rand van de widget die u wilt aanpassen. Wanneer de muisaanwijzer verandert in een dubbele pijl, klikt u op de rand en sleept u deze naar de gewenste plek. Als u over een hoek van een widget beweegt, kunt u de hoogte en breedte van de widget tegelijkertijd aanpassen. Het wijzigen van de grootte van een widget kan uw weergave van de gegevens die de widget bevat, beïnvloeden.
- Klik in de linkerbovenhoek op
 en sleep de widget naar de gewenste locatie. De widget wordt transparant tijdens het verplaatsen en andere widgets gaan opzij om ruimte te maken voor het neerzetten van de widget.
en sleep de widget naar de gewenste locatie. De widget wordt transparant tijdens het verplaatsen en andere widgets gaan opzij om ruimte te maken voor het neerzetten van de widget.

