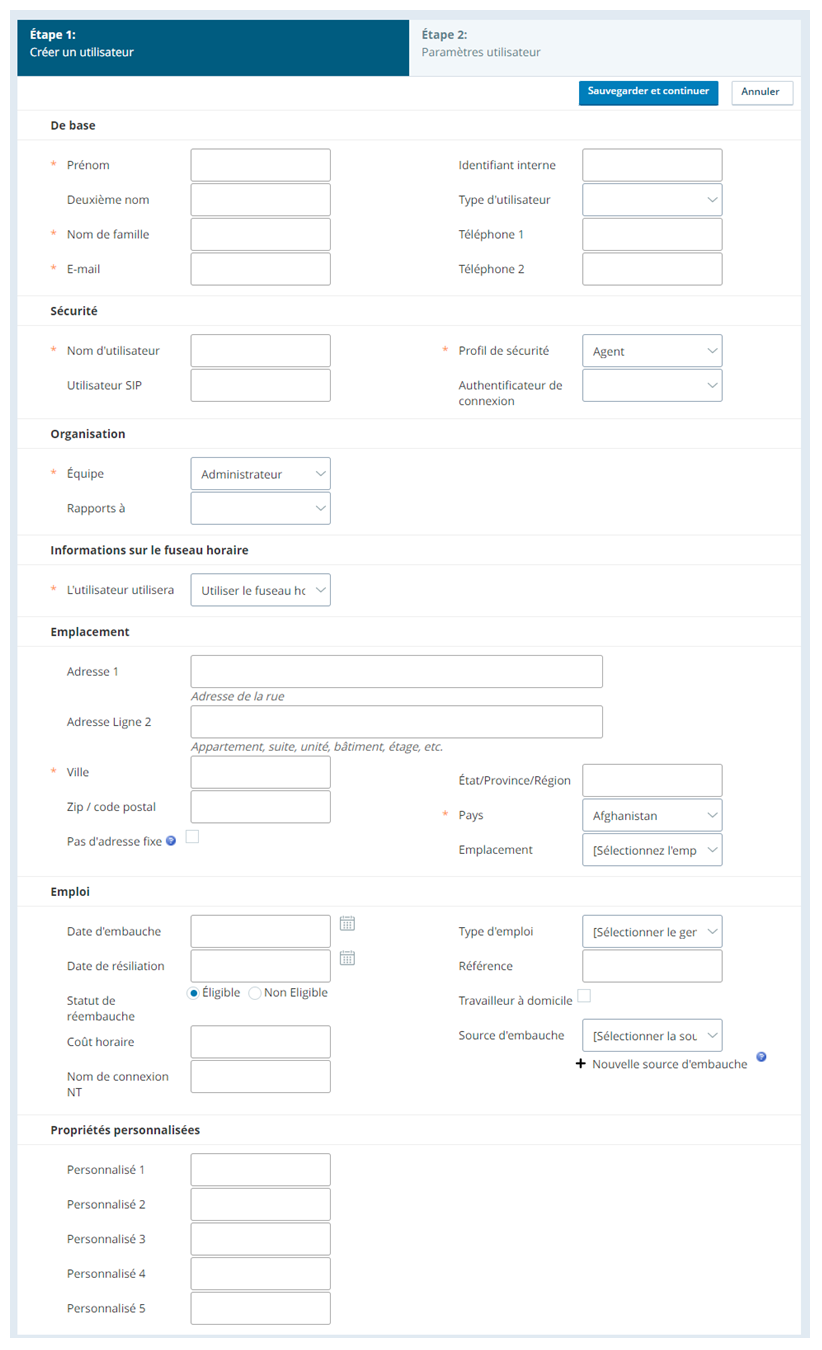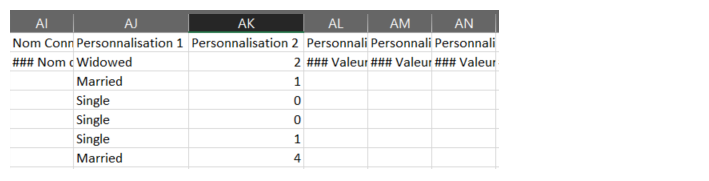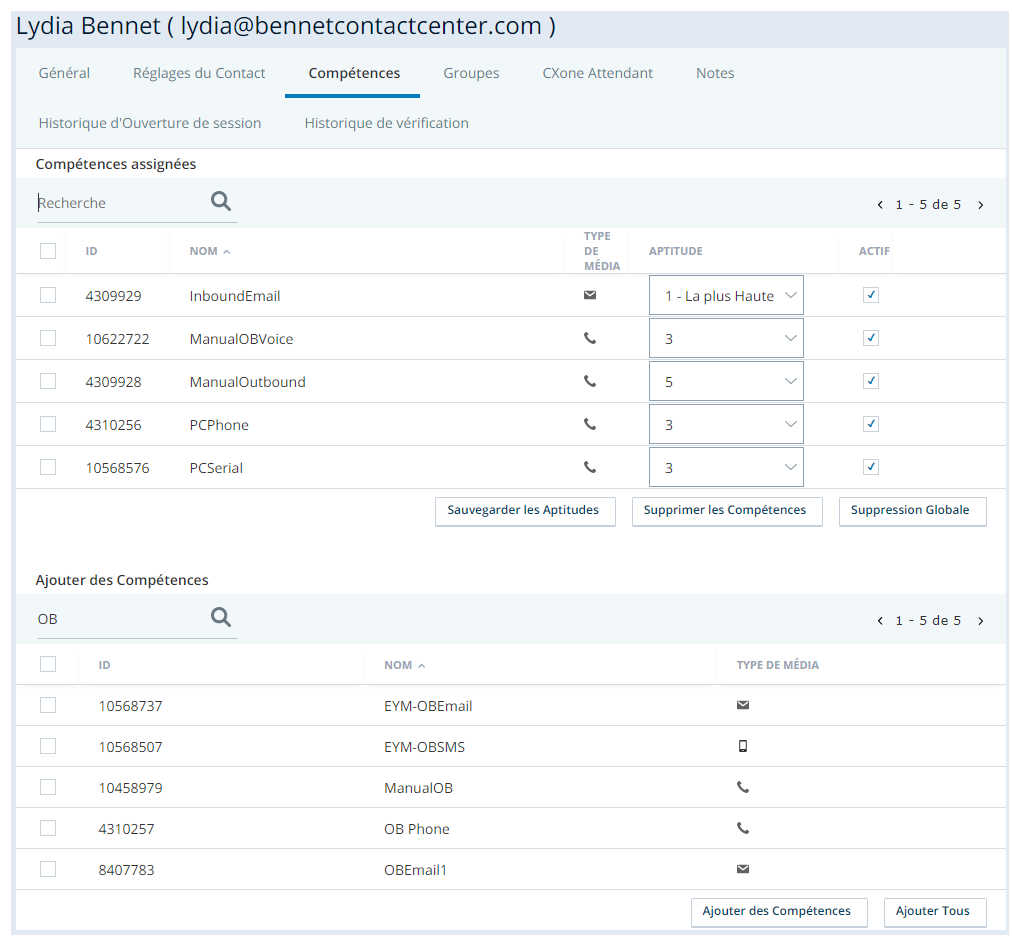Créer un utilisateur
Autorisations requises : Création d’utilisateurs
Lorsque vous créez de nouveaux utilisateurs, vous avez la possibilité de créer de nouveaux utilisateurs individuels ou de télécharger plusieurs nouveaux comptes d’utilisateurs en même temps. Ces instructions permettent de créer des utilisateurs uniques dans la Admin application. Consultez Gérer plusieurs utilisateurs à la fois pour obtenir des instructions sur la création ou modification de plusieurs utilisateurs en même temps.
CXone Mpower offre de nombreuses options et paramètres afin que vous puissiez personnaliser vos utilisateurs. C’est une bonne idée de lire toute cette tâche et de vous assurer que vous savez quels paramètres vous devez configurer avant de commencer.
- Cliquez sur le sélecteur d’applications
 et sélectionnezAdmin.
et sélectionnezAdmin. -
Cliquez sur Utilisateurs.
-
Ouvrez le formulaire de création d’un nouvel utilisateur de l’une des manières suivantes :
- Si vous souhaitez créer un nouvel utilisateur avec un formulaire vierge, cliquez sur Créer Nouveau et sélectionnez Utilisateur unique.
- Si vous souhaitez créer un nouvel utilisateur basé sur le profil d’un utilisateur existant, ouvrez le profil de cet utilisateur et cliquez sur Copier.
-
Saisissez le prénom, le nom de famille, l’adresse courriel, le nom d’utilisateur (sous la forme d’une adresse courriel), le profil de sécurité, l’équipe, l’utilisateur qui utilisera (fuseau horaire), la ville et le pays. Si les champs sont disponibles, définissez le mot de passe à l’aide des champs Mot de passe et Confirmez le mot de passe . Saisissez toute autre information que vous souhaitez ajouter au profil utilisateur.
 En savoir plus sur les champs de cette étape
En savoir plus sur les champs de cette étape
Champ
Détails
Identifiant Interne L’ID interne attribué à l’utilisateur. Ce n’est pas un identifiant attribué par le système et peut être n’importe quel nombre que vous choisissez. Type d’utilisateur Visible et requis uniquement si votre système comprend WFO CXone Mpower ou WFMv2 CXone Mpower et si l’utilisateur a été affecté à une équipe compatible avec WFO CXone Mpower ou WFM CXone Mpower. Les deux applications traitent les agents différemment des autres utilisateurs. Bien que vous puissiez désigner les utilisateurs en tant que Superviseur ou Admin si approprié pour les besoins de votre organisation, il est essentiel de sélectionner correctement Agent pour tous les utilisateurs qui devraient être traités comme agents dans les applications WFO et WFMv2 CXone Mpower. Téléphone 1
Visible uniquement si votre système comprend WFMv2 CXone Mpower et si l’utilisateur est affecté à une équipe compatible avec WFM CXone Mpower. Il vous permet d’ajouter un numéro de téléphone à l’enregistrement utilisateur, à l’exception de leur numéro associé CXone Mpower PBX
 Réseau téléphonique interne qui gère les appels vocaux entrants, sortants et internes d’une entreprise.. Le champ est informatif et la valeur n’est pas utilisée par l’application CXone Mpower WFMv2 elle-même.
Réseau téléphonique interne qui gère les appels vocaux entrants, sortants et internes d’une entreprise.. Le champ est informatif et la valeur n’est pas utilisée par l’application CXone Mpower WFMv2 elle-même.Téléphone 2 Visible uniquement si votre système comprend WFMv2 CXone Mpower et l’utilisateur est affecté à une équipe compatible avec WFM CXone Mpower. Il vous permet d’ajouter un deuxième numéro de téléphone à l’enregistrement utilisateur, à l’exception de leur numéro associé au CXone Mpower PBX. Le champ est informatif et la valeur n’est pas utilisée par l’application CXone Mpower WFMv2 elle-même. Type d’identité externe Visible uniquement si vous avez activé SAML 2.0 ou OpenID Connect dans votre unité commerciale  Regroupement organisationnel de haut niveau utilisé pour gérer le support technique, la facturation et les paramètres globaux pour votre système CXone Mpower.. Utilisez-le pour spécifier si les informations d’identification de cet utilisateur sont gérées par SAML2 ou OpenID Connect.
Regroupement organisationnel de haut niveau utilisé pour gérer le support technique, la facturation et les paramètres globaux pour votre système CXone Mpower.. Utilisez-le pour spécifier si les informations d’identification de cet utilisateur sont gérées par SAML2 ou OpenID Connect.Identité fédérée La valeur unique transmise à votre IdP dans le cadre de l’assertion d’authentification. La valeur est liée à l’utilisateur demandant l’authentification pour CXone Mpower.
Lorsque votre IdP fait une assertion d’authentification à la plateforme CXone Mpower, il doit contenir une revendication LDAP avec la même valeur d’identité fédérée configurée pour l’utilisateur. La valeur de la réclamation est :
- ID de nom (obligatoire) - Correspond exactement à l'identité fédérée configurée de l'utilisateur. L’ID de nom est sensible à la casse.
Pour configurer le message de signature, signez uniquement le message (« réponse ») et non la revendication.
Utilisateur SIP Si vous avez configuré SIP  Protocole utilisé pour signaler et contrôler les sessions de communication multimédia telles que les appels vocaux et vidéo. dans votre environnement, le nom d’utilisateur SIP de cet utilisateur au format sip: utilisateur
Domain.com.
Protocole utilisé pour signaler et contrôler les sessions de communication multimédia telles que les appels vocaux et vidéo. dans votre environnement, le nom d’utilisateur SIP de cet utilisateur au format sip: utilisateur
Domain.com.Objet Visible uniquement si vous utilisez un IdP externe et OpenID Connect. Il s’agit du nom du compte IdP de cet utilisateur. Adresse 1
Adresse Ligne 2
État / province / région
Zip / code postal
Adresse complète facultative de l’utilisateur. Ces champs servent à configurer la numérotation d’urgence.
Pas d’adresse fixe Indique que l’adresse de l’utilisateur n’est pas permanente et ne doit pas être utilisée pour les appels d’urgence. Emplacement Emplacement personnalisable de l’utilisateur. Il peut s’agir du bâtiment dans lequel l’utilisateur travaille, de l’étage du bâtiment ou de tout autre emplacement de votre choix. Cette valeur n’a pas d’incidence sur les appels d’urgence. Date d’embauche La date à laquelle l’utilisateur a été embauché. Date de résiliation (date de fin) La date à laquelle l’utilisateur a été résilié. État de Réembauche Si l’utilisateur est Éligible ou Non Éligible pour une réembauche à l’avenir. Coût Horaire Le salaire horaire de l’utilisateur. Nom de connexion NT Le nom de connexion NT de l’utilisateur. Type d’emploi Le type d’emploi actuel de l’utilisateur. Il peut s’agir d’un emploi À plein temps, À temps partiel, Temporaire, Sous-traité, ou Autre. Référence Informations de Référence sur l’utilisateur. Travailleur à domicile Lorsqu’il est sélectionné, indique que l’utilisateur travaille à distance. Source d’embauche Comment l’utilisateur a été embauché. Cliquez sur Nouvelle source d’embauche pour ajouter des options personnalisées pour la liste déroulante. Exemple pourrait être Embauche interne,Recommandation d’employés, Recruteur. Propriétés personnalisées Ces cinq champs sont appelés Personnalisé 1, Personnalisé 2, Personnalisé 3, Personnalisé 4, et Personnalisé 5 par défaut. Cependant, vous pouvez personnaliser les noms des champs dans les paramètres de votre unité commerciale  Regroupement organisationnel de haut niveau utilisé pour gérer le support technique, la facturation et les paramètres globaux pour votre système CXone Mpower. . Vous pouvez utiliser ces propriétés pour répondre aux besoins de votre organisation spécifique, par exemple en répertoriant la saveur préférée de crème glacée ou de super héros préféré de vos agents. Étant donné que les champs varient selon l’organisation, contactez votre gestionnaire de centre d’appels pour savoir comment utiliser ces champs dans votre unité commerciale. Les cinq champs ont une limite de caractères de 40.
Regroupement organisationnel de haut niveau utilisé pour gérer le support technique, la facturation et les paramètres globaux pour votre système CXone Mpower. . Vous pouvez utiliser ces propriétés pour répondre aux besoins de votre organisation spécifique, par exemple en répertoriant la saveur préférée de crème glacée ou de super héros préféré de vos agents. Étant donné que les champs varient selon l’organisation, contactez votre gestionnaire de centre d’appels pour savoir comment utiliser ces champs dans votre unité commerciale. Les cinq champs ont une limite de caractères de 40. -
Sélectionnez un authentificateur de connexion.
Tous les utilisateurs doivent se voir affecter un authentificateur de connexion, faute de quoi ils ne pourront pas se connecter à CXone Mpower.
Le type de LA déterminera comment l'utilisateur se connectera à CXone Mpower. Vous pouvez configurer deux types d’authentificateurs de connexion.
Authentificateurs de connexion système : Les utilisateurs affectés à un authentificateur de connexion système se connecteront à l’aide d’informations d’identification gérées par CXone Mpower.
Authentificateurs de connexion externes : Les utilisateurs affectés à un authentificateur de connexion externe se connecteront par l’intermédiaire d’un fournisseur d’identité externe (IdP). Les authentificateurs de connexion externes sont configurés avec SAML 2.0 ou OpenID Connect.
-
Si vous avez activé les URL Integrated Softphone (WebRTC) personnalisées, configurez les URL Integrated Softphone et la pondération de l’URL selon vos besoins.
 En savoir plus sur les champs de cette étape
En savoir plus sur les champs de cette étape
Champ
Détails
URL du Téléphone logiciel intégré 1-2 Visible uniquement lorsque les URL personnalisées du Téléphone logiciel intégré (WebRTC) sont activées pour votre unité commerciale. Spécifie l’URL Integrated Softphone à appliquer au profil utilisateur. Les URL personnalisées remplacent les URL par défaut. Pour certains agents opérant dans certaines conditions, les URL par défaut peuvent entraîner des problèmes de qualité d’appel. Pour plus d’informations ou pour activer cette fonctionnalité, contactez votre Représentant de compte. Pondration URL 1-2 Visible uniquement lorsque les URL personnalisées du Téléphone logiciel intégré (WebRTC) sont activées pour votre unité commerciale. Si vous avez spécifié deux URL Integrated Softphone (WebRTC) pour le profil utilisateur, les pondérations d’URL spécifient la priorité des URL par rapport à l’autre. L’URL pondérée la plus élevée sera tentée avant l’URL pondérée la plus faible. Si une URL est définie sur Par défaut, le champ correspondant est désactivé et a une valeur vide. Le tableau suivant détaille les résultats de chaque option de configuration :
URL Téléphone logiciel intégrée 1
URL du téléphone logiciel intégré 2
Pondration URL 1
Pondration URL 2
Comportement résultant
Par défaut Par défaut Vierge Vierge Les URL par défaut sont utilisées. URL active A URL active B Plus haute Lower Des URL personnalisées sont utilisées. L’URL A est tentée en premier, puis l’URL B. URL active A URL active B Lower Plus haute Des URL personnalisées sont utilisées. L’URL B est tentée en premier, puis l’URL A. URL active A URL active B Égale Égale Des URL personnalisées sont utilisées. L’URL A ou l’URL B est d’abord tentée de manière aléatoire, puis l’autre est tentée. URL active A URL active A N’importe quel N’importe quel Configuration non valide. URL inactive A URL B inactive N’importe quel N’importe quel Les URL par défaut sont utilisées. URL inactive A URL inactive A N’importe quel N’importe quel Configuration non valide. URL active A URL B inactive N’importe quel N’importe quel Des URL personnalisées sont utilisées. L’URL A est tentée en premier, puis les URL par défaut à pondération égale. URL inactive A URL active B N’importe quel N’importe quel Des URL personnalisées sont utilisées. L’URL B est tentée en premier, puis les URL par défaut avec des pondérations égales. Par défaut URL active B N’importe quel N’importe quel Configuration non valide. URL active A Par défaut N’importe quel N’importe quel Des URL personnalisées sont utilisées. L’URL A est tentée en premier, puis les URL par défaut avec des pondérations égales. Par défaut URL B inactive N’importe quel N’importe quel Configuration non valide. URL inactive A Par défaut N’importe quel N’importe quel Les URL par défaut sont utilisées. - Cliquez sur Enregistrer et continuer.
-
Définissez les Délais de refus pour chaque canal, Modèle de composition par défaut, et Seuil de voix d’agent de l’utilisateur. Si vous voulez, sélectionnez Supprimer la sonnerie - Personal Connection.
 En savoir plus sur les champs de cette étape
En savoir plus sur les champs de cette étape
Champ
Détails
Téléphone, messagerie vocale, clavardage, SMS, courriel, élément de travail Nombre de secondes pendant lesquelles l’agent peut avoir une demande dans la file d’attente personnelle sans répondre. Lorsque la limite de temps est atteinte, l’interaction est transférée à un autre agent. Si vous laissez le champ vide, le système utilise la valeur par défaut de l’unité commerciale, qui est généralement de 45 secondes. Les valeurs pour les refus de délais d’attente doivent être comprise entre 15 et 300 secondes.
La valeur codée en dur pour WebRTC est 30 secondes, qui ne peuvent pas être modifiées par l’utilisateur ou station niveau.
Modèle de composition
Le modèle de composition par défaut attribué à l’utilisateur. Un modèle de composition spécifie la façon dont chaque appel est composé. Par exemple, un modèle de composition peut spécifier que chaque appel doit commencer par « 1 » Les agents n’ont pas besoin de composer un « 1 » avant chaque appel, car le système l’ajoute au numéro composé.
Délai d’attente du numéro de téléphone Durée pendant laquelle le chemin vocal d’un agent reste connecté. Ce champ est défini sur Par défaut qui utilise la valeur spécifiée dans les paramètres de l’unité commerciale. La modification de cette valeur contourne le paramètre de niveau de l’unité commerciale pour cet utilisateur. Seuil de voix de l’agent Le niveau de volume de la voix de l'agent. Ce paramètre permet de distinguer avec précision la voix de l'agent du bruit de fond. La plage de seuils est basée sur une unité de volume personnalisée calculée par l’analyseur de fréquence.
Les utilisateurs disposant des autorisations appropriées peuvent modifier cette valeur eux-mêmes via le paramètre de réglage Seuil vocal dans MAX.
Supprimer la sonnerie - Personal Connection Lorsque l'agent utilise une compétence Personal Connection ACD, ce paramètre l'empêche d'entendre une sonnerie avant que le système ne réponde à l'appel. Au lieu de cela, l'agent entend d'abord le son lorsqu'il reçoit l'appel répondu du réseau. Ce paramètre remplace le paramètre de compétence Traiter la progression comme une sonnerie . -
Si votre environnement prend en charge livraison statique, définissez le nombre par défaut de Clavardages concurrents et de Courriels parqués automatiquement. Spécifiez si l’utilisateur peut Demander un contact.
 En savoir plus sur les champs de cette étape
En savoir plus sur les champs de cette étape
Champ
Détails
Conversations Simultanées Le nombre maximal de clavardages que l’utilisateur peut engager simultanément. Il s’agit soit de l’Équipe par Défaut, soit du nombre maximum de clavardages autorisés pour l’équipe à laquelle l’utilisateur appartient ou d’un nombre compris entre 1 et 12. Courriels parqués automatiquement
Le nombre maximum de courriels que l’utilisateur peut contenir dans la boîte de réception en même temps. Il s’agit soit de l’Équipe par Défaut, l’équipe par défaut, soit du nombre maximum de courriels autorisés pour l’équipe à laquelle l’utilisateur appartient ou d’un nombre compris entre 1 et 25.
Demande de contact Lorsque cette option est sélectionnée, l’agent peut demander le prochain contact disponible au lieu de le faire automatiquement router. -
Si votre environnement prend en charge livraison dynamique, définissez le nombre maximum de contacts simultanés que l’utilisateur peut traiter par canal. Si vous avez activé les paramètres granulaires livraison dynamique, définissez le nombre total de contacts pour l'utilisateur.
 En savoir plus sur les champs de cette étape
En savoir plus sur les champs de cette étape
Champ
Détails
Voix, clavardages, courriels, SMS, éléments de travail Le nombre maximal de contacts simultanés que l’utilisateur peut gérer. Voix comprend les appels téléphoniques et les messages vocaux. Si le paramètre Voix est défini comme Désactivé, il désactive la voix pour l’utilisateur. SMS s’applique à SMS Messaging. Demande de contact Disponible uniquement dans un environnement livraison dynamique, permet à l’utilisateur de demander manuellement un contact numérique (non vocal) supplémentaire, si l’état actuel est En activité. Verrouillage du canal Verrouille temporairement un agent sur le canal qu’il gère actuellement. Par exemple, si l’agent configuré pour gérer 2 interactions par clavardage et 1 interaction vocale a un nombre total de contacts de 3, il peut recevoir une interaction vocale ou deux interactions par clavardage, mais pas les deux en même temps. Lorsque les interactions de l’agent sont terminées, le verrouillage prend fin. L’agent pourra alors recevoir des interactions de n’importe quel canal configuré.
Auto-focus Contact Disponible uniquement dans une livraison dynamique, il oblige MAX à définir la focalisation active sur le contact le plus récent une fois que le contact est connecté dans l’interface. Nombre total de contacts
Disponible uniquement lorsque votre CXone Mpower Représentant de compte active les paramètres granulaires livraison dynamique, spécifie le nombre maximal de contacts totaux que l'agent peut gérer à la fois. Par exemple, si vous définissez les Clavardages sur 5, les Courriels sur 5, et le Nombre total de contacts sur 7, l’agent recevra un maximum de sept contacts à la fois. Jusqu’à cinq de ces sept contacts peuvent être des contacts de clavardage et cinq des contacts courriel. Voir Gérer les paramètres de livraison des contacts pour Livraison dynamique pour plus d’informations.
-
Si vous avez activé une intégration WFO autre queCXone Mpower WFO (comme Uptivity WFO) et que vous souhaitez configurer l’enregistrement, saisissez leDomaine système, Nom d’utilisateur du système, etTéléphone (s.
 En savoir plus sur les champs de cette étape
En savoir plus sur les champs de cette étape
Champ
Détails
Domaine Système Le domaine associé au nom d’utilisateur du système. Nom Utilisateur Système
Ajoute un nom d’utilisateur Windows au compte d’utilisateur (c’est-à-dire le nom avec lequel l’utilisateur se connecte à votre réseau). Ce champ est obligatoire si votre organisation utilise l’enregistrement de l’écran CXone Mpower. CXone Mpower WFO l’utilise pour localiser le bureau de l’utilisateur via le client d’enregistrement d’écran. Chaque utilisateur doit disposer d’un nom d’utilisateur unique, indépendamment du domaine Windows, et doit se connecter à son PC avec ce nom d’utilisateur système. Par exemple, si votre organisation compte deux Elizabeth Bennets, ils ne peuvent pas avoir le même nom d’utilisateur Windows « ebennet », même s’ils se trouvent sur des domaines Windows distincts.
Téléphones L’ID de téléphone CXone Mpower associé à l’utilisateur qui sera enregistré. Considérez ce qui suit lorsque vous ajoutez des informations au champ Téléphones :
- Vous ne pouvez pas attribuer une extension à plus d’un utilisateur. Par exemple, l’extension 1234 ne peut pas être affectée à Elizabeth Bennet et Charlotte Lucas, même si elles utilisent la même extension lors de quarts de travail différents.
- Vous pouvez attribuer plusieurs extensions au même utilisateur. Par exemple, Elizabeth Bennet peut prendre des appels entrants sur l’extension 1234 et effectuer des appels sortants sur l’extension 4321
- Dans la section MAX Version, vous pouvez déterminer la version de MAX que vous souhaitez que cet utilisateur utilise.
 En savoir plus sur les options de cette étape
En savoir plus sur les options de cette étapeChamp
Détails
Par défaut L’utilisateur utilisera la version définie dans les paramètres de l’unité commerciale. Précédent Cette option n’est disponible que si le paramètre AutoriserMAX le versionnage par agent est activé dans les paramètres de l’unité commerciale.
Lorsque cette option est sélectionnée, l’utilisateur utilisera la version MAX antérieure à la version actuelle. Par exemple, si la version actuelle est Printemps 2021, l’utilisateur utilisera la version d’automne 2020 avec cette option sélectionnée.MAX Cette option n’est généralement utile que si la version par défaut de l’unité commerciale est définie surCourant.
Actuelle Cette option n’est disponible que si le paramètre AutoriserMAX le versionnage par agent est activé dans les paramètres de l’unité commerciale.
Lorsque cette option est sélectionnée, l’utilisateur utilisera la version MAX à jour en fonction de la version majeure actuelle, telle que l’automne 2020 ou le printemps 2021. Cette option n’est généralement utile que si la version par défaut de l’unité commerciale est définie surPrécédent.
-
Si tu asWFM activé, configurez les paramètres de notification de l’agent.
 En savoir plus sur les champs de cette étape
En savoir plus sur les champs de cette étape
Champ
Détails
Minutes Notifications WFM Nombre de minutes avant qu’un événement de la planification de l’agent se produise pendant lequel l’agent reçoit un rappel. Ce paramètre s’applique uniquement aux systèmes comprenant CXone Mpower WFM. -
Si vous avez WFO CXone Mpower et que vous souhaitez intégrer un CRM, saisissez le Nom d’utilisateur CRM de l’agent pour l’associer à l’utilisateur.
- Cliquez sur Enregistrer.
Modifier les propriétés utilisateur personnalisées
Autorisations requises : Affichage des unités commerciales externes, Modification des champs personnalisés des unités commerciales, Modification des utilisateurs
Vous pouvez utiliser jusqu’à cinq propriétés personnalisées dans les profils utilisateur de votre environnement à toutes les fins que vous souhaitez. Pour suivre plus facilement la façon dont vous utilisez les champs personnalisés, modifiez leurs étiquettes. Par exemple, vous pouvez modifier le nom du champ Personnalisation 1 en Situation de Famille pour vous souvenir et modifier d’autres utilisateurs pouvant utiliser ce champ personnalisé pour enregistrer la situation de famille des utilisateurs dans votre environnement Ces propriétés personnalisées apparaissent dans les rapports de téléchargement de données.
- Cliquez sur le sélecteur d’applications
 et sélectionnez ACD.
et sélectionnez ACD. -
Accédez à Configuration ACD > Unités commerciales.
-
Cliquez sur l’unité commerciale
 Regroupement organisationnel de haut niveau utilisé pour gérer le support technique, la facturation et les paramètres globaux pour votre système CXone Mpower. que vous souhaitez modifier pour l’ouvrir.
Regroupement organisationnel de haut niveau utilisé pour gérer le support technique, la facturation et les paramètres globaux pour votre système CXone Mpower. que vous souhaitez modifier pour l’ouvrir. -
Cliquez sur l’onglet Champs personnalisés.
- Cliquez sur Modifier.
-
Tapez les noms des champs personnalisés que vous souhaitez faire apparaître dans les profils utilisateur au lieu des valeurs par défaut.
- Cliquez sur Terminé.
-
Si vous devez mettre à jour des profils utilisateur existants avec des informations appartenant aux champs personnalisés, modifiez les profils utilisateur individuellement ou en masse .
La table de téléversement groupé n’indique pas les noms mis à jour pour les champs personnalisés. Il affiche toujours les noms de champs par défaut.
Attribuer des compétences à un utilisateur
Autorisations requises : Modification des utilisateurs, Modification des compétences
À partir de la fonctionnalité des utilisateurs, vous pouvez ajouter ou supprimer plusieurs compétences à partir d'un seul utilisateur en même temps. Si vous souhaitez ajouter ou supprimer plusieurs utilisateurs à partir d'une même compétence en même temps, vous devez le faire via la fonctionnalité de compétences.
- Cliquez sur le sélecteur d’applications
 et sélectionnezAdmin.
et sélectionnezAdmin. -
Cliquez sur Utilisateurs.
-
Cliquez sur le profil d’utilisateur que vous souhaitez modifier pour l’ouvrir.
-
Cliquez sur l’onglet Compétences.
-
Dans le tableau Ajouter des compétences, cochez les cases correspondant aux compétences que vous souhaitez ajouter.
La table est paginée et consultable. Si vous recherchez ou naviguez sur d'autres pages, les cases à cocher que vous avez sélectionnées ne sont pas effacées.
- Cliquez sur Ajouter des Compétences.
-
Ajustez le niveau d'aptitude de l'utilisateur dans les nouvelles compétences en cliquant sur la liste déroulante dans la colonne Aptitude et en sélectionnant le niveau que vous souhaitez appliquer.
-
Lorsque les niveaux d’aptitude pour toutes les nouvelles compétences sont comme vous le souhaitez, cliquez sur Enregistrer Aptitudes.
Si vous ne cliquez pas sur Enregistrer les Aptitudes avant de quitter la page, toutes les compétences que vous avez ajoutées au profil utilisateur seront supprimées.
Changement des aptitudes à une compétence d’un utilisateur
Autorisations requises : Modification des utilisateurs
Lorsque vous modifiez les niveaux d’aptitude grâce à la fonctionnalité des utilisateurs, vous pouvez modifier plusieurs ou toutes les compétences attribuées à un seul utilisateur en même temps. Si vous souhaitez modifier plusieurs ou tous les utilisateurs assignés à une seule compétence à la fois, vous devez le faire par le biais de la fonctionnalité de compétences.
- Cliquez sur le sélecteur d’applications
 et sélectionnezAdmin.
et sélectionnezAdmin. -
Cliquez sur Utilisateurs.
-
Cliquer sur le profil de l’utilisateur pour l’ouvrir.
-
Cliquez sur l’onglet Compétences.
-
Dans Compétences attribuées, cliquez sur le menu déroulant dans la colonne Maîtrise de la compétence que vous souhaitez modifier et sélectionnez le nouveau niveau que vous souhaitez que l'utilisateur ait dans cette compétence.
-
Cliquez sur Enregistrer les aptitudes.