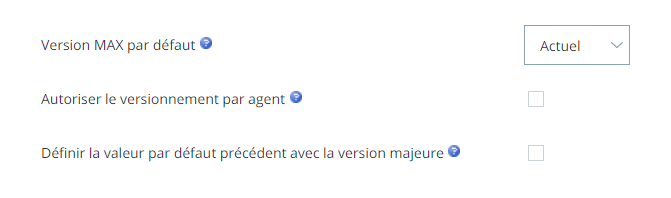Gérer les paramètres généraux de MAX
Autorisations requises : Modification des unités commerciales externes
Vous pouvez modifier le nombre maximum de personnes autorisées dans un seul appel et changer si les agents peuvent supprimer des engagements.
- Cliquez sur le sélecteur d’applications
 et sélectionnez ACD.
et sélectionnez ACD. - Accédez à Configuration ACD > Unités commerciales.
- Localisez l’unité commerciale que vous souhaitez modifier, puis cliquez dessus pour l’ouvrir.
- Dans l’onglet Détails, cliquez sur Modifier.
- Faites défiler la page jusqu’à la section Paramètres de l’agent.
- Si vous devez modifier votre nombre maximal de participants à la conférence (y compris l’agent), sélectionnez un nombre dans la liste déroulante.
- Si vous souhaitez modifier si vos agents peuvent supprimer les engagements de rappel et si des notes sont nécessaires s’ils le peuvent, définissez le champ Supprimer les engagements sur Impossible de supprimer, Peut supprimer - Avec notes ou Peut supprimer - Sans notes.
- Cliquez sur Terminé.
Activer la version précédente de MAX
Autorisations requises : Modification des unités commerciales externes
Plusieurs paramètres sont disponibles pour que les administrateurs déterminent la version de MAX que les agents utilisent. La version Actuelle correspond à la version majeure la plus récente tandis que la version Précédente est la version qui l’a précédée. Si une version d’été a été récemment déployée, la version Actuelle sera la version d’été et la version Précédente sera typiquement celle de printemps.
Les administrateurs déterminent la version MAX par défaut pour l’ensemble de l’unité commerciale![]() Regroupement organisationnel de haut niveau utilisé pour gérer le support technique, la facturation et les paramètres globaux pour votre système CXone Mpower. (actuelle ou précédente), puis ont la possibilité de sélectionner des agents individuels pour utiliser une version différente. Cette approche permet à l’administrateur de définir par défaut tous les agents sur la version Précédente et d’affecter les agents sélectionnés à l’expérimentation de la version Actuelle. Une fois que l’administrateur est satisfait de la version Actuelle, il peut mettre à jour la valeur par défaut
Regroupement organisationnel de haut niveau utilisé pour gérer le support technique, la facturation et les paramètres globaux pour votre système CXone Mpower. (actuelle ou précédente), puis ont la possibilité de sélectionner des agents individuels pour utiliser une version différente. Cette approche permet à l’administrateur de définir par défaut tous les agents sur la version Précédente et d’affecter les agents sélectionnés à l’expérimentation de la version Actuelle. Une fois que l’administrateur est satisfait de la version Actuelle, il peut mettre à jour la valeur par défaut
Pour la commodité de l’administrateur, le paramètre Définir la version par MAX Défaut MAXsur la version précédente avec la version majeure détermine si une version majeure affectera immédiatement la version des agents de MAX. Lorsqu’une version majeure est déployée, les mappages pour la version Précédente et Actuelle changent. Par exemple, avant une version majeure, la version Actuelle peut être la version d’été et la version Précédente peut être celle de printemps. Avec la version majeure, la version Actuelle serait redéfinie comme la version d’automne et la version Précédente deviendrait celle d’été. Ce paramètre permet à l’administrateur de continuer à utiliser exactement la même version MAX après une mise à jour majeure en déplaçant automatiquement la version Précédente et en affectant les agents sélectionnés pour expérimenter avec la version Actuelle. Une fois que l’administrateur est satisfait de la version Actuelle, il peut mettre à jour la valeur par défaut
|
Paramètre |
Détails |
|---|---|
| Version MAX par défaut | Détermine la version par défaut qui sera appliquée à l’ensemble |
|
Autoriser MAX la gestion des versions par agent |
Permet aux agents de se voir attribuer une version différente de la valeur par défaut de l’unité commerciale. Le cas d’utilisation le plus courant serait |
| Régler MAX Par défaut sur Précédent avec la version majeure | Permet à un |
Intriguing Mysteries (Mystères intrigants), un département de la filiale de Classics Holmes Enterprises, gère les rapports entrants d’activités mystérieuses. Le département a
Les appels à Intriguing Mysteries augmentent par temps chaud. Holmes Enterprises ne souhaite pas que les performances des agents soient perturbées par de nouvelles fonctionnalités MAX pendant cette période. Le département veut attendre d’utiliser la version de printemps de MAX jusqu’à la fin de leur saison à haut volume. De cette façon, les agents peuvent continuer à utiliser la version d’automne qu’ils connaissent déjà.
L’administrateur Intriguing Mysteries sélectionne d’abord les paramètres de l’
Activer la version MAX précédente pour les unités commerciales
- Cliquez sur le sélecteur d’applications
 et sélectionnez ACD.
et sélectionnez ACD. - Accédez à Configuration ACD > Unités commerciales.
- Localisez l’unité commerciale que vous souhaitez modifier, puis cliquez dessus pour l’ouvrir.
- Dans l’onglet Détails, cliquez sur Modifier.
- Dans la section MAX, développez la liste déroulante Version par défaut MAX et sélectionnez la version Précédente.
- Cliquez sur Terminé.
Activer la version MAX précédente pour les agents individuels
Autorisations requises: Modification des utilisateurs.
- Cliquez sur le sélecteur d’applications
 et sélectionnez ACD.
et sélectionnez ACD. - Accédez à Configuration ACD > Unités commerciales.
- Localisez l’unité commerciale que vous souhaitez modifier, puis cliquez dessus pour l’ouvrir.
- Dans l’onglet Détails, cliquez sur Modifier.
- Dans la section MAX, activez Autoriser MAX le versionnage par agent.
-
Dans l’application Admin, cliquez sur Utilisateurs.
- Recherchez le profil de l’agent dont vous souhaitez utiliser la version précédente de MAX et cliquez pour l’ouvrir.
- Sur l’onglet Paramètres de Contact, cliquez sur Modifier.
- Dans la section MAX, sélectionnez la version Précédente pour la Version MAX. Si vous sélectionnez Par défaut, la version de l’agent sera définie par défaut sur le paramètre de l’unité commerciale.
- Cliquez sur Terminé.
Configurer des espaces de travail personnalisés dans MAX
Les espaces de travail personnalisés affichent les sites Web à l’intérieur de MAX. Ils aident les agents à effectuer leur travail dans MAX, au lieu de devoir gérer plusieurs onglets ou fenêtres de navigateur. MAX utilise des cadres en ligne pour gérer les espaces de travail personnalisés. L’URL que vous fournissez doit donc pouvoir être intégrée dans un élément HTML de cadre en ligne (iframe). Les agents contrôlent s’ils veulent que les panneaux soient activés ou non dans leurs paramètres MAX. Désactivé affiche les fenêtres contextuelles comme une page de navigateur externe. Activé affiche les fenêtres contextuelles à l’intérieur de MAX à côté du contact. Notez que les pages Web qui apparaissent dans des fenêtres contextuelles doivent prendre en charge l’affichage dans une iframe pour être affichées correctement dans MAX.
Configurez des espaces de travail personnalisés par unité commerciale
Les espaces de travail personnalisés affichent des sites Web à l'intérieur de CXone Mpower MAX. Ils aident les agents à terminer leur travail dans MAX, au lieu de devoir gérer plusieurs onglets ou fenêtres de navigateur.
- Cliquez sur le sélecteur d’applications
 et sélectionnez ACD.
et sélectionnez ACD. - Accédez à Configuration ACD > Unités commerciales.
- Dans l’onglet Détails, cliquez sur Modifier. Faites défiler jusqu’à la section Paramètres de l’agent et localisez le champ Espaces de travail personnalisés (jusqu’à 3).
- Cliquez sur Ajouter une URL d’espace de travail personnalisé.
- Dans le champ Étiquette, saisissez un nom d’affichage pour le lien que vous voulez que les agents voient dans Agent EmbeddedMAX.
- Dans le champ URL, saisissez ou collez l’adresse que vous souhaitez que l’espace de travail ouvre.
- Cliquez sur Aperçu
 pour tester l’URL.
pour tester l’URL. - Faites défiler l’écran jusqu’en haut et cliquez sur Terminé.
Configurez des espaces de travail personnalisés par équipe
Vous pouvez configurer des espaces de travail personnalisés par unité commerciale ou par équipe. Les espaces de travail personnalisés configurés au niveau de l’équipe remplacent ceux configurés sur l’unité commerciale.
- Cliquez sur le sélecteur d’applications
 et sélectionnez Admin.
et sélectionnez Admin. - Cliquez sur Équipes.
- Cliquez sur l’équipe que vous souhaitez modifier pour l’ouvrir.
- Dans l’onglet Détails, cliquez sur Modifier.
- Dans Espaces de travail personnalisés (jusqu’à 3), cliquez sur Ajouter une URL d’espace de travail personnalisé.
- Dans le champ Étiquette, saisissez un nom d’affichage pour le lien que vous voulez que les agents voient dans MAX.
- Dans le champ URL, saisissez ou collez l’adresse que vous souhaitez que l’espace de travail ouvre.
- Cliquez sur le bouton Prévisualisation pour tester l’URL.