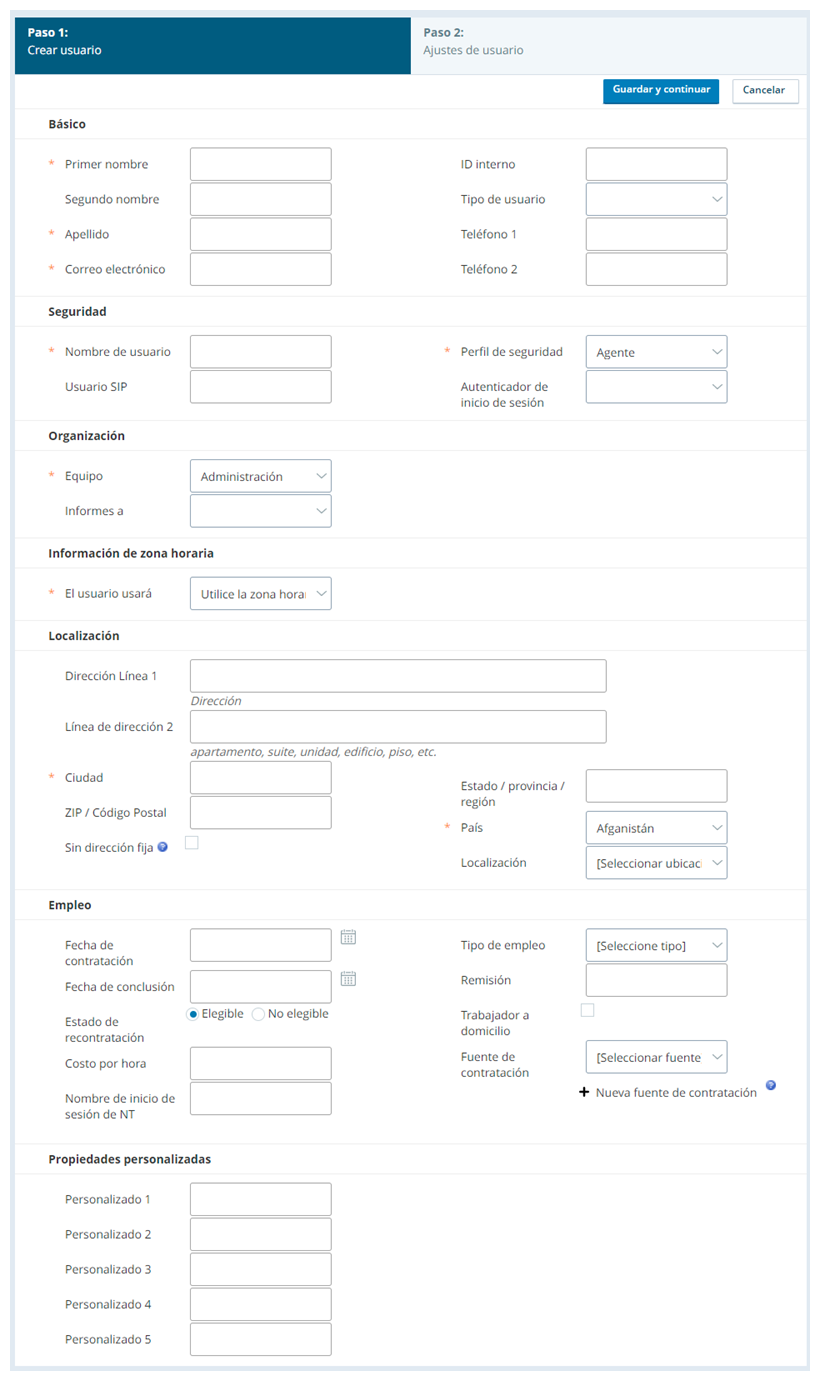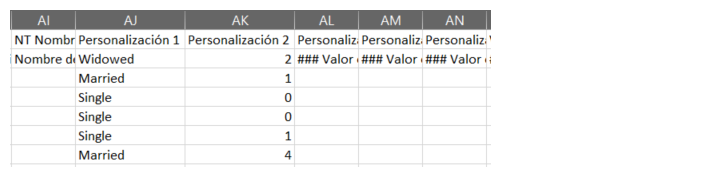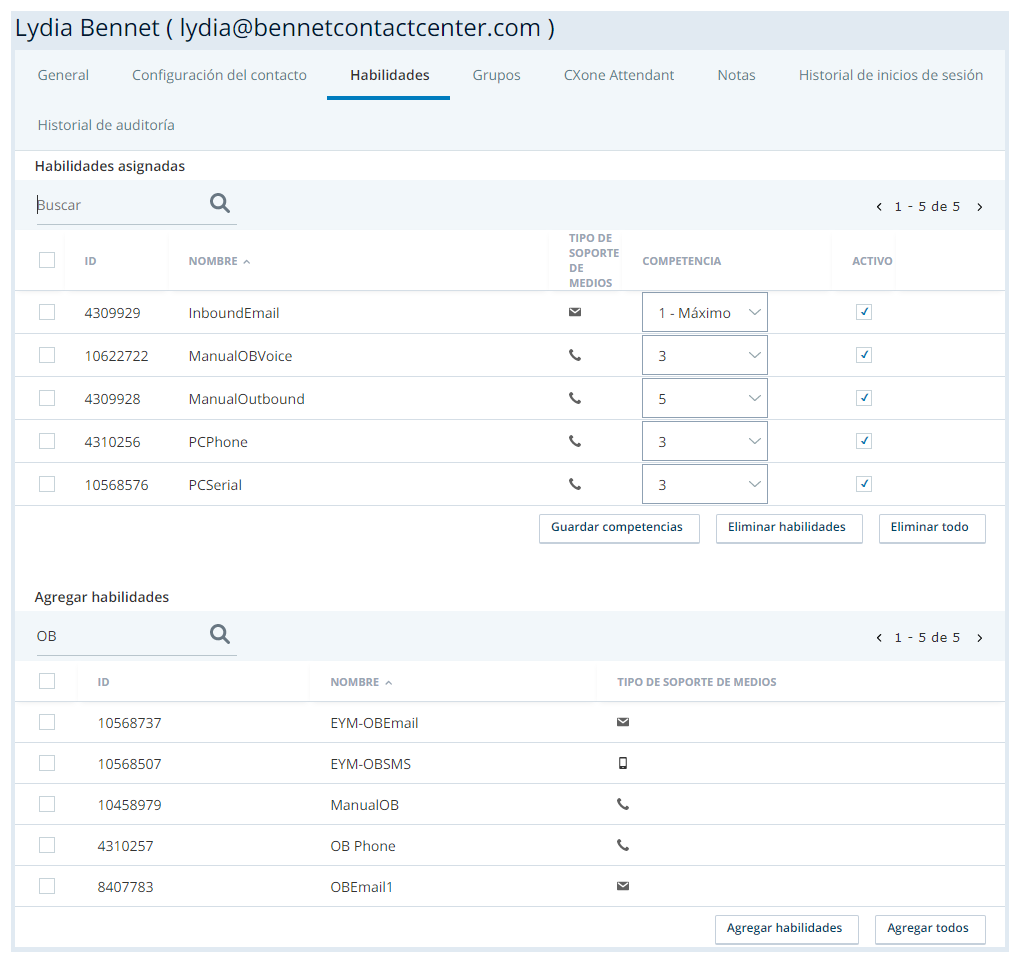Crear un usuario
Permisos necesarios: Crear usuarios
Cuando crea nuevos usuarios, tiene la opción de crear nuevos usuarios individuales o cargar varias cuentas de usuario nuevas al mismo tiempo. Estas instrucciones son para crear usuarios únicos en la Admin solicitud. Consulte Gestionar varios usuarios a la vez para obtener instrucciones sobre la creación o edición de varios usuarios al mismo tiempo.
CXone Mpower ofrece muchas opciones y configuraciones para que puedas personalizar a tus usuarios. Es una buena idea leer toda esta tarea y asegurarse de saber qué ajustes necesita configurar antes de comenzar.
- Haga clic en el selector de aplicaciones
 y seleccioneAdmin.
y seleccioneAdmin. -
Hacer clicUsuarios.
-
Abra el formulario de creación de nuevos usuarios de una de las siguientes formas:
- Si desea crear un nuevo usuario con un formulario en blanco, haga clic en Crear nuevo y seleccione Usuario único.
- Si desea crear un nuevo usuario basado en el perfil de un usuario existente, abra el perfil de ese usuario y haga clic en Copiar.
-
Ingrese el Nombre del usuario, Apellido , Correo electrónico, Nombre de usuario (en forma de dirección de correo electrónico), Perfil de seguridad, Equipo, Usuario utilizará (zona horaria), Ciudad y País. Si los campos están disponibles, configure la contraseña con los campos Contraseña y Confirmar contraseña . Ingrese cualquier otra información que desee agregar al perfil de usuario.
 Obtenga más información sobre los campos en este paso
Obtenga más información sobre los campos en este paso
Campo
Detalles
Identificación interna La identificación interna asignada al usuario. Este no es un ID asignado por el sistema y puede ser cualquier número que elija. Tipo de usuario Visible y obligatorio solo si su sistema incluye CXone MpowerWFO o CXone Mpower WFMv2 y si el usuario ha sido asignado a un equipo que está CXone Mpower WFO- oCXone Mpower Habilitado para WFM. Ambas aplicaciones tratan a los agentes de manera diferente a otros usuarios. Si bien puede designar usuarios como Supervisor o Administración Si es apropiado para las necesidades de su organización, es fundamental seleccionar correctamente Agente para todos los usuarios que deben ser tratados como agentes en el CXone Mpower Aplicaciones WFO y WFMv2. Teléfono 1
Visible solo si su sistema incluye CXone Mpower WFMv2 y si el usuario está asignado a un CXone Mpower Equipo habilitado para WFM. Te permite añadir un número de teléfono para el registro de usuario, aparte de su CXone Mpower PBX
 Red telefónica interna que administra las llamadas de voz entrantes, salientes e internas de una empresa.-número asociado. El campo es de carácter informativo, y el valor no es utilizado por la CXone Mpower aplicación misma WFMv2.
Red telefónica interna que administra las llamadas de voz entrantes, salientes e internas de una empresa.-número asociado. El campo es de carácter informativo, y el valor no es utilizado por la CXone Mpower aplicación misma WFMv2.Teléfono 2 Visible solo si su sistema incluye CXone Mpower WFMv2 y el usuario es asignado a un CXone Mpower Equipo habilitado para WFM. Le permite agregar un segundo número de teléfono en el registro de usuario, aparte de su CXone Mpower PBX-número asociado. El campo es de carácter informativo, y el valor no es utilizado por la CXone Mpower aplicación misma WFMv2. Tipo de identidad externa Visible solo si tiene habilitado SAML 2.0 o Conexión OpenID en su unidad de negocio  Agrupación organizativa de alto nivel utilizado para administrar el soporte técnico, facturación y configuración global para su sistema CXone Mpower.. Úselo para especificar si las credenciales de este usuario son administradas porSAML2 oConexión OpenID.
Agrupación organizativa de alto nivel utilizado para administrar el soporte técnico, facturación y configuración global para su sistema CXone Mpower.. Úselo para especificar si las credenciales de este usuario son administradas porSAML2 oConexión OpenID.Identidad federada El valor único que se pasa a su IdP como parte de la afirmación de autenticación. El valor está vinculado al usuario que solicita la autenticación para CXone Mpower.
Cuando su IdP hace una afirmación de autenticación a CXone Mpower plataforma, debe contener un reclamo LDAP con el mismo valor de identidad federada configurado para el usuario. El valor de la demanda es:
- ID de nombre (obligatorio): coincide exactamente con la Identidad federada configurada del usuario. El ID de nombre distingue entre mayúsculas y minúsculas.
Para configurar el mensaje de firma, firme solo el mensaje ("respuesta") y no el reclamo.
Usuario SIP Si ha configurado SIP  Protocolo utilizado para señalizar y controlar sesiones de comunicación multimedia como llamadas de voz y video. en su entorno, el nombre de usuario SIP de este usuario en el formato sip: usuario@dominio.com.
Protocolo utilizado para señalizar y controlar sesiones de comunicación multimedia como llamadas de voz y video. en su entorno, el nombre de usuario SIP de este usuario en el formato sip: usuario@dominio.com.Asunto Visible solo si utiliza un IdP externo y OpenID Connect. Es el nombre de la cuenta IdP de este usuario. Línea de la dirección 1
Línea de la dirección 2
Estado / Provincia / Región
Código postal
Detalles de dirección completa opcionales para el usuario. Estos campos se utilizan para configurar el marcado de emergencia.
Dirección no fija Indica que la dirección del usuario no es permanente y no debe utilizarse en la marcación de emergencia. Ubicación Ubicación personalizable del usuario. Puede ser el edificio donde trabaja el usuario, el piso del edificio o cualquier otra ubicación que elija. Este valor no afecta las llamadas de emergencia. Fecha de contratación La fecha en que el usuario fue contratado. Fecha de conclusión La fecha en que el usuario fue finalizado. Estado de recontratación Si el usuario esElegible oNo elegible para volver a contratar en el futuro. Coste por horas El salario por hora del usuario. NT Nombre de inicio de sesión El nombre de inicio de sesión de NT del usuario. Tipo de empleo El tipo de empleo actual del usuario. Puede ser Tiempo completo, Tiempo parcial, Temporal, Subcontratado o Otro. Recomendación Información de referencia sobre el usuario. Trabajador desde domicilio personal Cuando se selecciona, indica que el usuario trabaja de forma remota. Fuente de contratación Cómo se contrató al usuario. Haga clic en Nueva fuente de contratación con el fin de agregar opciones personalizadas para el menú desplegable. ejemplo podría ser Contratación Interna, Recomendación de empleados, Reclutador. Propiedades personalizadas Estos cinco campos se llamanPersonalizado 1, Personalizado 2, Personalizado 3, Personalizado 4, y Personalizado 5 por defecto. Sin embargo, puede personalizar los nombres de los campos en suunidad de negocio  Agrupación organizativa de alto nivel utilizado para administrar el soporte técnico, facturación y configuración global para su sistema CXone Mpower. ajustes. Puede utilizar estas propiedades para satisfacer las necesidades de su organización específica, como enumerar el sabor de helado favorito de sus agentes o su superhéroe favorito. Debido a que los campos varían según la organización, comuníquese con el gerente de su centro de contacto para averiguar cómo usar estos campos en su unidad de negocios. Los cinco campos tienen un límite de 40 caracteres.
Agrupación organizativa de alto nivel utilizado para administrar el soporte técnico, facturación y configuración global para su sistema CXone Mpower. ajustes. Puede utilizar estas propiedades para satisfacer las necesidades de su organización específica, como enumerar el sabor de helado favorito de sus agentes o su superhéroe favorito. Debido a que los campos varían según la organización, comuníquese con el gerente de su centro de contacto para averiguar cómo usar estos campos en su unidad de negocios. Los cinco campos tienen un límite de 40 caracteres. -
Seleccione un autenticador de inicio de sesión (LA).
Todos los usuarios deben estar asignados a un autenticador de inicio de sesión; de lo contrario, no podrán iniciar sesión en CXone Mpower.
El tipo de LA determinará cómo el usuario iniciará sesión en CXone Mpower. Puede configurar dos tipos de autenticadores de inicio de sesión.
LA de sistema: Los usuarios asignados a un LA de sistema inician sesión con credenciales gestionadas por CXone Mpower.
LA externos: Los usuarios asignados a un LA externo completan su inicio de sesión mediante un proveedor de identidad externo (IdP). Los LA externos se configuran con SAML 2.0 o Conexión OpenID.
-
Si tiene habilitadas las URL personalizadas de Softphone integrado (WebRTC), configure los URLs integrada de Softphone y Pesos de URL según sea necesario.
 Obtenga más información sobre los campos en este paso
Obtenga más información sobre los campos en este paso
Campo
Detalles
URL de Softphone integrada 1-2 Visible solo cuando las URL personalizadas de Softphone integrado (WebRTC) están habilitadas para su unidad de negocios. Especifica qué URL de Softphone integrado se aplicará al perfil de usuario. Las URL personalizadas anulan las URL predeterminadas. Para algunos agentes que operan bajo ciertas condiciones, las URL predeterminadas pueden generar problemas de calidad de la llamada. Para obtener más información o para habilitar esta función, comuníquese con su Representante de cuenta. URL 1-2 Peso Visible solo cuando las URL personalizadas de Softphone integrado (WebRTC) están habilitadas para su unidad de negocios. Si especificó dos URL de Softphone integrado (WebRTC) para el perfil de usuario, los pesos de URL especifican la prioridad de las URL en comparación entre sí. La URL de mayor ponderación se intentará antes que la URL de menor ponderación. Si una URL se establece por Defecto, el campo correspondiente está deshabilitado y tiene un valor en blanco. La siguiente tabla detalla los resultados de cada opción de configuración:
URL 1 de Softphone integrado
URL 2 de Softphone integrada
Peso de la URL 1
Peso de la URL 2
Comportamiento resultante
Por defecto Por defecto En blanco En blanco Se utilizan direcciones URL predeterminadas. URL activa A URL activa B Más alto Minúsculas Se utilizan URL personalizadas. Primero se intenta la URL A y luego la URL B. URL activa A URL activa B Minúsculas Más alto Se utilizan URL personalizadas. Primero se intenta la URL B y luego la URL A. URL activa A URL activa B Igual Igual Se utilizan URL personalizadas. Primero se intenta al azar la URL A o la URL B, y luego se intenta la otra. URL activa A URL activa A Cualquiera Cualquiera Configuración inválida. URL inactiva A URL inactiva B Cualquiera Cualquiera Se utilizan direcciones URL predeterminadas. URL inactiva A URL inactiva A Cualquiera Cualquiera Configuración inválida. URL activa A URL inactiva B Cualquiera Cualquiera Se utilizan URL personalizadas. Primero se intenta la URL A, luego las URL predeterminadas con el mismo peso. URL inactiva A URL activa B Cualquiera Cualquiera Se utilizan URL personalizadas. Primero se intenta la URL B y luego las URL predeterminadas con el mismo peso. Por defecto URL activa B Cualquiera Cualquiera Configuración inválida. URL activa A Por defecto Cualquiera Cualquiera Se utilizan URL personalizadas. Primero se intenta la URL A y luego las URL predeterminadas con el mismo peso. Por defecto URL inactiva B Cualquiera Cualquiera Configuración inválida. URL inactiva A Por defecto Cualquiera Cualquiera Se utilizan direcciones URL predeterminadas. - Hacer clicGuardar y continuar.
-
Establecer el usuario Tiempos de rechazo para cada canal, predeterminado Patrón de marcacióny Umbral de voz del agente. Si quieres, selecciona Suprimir timbre - Personal Connection.
 Obtenga más información sobre los campos en este paso
Obtenga más información sobre los campos en este paso
Campo
Detalles
Teléfono, correo de voz, chat, SMS, correo electrónico, elemento de trabajo La cantidad de segundos que el agente puede tener una solicitud en la cola personal sin responder. Cuando se alcanza el límite de tiempo, la interacción se transfiere a otro agente. Si deja el campo en blanco, el sistema usa el valor predeterminado de la unidad de negocios, que generalmente es de 45 segundos. Los valores de los tiempos de espera de rechazo deben estar entre15 y300 segundos.
El valor codificado para WebRTC es 30 segundos, que no se pueden cambiar en el nivel de usuario o estación.
Patrón de marcación
El patrón de marcación predeterminado asignado al usuario. Un patrón de marcación especifica la forma en que se marca cada llamada. Por ejemplo, un patrón de marcado puede especificar que cada llamada debe comenzar con '1'. Los agentes no necesitan marcar un '1' antes de cada llamada, porque el sistema lo antepone al número marcado.
Número de teléfono Tiempo de espera La cantidad de tiempo que la ruta de voz de un agente permanece conectada. Este campo se establece en Predeterminado, el que utiliza el valor especificado en la configuración de la unidad de negocio. El cambio de este valor anula la configuración de nivel de unidad de negocio para este usuario. Umbral de voz de agente El nivel de volumen de la voz del agente. Esta configuración ayuda a distinguir con precisión la voz del agente del ruido de fondo. El rango del umbral se basa en una unidad de volumen personalizada calculada por el analizador de frecuencia.
Los usuarios con los permisos adecuados pueden cambiar este valor por sí mismos a través de la configuración de ajuste Umbral de voz en MAX.
Suprimir timbre - Personal Connection Cuando el agente usa una habilidad Personal Connection ACD, esta configuración evita que escuche un sonido de timbre antes de que el sistema responda la llamada. En cambio, el agente escucha primero el audio cuando recibe la llamada respondida de la red. Esta configuración anula la configuración de habilidad Tratar progreso como timbre . -
Si su entorno está habilitado para entrega estática, configure el número predeterminado de Chats concurrentes y Correos electrónicos estacionados automáticamente. Especifique si el usuario puede Solicitud de contacto.
 Obtenga más información sobre los campos en este paso
Obtenga más información sobre los campos en este paso
Campo
Detalles
Chats simultáneos El número máximo de los chats, el usuario puede entablar simultáneamente. O es el Equipo predeterminado, o el número máximo de chats permitidos para el equipo al que pertenece el usuario, o un número entre 1 y 12. E-mails aparcados automáticamente
El número máximo de mensajes de correo electrónico que el usuario puede contener en la bandeja de entrada al mismo tiempo. O es el Equipo predeterminado, o el número máximo de emails permitidos para el equipo al que pertenece el usuario, o un número entre 1 y 25.
Solicitud de contacto Cuando se selecciona, permite que el agente solicite el siguiente contacto disponible en lugar de enrutarlo automáticamente. -
Si su entorno está habilitado para entrega dinámica, establezca el número máximo de contactos simultáneos que el usuario puede manejar por canal. Si tiene habilitadas las configuraciones granulares entrega dinámica, configure el Recuento total de contactos para el usuario.
 Obtenga más información sobre los campos en este paso
Obtenga más información sobre los campos en este paso
Campo
Detalles
Voz, chats, correos electrónicos, SMS, elementos de trabajo El número máximo de contactos simultáneos que el usuario puede manejar. Voz incluye tanto llamadas telefónicas como mensajes de voz. Ajuste Voz a Apagado deshabilita la voz para el usuario. SMS se aplica a SMS Messaging. Solicitud de contacto Disponible sólo en un entorno entrega dinámica, permite al usuario solicitar manualmente un contacto digital adicional (sin voz) si el estado actual es Trabajando. Bloqueo de canales Bloquea temporalmente a algún agente respecto del canal que está manipulando actualmente. Por ejemplo, si está configurado el agente para manipular 2 interacciones de chat y 1 interacción de voz tiene un Total de Conteo de Contactos de 3, puede recibir una interacción de voz o dos de chat, pero no ambas al mismo tiempo. Cuando las interacciones del agente hayan terminado, el bloqueo finalizará. El agente podrá entonces recibir interacciones de cualquier canal configurado.
Enfoque automático de contacto Disponible sólo en entrega dinámica, obliga a MAX a establecer el foco activo al nuevo contacto después de que el contacto está conectado en la interfaz. Recuento total de contactos
Disponible solo cuando CXone Mpower Representante de cuenta habilita configuraciones granulares entrega dinámica, especifica la cantidad máxima de contactos totales que el agente puede manejar a la vez. Por ejemplo, si configuraChats para5,Correos electrónicos para 5 , yRecuento total de contactos para7, el agente recibiría un máximo de siete contactos en un momento dado. Hasta cinco de esos siete contactos podrían ser contactos de chat y hasta cinco de ellos podrían ser contactos de correo electrónico. Vea Gestionar la configuración de entrega de contactos de Entrega dinámica para más información.
-
Si tiene habilitada una integración WFO que no seaCXone Mpower WFO (como Uptivity WFO) y desea configurar la grabación, ingrese el Dominio del sistema, Nombre de usuario del sistema y Teléfonos.
 Obtenga más información sobre los campos en este paso
Obtenga más información sobre los campos en este paso
Campo
Detalles
Dominio del sistema El dominio asociado con el Nombre de usuario del sistema. Nombre de usuario del sistema
Agrega un nombre de usuario de Windows a la cuenta de usuario (es decir, el nombre con el que el usuario inicia sesión en su red). Este campo es obligatorio si su organización utiliza CXone Mpower la grabación de pantalla. CXone Mpower WFO lo utiliza para ubicar el escritorio del usuario a través del cliente de grabación de pantalla. Cada usuario debe tener un nombre de usuario del sistema único, independientemente del dominio de Windows, y debe iniciar sesión en su PC de escritorio con ese nombre de usuario del sistema. Por ejemplo, si su organización tiene dos Elizabeth Bennets, ambos no pueden tener "ebennet" como nombre de usuario de Windows, incluso si están en dominios de Windows separados.
Teléfonos El CXone Mpower ID del teléfono asociado con el usuario que se grabará. Tenga en cuenta lo siguiente cuando agregue información alLos telefonos campo:
- No se puede asignar una extensión a más de un usuario. Por ejemplo, la extensión 1234 no se puede asignar a Elizabeth Bennet y Charlotte Lucas, incluso si se sientan en la misma extensión en diferentes turnos.
- Puede asignar varias extensiones para el mismo usuario. Por ejemplo, Elizabeth Bennet puede recibir llamadas entrantes en la extensión 1234 y realizar llamadas salientes en la extensión 4321.
- En la sección MAX Versión, se puede determinar qué versión de MAX desea que utilice este usuario.
 Obtenga más información sobre las opciones en este paso
Obtenga más información sobre las opciones en este pasoCampo
Detalles
Defecto El usuario utilizará la versión definida en la unidad de negocioajustes. Anterior Esta opción solo está disponible si el PermisoMAX Control de versiones por agente la configuración está habilitada en la unidad de negocio ajustes.
MAXCuando se selecciona, el usuario utilizará la versión anterior a la versión actual. Por ejemplo, si la versión de lanzamiento actual es Spring 2021, el usuario usará la versión Fall 2020 MAX con esta opción seleccionada. Por lo general, esta opción solo es útil si la versión predeterminada de la unidad de negocios se establece en Actual.
Actual Esta opción solo está disponible si el PermisoMAX Control de versiones por agente la configuración está habilitada en la unidad de negocioajustes.
Cuando se selecciona, el usuario utilizará la versión actualizada MAX de acuerdo con la versión principal actual, como Otoño de 2020 o Primavera de 2021. Por lo general, esta opción solo es útil si la versión predeterminada de la unidad de negocios se establece en Anterior.
-
Si usted tiene WFM activado, configure los ajustes de notificación del agente.
 Obtenga más información sobre los campos en este paso
Obtenga más información sobre los campos en este paso
Campo
Detalles
Minutos de notificaciones de WFM El número de minutos antes de que ocurra un evento en la programación del agente que el agente recibe un recordatorio. Esta configuración se aplica solo a los sistemas que incluyen CXone MpowerWFM. -
Si usted tiene CXone Mpower WFO y desea integrarse con un CRM, ingrese el agente Nombre de usuario de CRM asociarlo con el usuario.
- Hacer clicGuardar.
Editar las propiedades de usuario personalizadas
Permisos requeridos: Unidad de negocio externa Ver, Campos personalizados de la unidad de negocio Editar, Usuarios Editar
Puede utilizar hasta cinco propiedades personalizadas en los perfiles de usuario de su entorno para los fines que desee. Para realizar un seguimiento más fácil de cómo está utilizando los campos personalizados, cambie sus etiquetas. Por ejemplo, puede cambiar el nombre delPersonalizado 1 campo aEstado civil para recordarse a sí mismo y a otros usuarios que desea utilizar ese campo personalizado para registrar el estado civil de los usuarios de su entorno. Estas propiedades personalizadas aparecen en los informes de descarga de datos.
- Haga clic en el selector de aplicaciones
 y seleccioneACD.
y seleccioneACD. -
Ir aConfiguración ACD >Unidades de negocios.
-
Haga clic en la unidad de negocio
 Agrupación organizativa de alto nivel utilizado para administrar el soporte técnico, facturación y configuración global para su sistema CXone Mpower. que desea modificar para abrirlo.
Agrupación organizativa de alto nivel utilizado para administrar el soporte técnico, facturación y configuración global para su sistema CXone Mpower. que desea modificar para abrirlo. -
Haga clic en elCampos Personalizados pestaña.
- Hacer clicEditar.
-
Escriba los nombres de los campos personalizados que desea que aparezcan en los perfiles de usuario en lugar de los valores predeterminados.
- Haga clic en Hecho.
-
Si necesita actualizar los perfiles de usuario existentes con información que pertenece a los campos personalizados, edite los perfiles de usuarioindividualmente o al por mayor.
La tabla de carga masiva no muestra los nombres actualizados de los campos personalizados. Siempre muestra los nombres de campo predeterminados.
Asignar habilidades a un usuario
Permisos requeridos: Usuarios Editar, Habilidades Editar
Desde la función de usuarios, puede agregar o eliminar múltiples habilidades de un solo usuario al mismo tiempo. Si quiere agregar o eliminar varios usuarios de una sola habilidad al mismo tiempo, debe hacerlo a través de la función de habilidades.
- Haga clic en el selector de aplicaciones
 y seleccioneAdmin.
y seleccioneAdmin. -
Hacer clicUsuarios.
-
Haga clic en el perfil de usuario que desea modificar para abrirlo.
-
Haga clic en la pestaña Habilidades.
-
En la tabla Agregar habilidades, seleccione las casillas de verificación correspondientes a las habilidades que desea agregar.
La tabla está paginada y se puede buscar. Si busca o navega a otras páginas, las casillas de verificación que ha seleccionado no se borran.
- Hacer clicAgregar habilidades.
-
Ajuste el nivel de competencia del usuario en las nuevas habilidades haciendo clic en el menú desplegable en elCompetencia columna y seleccionando el nivel que desea aplicar.
-
Cuando los niveles de competencia para todas las habilidades nuevas sean los que desea, haga clic enGuardar pericias.
Si no hace clicGuardar pericias antes de salir de la página, se eliminarán todas las habilidades que agregó al perfil de usuario.
Cambiar las competencias de habilidades de un usuario
Permisos requeridos: Usuarios Editar
Cuando se cambian los niveles de habilidad a través de la característica, los usuarios pueden cambiar muchas o todas las habilidades asignadas a un único usuario al mismo tiempo. Si quiere cambiar muchos o todos los usuarios asignados a una sola habilidad en su lugar, debe hacerlo a través de la función de habilidades.
- Haga clic en el selector de aplicaciones
 y seleccioneAdmin.
y seleccioneAdmin. -
Hacer clicUsuarios.
-
Haga clic en el perfil de usuario para abrirlo.
-
Haga clic en la pestaña Habilidades.
-
En Habilidades asignadas, haga clic en el menú desplegable de la columna Competencia de la habilidad que desea modificar y seleccione el nuevo nivel que desea que tenga el usuario en esa habilidad.
-
Hacer clicGuardar pericias.