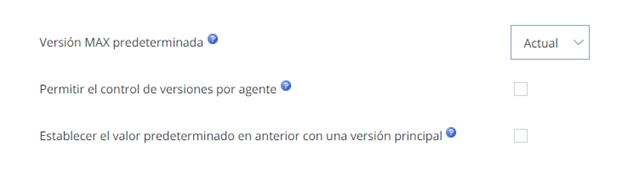Administrar ajustes generales MAX
Permisos requeridos: Unidad de negocio externa Editar
Puede modificar la cantidad máxima de personas permitidas en una sola llamada y cambiar si los agentes pueden eliminar compromisos.
- Haga clic en el selector de aplicaciones
 y seleccioneACD.
y seleccioneACD. - Ir aConfiguración ACD >Unidades de negocios.
- Busque la unidad de negocio que desea modificar y haga clic para abrirla.
- En la pestaña Detalles, haga clic en Editar.
- Desplácese hasta la sección Configuración de agente.
- Si necesita cambiar su Número máximo de participantes en la conferencia (incluido el agente), seleccione un número del menú desplegable.
- Si desea cambiar si sus agentes pueden eliminar los compromisos de devolución de llamada y si se requieren notas si es posible, configure el campo Eliminar compromisos a No se puede quitar, Puede quitar - con notas o Puede quitar - sin notas.
- Haga clic en Hecho.
Habilite la anterior MAX Versión
Permisos requeridos: Unidad de negocio externa Editar
Hay varias configuraciones disponibles para que los administradores determinen qué versión de los MAX agentes usan. La versión Actual corresponde con el lanzamiento principal más reciente mientras Anterior es la versión que lo precedió. Si se implementó recientemente una versión de verano, Actual será verano y Anterior normalmente será primavera.
Los administradores determinan la versión predeterminada MAX para toda unidad de negocio![]() Agrupación organizativa de alto nivel utilizado para administrar el soporte técnico, facturación y configuración global para su sistema CXone Mpower. (actual o anterior), luego tiene la opción de seleccionar agentes individuales para usar una versión diferente. Este enfoque permite al administrador predeterminar todos los agentes para Anterior y asignar agentes seleccionados para experimentar con Actual. Después de que el administrador esté satisfecho conActual, pueden actualizar la
Agrupación organizativa de alto nivel utilizado para administrar el soporte técnico, facturación y configuración global para su sistema CXone Mpower. (actual o anterior), luego tiene la opción de seleccionar agentes individuales para usar una versión diferente. Este enfoque permite al administrador predeterminar todos los agentes para Anterior y asignar agentes seleccionados para experimentar con Actual. Después de que el administrador esté satisfecho conActual, pueden actualizar la
Para comodidad del administrador, el Defecto EstablecerMAX MAX al anterior con versión principal La configuración determina si una versión principal afectará de inmediato la versión de los agentes de MAX. Cuando se implementa una versión principal, las asignaciones para el cambio Anterior y Actual. Por ejemplo, antes de un lanzamiento importante, Actual podría ser verano y Anterior podría ser la primavera. Con el lanzamiento principal, Actual se redefiniría como Otoño y Anterior se convierte en verano. Esta configuración le permite al administrador continuar usando exactamente la misma MAX versión después de una actualización importante moviendo automáticamente el Anterior y asignar a los agentes seleccionados para experimentar con Actual. Después de que el administrador esté satisfecho con Actual, puede actualizar la
|
Configuración |
Detalles |
|---|---|
| MAX Versión por Defecto | Determina la versión predeterminada que se aplicará en |
|
Permiso MAX Control de versiones por agente |
Permite que a los agentes se les asigne una versión diferente a la predeterminada de la unidad de negocio. El caso de uso más común sería una |
| Establecer MAX Predeterminado a anterior con versión principal | Permite que un |
Intriguing Mysteries, un departamento de la subsidiaria de Classics, Holmes Enterprises, maneja los informes entrantes de actividades misteriosas. El departamento tiene su propia
Las llamadas a misterios intrigantes aumentan en climas cálidos. Holmes Enterprises no quiere que el desempeño de los agentes se vea afectado por MAX características durante ese tiempo. El departamento quiere esperar para usar la versión Spring de MAX hasta después de su temporada de alto volumen. De esa forma, los agentes pueden seguir usando la versión de otoño que ya conocen.
El administrador de Intriguing Mysteries primero selecciona los ajustes
Habilitar el anterior MAX Versión para Unidades de negocios
- Haga clic en el selector de aplicaciones
 y seleccioneACD.
y seleccioneACD. - Ir aConfiguración ACD >Unidades de negocios.
- Busque la unidad de negocio que desea modificar y haga clic para abrirla.
- En la pestaña Detalles, haga clic en Editar.
- En la MAX sección, expanda el desplegable DefectoMAX Versión y seleccione Anterior.
- Haga clic en Hecho.
Habilite la anterior MAX Versión para agentes individuales
Permisos requeridos: Usuarios Editar
- Haga clic en el selector de aplicaciones
 y seleccioneACD.
y seleccioneACD. - Ir aConfiguración ACD >Unidades de negocios.
- Busque la unidad de negocio que desea modificar y haga clic para abrirla.
- En la pestaña Detalles, haga clic en Editar.
- En la MAX sección, habilite PermisoMAX Control de versiones por agente.
-
En la Administraciónaplicación, haga clic enUsuarios.
- Busque el perfil del agente que desea utilizar la versión anterior de MAX y haga clic para abrirlo.
- Sobre la pestaña Configuración de contacto, haga clic en Editar.
- En la MAX sección, seleccione Anterior para la MAX Versión. Si selecciona el Defecto, la versión del agente será la configuración predeterminada de la unidad de negocio.
- Haga clic en Hecho.
Configurar espacios de trabajo personalizados en MAX
Los espacios de trabajo personalizados muestran los sitios web dentro de MAX. Ayudan a que los agentes lleven a cabo su trabajo dentro de MAX, en lugar de tener que gestionar varias pestañas o ventanas del navegador. Como MAX utiliza marcos en línea para administrar espacios de trabajo personalizados, la URL que proporcione debe admitir que se incruste en un elemento de marco en línea HTML (iframe). Los agentes controlan si quieren paneles habilitados o no en sus MAX ajustes. Apagado muestra pantallas emergentes como una página de navegador externa. Sobre muestra la pantalla aparece en el interior MAX junto al contacto. Tenga en cuenta que las páginas web emergentes deben admitir que se muestren dentro de un iframe para que se muestren correctamente dentro de MAX.
Configurar espacios de trabajo personalizados por unidad de negocio
Los espacios de trabajo personalizados muestran sitios web dentro de CXone Mpower MAX. Ayudan a que los agentes lleven a cabo su trabajo dentro de MAX, en lugar de tener que gestionar varias pestañas o ventanas del navegador.
- Haga clic en el selector de aplicaciones
 y seleccioneACD.
y seleccioneACD. - Ir aConfiguración ACD >Unidades de negocios.
- En la pestaña Detalles, haga clic enEditar. Desplácese hacia abajo hasta la sección Configuración de agente y ubique el campo Espacios de trabajo personalizados (hasta 3).
- Haga clic en Agregar URL de espacio de trabajo personalizado.
- En el campo Etiqueta, ingrese el nombre del enlace que desea que los agentes vean en Agent EmbeddedMAX.
- En el campo URL, ingrese o pegue la dirección que desea que abra el espacio de trabajo.
- Haga clic en Previsualización
 para probar la URL.
para probar la URL. - Desplácese hasta la parte superior y haga clic en Terminado.
Configurar espacios de trabajo personalizados por equipo
Puede configurar los espacios de trabajo personalizados por unidad de negocio o equipo. Espacios de trabajo personalizados configurados en el equipo prevalecen los configurados en la unidad de negocio.
- Haga clic en el selector de aplicaciones
 y seleccione Admin.
y seleccione Admin. - Haga clic en Equipos.
- Haga clic en el equipo que desea editar para abrirlo.
- En la pestaña Detalles, haga clic enEditar.
- En Espacios de trabajo personalizados (hasta 3), haga clic en Agregar URL de espacio de trabajo personalizado.
- En el campo Etiqueta, ingrese un nombre para mostrar para el enlace que desea que los agentes vean en MAX.
- En el campo URL, ingrese o pegue la dirección que desea que abra el espacio de trabajo.
- Haga clic en el Avance para probar la URL.