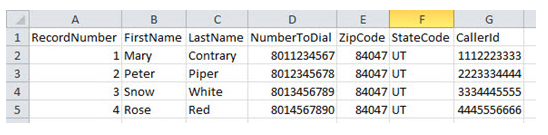Voordat u Proactive SMS kunt configureren, moet uw
Een SMS-berichtsjabloon maken
Vereiste machtigingen: Berichtsjablonen Maken
-
Klik op de app-kiezer
 en selecteer ACD.
en selecteer ACD. -
Ga naar Outbound > Berichtsjablonen.
- Klik op Nieuwe maken.
- Stel het Type in op SMS en voer een Naamin.
- Typ in het veld Berichttekst het bericht dat u naar uw contacten wilt sturen. Als u variabelen aan de berichttekst wilt toevoegen, typt u de exacte naam van een toegewezen veld uit de oproeplijst tussen accolades. Met {Voornaam} kunt u bijvoorbeeld de voornaam van het contact in het SMS-bericht invoegen (als uw oproeplijst een kolom "Voornaam" bevat).
-
Selecteer de gewenste Richting.
- Klik op Maken.
Een campagne maken
Vereiste machtigingen: Campagnes Maken
Als u al een campagne![]() Een groep van skills die wordt gebruikt voor trendrapporten. hebt gemaakt die u wilt gebruiken, kunt u deze stap overslaan. U beschikt bijvoorbeeld over een campagne die u voor meerdere kanalen wilt gebruiken.
Een groep van skills die wordt gebruikt voor trendrapporten. hebt gemaakt die u wilt gebruiken, kunt u deze stap overslaan. U beschikt bijvoorbeeld over een campagne die u voor meerdere kanalen wilt gebruiken.
- Klik op de app-kiezer
 en selecteerACD.
en selecteerACD. - Ga naar Contactinstellingen > Campagnes.
- Klik op Nieuwe maken.
- Typ een waarde in het veld Campagnenaam.
- Klik op Campagne maken.
Een Proactive SMS-skill maken
Vereiste machtigingen: Skills Maken en Skills Bewerken
De naam van een skill moet betekenis hebben. Het is handig om consistent te zijn wanneer u skills een naam geeft. Beslis welke standaardindeling voor namen van skills werkt voor uw organisatie.
Een skillnaam moet uit minimaal 2 tekens en maximaal 30 tekens bestaan. Skillnamen kunnen worden samengesteld uit alleen letters, nummers en deze speciale tekens:
- Koppelteken (-)
- Liggend streepje (_)
- Punt (.)
- Dubbele punt (:)
-
Klik op de app-kiezer
 en selecteerACD.
en selecteerACD. -
Ga naar Contactinstellingen > ACD Skills.
-
Klik op Nieuwe maken > Eén skill.
- Stel Mediatype in op SMS, stel Inbound/Outbound in op Outbound en stel Outbound-strategie in op Personal Connection.
- Voer een Skillnaam in.
- Selecteer de Campagne waarvan de skill deel moet uitmaken.
- Selecteer een SMS-transportcode uit de vervolgkeuzelijst.
- Selecteer een Berichtsjabloon uit de vervolgkeuzelijst.
-
Configureer eventueel de overige optionele velden in het gedeelte Skillgegevens.
 Meer informatie over de velden in deze stap
Meer informatie over de velden in deze stap
Veld Details Agentless Dit is standaard geselecteerd voor Proactive SMS, Proactive Email en Bring Your Own Channel. Het kan niet worden gewist.
Selecteer deze optie niet voor bellen met tussenkomst van een agent.
Wanneer dit is geselecteerd, zijn de opties Minimum aantal agents voor Workforce Intelligence en Minimum aantal beschikbare agents voor Workforce Intelligence niet beschikbaar.
Seconden Agentless leveringsvertraging Hiermee kunt u de levering van outbound agentless berichten handmatig regelen. Geef op hoeveel milliseconden het systeem moet wachten alvorens het volgende bericht te verzenden. Dit veld is standaard leeg. De maximale vertraging is 60 seconden. DNC-groep Dit veld is alleen-lezen voor Proactive SMS.
- Als u schermpop-ups
 Een pop-upvenster met informatie over het contact dat verschijnt op het scherm van een agent na een gebeurtenis, zoals verbinden met een contact. voor deze skill wilt gebruiken, schakelt u het selectievakje Schermpop-ups gebruiken in. Wijzig de optionele instellingen in het gedeelte Schermpopups als u de schermpopups wilt aanpassen. Deze mogelijkheid wordt alleen ondersteund voor de Agent-suite. U kunt dit ook later doen.
Een pop-upvenster met informatie over het contact dat verschijnt op het scherm van een agent na een gebeurtenis, zoals verbinden met een contact. voor deze skill wilt gebruiken, schakelt u het selectievakje Schermpop-ups gebruiken in. Wijzig de optionele instellingen in het gedeelte Schermpopups als u de schermpopups wilt aanpassen. Deze mogelijkheid wordt alleen ondersteund voor de Agent-suite. U kunt dit ook later doen. Meer informatie over de velden in deze stap
Meer informatie over de velden in deze stapVeld Details Aangepaste schermpop-ups gebruiken Selecteer dit selectievakje als u een aparte applicatie of website gebruikt om de schermpop-ups uit te voeren. Applicatie of
Webpagina
Selecteer Applicatie of Webpagina.
Als u Applicatie hebt geselecteerd, voert u het volledige pad naar het uitvoerbare bestand in. Als u Webpagina hebt geselecteerd, voert u de volledige URL in.
U kunt de titel van het tabblad dat in de MAX-interface wordt weergegeven, aanpassen door de parameter icAgentPanelTitle= toe te voegen aan de URL.
- Als u wilt testen hoe de prioriteit van contacten in deze vaardigheid in de loop van de tijd verandert ten opzichte van andere vaardigheden, gebruikt u de tool Prioriteitsvergelijking. U kunt dit ook later doen.
Als u een Personal Connection (PC) vaardigheid aanmaakt, moet prioriteitsgebaseerde blending
 Agents kunnen interacties ontvangen van alle in aanmerking komende ACD, Personal Connection dialer en Digital Experience skills die aan hen zijn toegewezen, op basis van de relatieve skillprioriteit. Personal Connection skills werken zoals dat normaal het geval is, ongeacht de belratio. ingeschakeld zijn om de prioriteit ervan met andere vaardigheden te kunnen vergelijken.
Agents kunnen interacties ontvangen van alle in aanmerking komende ACD, Personal Connection dialer en Digital Experience skills die aan hen zijn toegewezen, op basis van de relatieve skillprioriteit. Personal Connection skills werken zoals dat normaal het geval is, ongeacht de belratio. ingeschakeld zijn om de prioriteit ervan met andere vaardigheden te kunnen vergelijken.Klik in het gedeelte Skills om te vergelijken op +.
Ga door met het toevoegen van skills totdat alle skills die u wilt vergelijken in de lijst Geselecteerd staan. U hoeft de skill die u bewerkt niet toe te voegen; deze verschijnt automatisch in het diagram.
- Klik op Gereed.
Gebruik de velden Periode en Tijdsinterval voor het instellen van de periode die het diagram moet bestrijken en het interval
 Een periode tussen punten, limieten of gebeurtenissen, zoals datums of tijdstippen. waarmee u nieuwe punten in het diagram wilt markeren.
Een periode tussen punten, limieten of gebeurtenissen, zoals datums of tijdstippen. waarmee u nieuwe punten in het diagram wilt markeren.Klik op Vergelijken.
- Klik op Maken. Voer extra configuraties uit om uw skills aan te passen of te beheren.
Aangepaste gegevensdefinities maken
Aangepaste gegevensdefinities zijn aangepaste velden die u maakt om aan uw oproeplijsten toe te wijzen. Omdat ze voor de meest uiteenlopende doeleinden gebruikt kunnen worden, worden ze op een aparte pagina uitgelegd.
Om Proactive SMS te gebruiken, moet u in uw oproeplijsten een specifiek veld definiëren (en een bijbehorende gegevensdefinitie) voor het telefoonnummer dat voor de SMS-berichten wordt gebruikt (het veld SMS-telefoon). In dit gedeelte vindt u de specifieke instructies om dit te doen. Het kan ook zijn dat u aangepaste velden moet maken voor bepaalde parameters van het veld SMS-telefoon, zoals Beller-ID, Pogingen of andere. Instructies voor die velden vindt u op de eerder genoemde aparte pagina. In dit gedeelte vindt u echter wel voorbeelden van hoe die velden gebruikt kunnen worden met het veld SMS-telefoon.
Als u wilt dat uw Proactive SMS-berichten gebruikmaken van aangepaste waarden voor Beller-ID, Pogingen of andere velden, moet u die velden maken vóórdat u deze taak uitvoert.
|
Veld |
Details |
|---|---|
| Veldnaam | Als u van plan bent het veld zichtbaar te maken voor agents, geef het dan een duidelijke naam die gemakkelijk te lezen is. Als u van plan bent het veld te gebruiken als scriptvariabele, dan mag de Veldnaam geen spaties bevatten. U kunt wel onderstrepingstekens gebruiken om de leesbaarheid te verbeteren. Als u het veld als scriptvariabele wilt gebruiken en ook zichtbaar wilt maken voor agents, dan kunt u twee toewijzingen voor hetzelfde veld maken. U kunt geen naam gebruiken die al in gebruik is als systeemveldnaam. |
| CallerID |
Hier kunt u een ander aangepast veld instellen als de beller-ID voor Proactive SMS-berichten. Bijvoorbeeld: het team van Tom Sawyer bij Classics wil het telefoonnummer van hun afdeling laten weergegeven als beller-ID, niet het algemene nummer van Classics. Tom maakt een aangepast veld met het afdelingsnummer als waarde. Vervolgens koppelt hij dat veld aan het veld SMS-telefoon. |
|
Beschrijving |
Via deze optie kunt u het aangepaste veld dat u aan een kolom van de oproeplijst hebt toegewezen, verduidelijken met een tekstbeschrijving van het telefoonnummerveld. Het team van Tom Sawyer gebruikt vaak een lijst met nummers voor zowel de klant als de partner van de klant. Dit wordt in de oproeplijst aangegeven met de kolom "Eigenaar". Tom maakt een aangepast beschrijvingsveld en koppelt dit aan de kolom "Eigenaar" in de oproeplijst. Vervolgens koppelt hij dat veld aan het veld SMS-telefoon om te laten zien van wie het nummer is. |
| Compliance | Hiermee kunt u naleving vereisen voor alle nummers in een Proactive SMS-campagne, of een aangepast veld Naleving specificeren. Bijvoorbeeld: slechts enkele van de nummers op de klantenlijst van Tom Sawyer hebben naleving nodig. In plaats van naleving te vereisen voor alle nummers, maakt Tom een aangepast veld en koppelt hij dat aan een kolom in de oproeplijst die de waarde Ja bevat voor records waarvoor naleving vereist is. Tom koppelt het aangepaste veld vervolgens aan het veld SMS-telefoon om die nummers te identificeren voor agents en voor scripting. |
| Attempts | Hier kunt u het aangepaste veld opgeven dat u aan een kolom van de oproeplijst hebt toegewezen en dat het maximum aantal keren bevat dat Proactive SMS mag proberen het bericht bij dit SMS-telefoonnummer af te leveren. Omdat SMS-berichten al bij de eerste poging worden afgeleverd, stelt Tom de standaardwaarde in het aangepaste veld Pogingen in op 1. |
| Starttijd | Hier kunt u een aangepast veld opgeven voor een starttijd in het toegestane tijdvenster voor het SMS-telefoonnummer. Tom weet dat zijn campagne is ingepland voor 9 uur plaatselijke tijd op een donderdag, maar sommige klanten hebben gevraagd om geen contact op te nemen vóór een bepaalde, latere tijd. Tom maakt een aangepast veld en koppelt dit aan de kolom in de oproeplijst die de individuele starttijden bevat. Vervolgens koppelt hij dit aangepaste veld aan het SMS-telefoonnummer. |
| Eindtijd | Hier kunt u een aangepast veld opgeven voor een eindtijd in het toegestane tijdvenster voor dit telefoonnummer. Sommige klanten van Tom hebben ook verzocht om na een bepaalde (vroegere) tijd geen berichten meer te ontvangen, dus Tom stelt dit veld in op dezelfde manier als het veld Starttijd. |
| Beperkingen |
Hiermee kunt u een standaard toelaatbaar tijdvenster instellen voor het verzenden van Proactive SMS-berichten. U kunt een of meer vensters instellen voor weekdagen en weekends. Als u hier tijdvensters instelt, negeert Proactive SMS eventuele standaardwaarden in de velden Starttijd en Eindtijd. Tom gebruikt deze functie om een apart tijdvenster voor het weekend in te stellen voor het SMS-telefoonnummer. Met Starttijd, Eindtijd en/of Beperkingen kunt u toegestane tijdvensters instellen voor een bepaald nummer (of een bestemming). U kunt deze tijdvensters ook instellen op het niveau van de skill of van de record. |
-
Klik op de app-kiezer
 en selecteer ACD.
en selecteer ACD. -
Ga naar Lijsten > Aangepaste gegevensdefinities.
- Voer een Veldnaam in.
- Stel het Type in op SMS-telefoon.
- Configureer de andere velden met de aangepaste velden die u eerder hebt gemaakt.
- Als u dit wilt, kunt u Beperkingen instellen door op de tijdlijn te klikken op het punt waar een toegestaan tijdvenster moet beginnen en te slepen naar het punt waar het venster moet eindigen.
- Klik op Opslaan.
Een oproeplijst maken
Oproeplijsten bevatten de namen en nummers van contacten voor uw Proactive SMS-campagne. Omdat oproeplijsten op veel verschillende plaatsen in uw contactcenter gebruikt kunnen worden, worden ze in afzonderlijk onderwerp behandeld. Oproeplijsten die voor Proactive SMS worden gebruikt, moeten een kolom voor SMS-telefoonnummers bevatten. Deze kolom moet worden toegewezen aan het aangepaste gegevensveld SMS-telefoon dat u in de vorige taak hebt gemaakt. Als u al één of meer oproeplijsten hebt geüpload die aan deze eis voldoen, kunt u deze taak overslaan.
Oproeplijstbestanden mogen niet groter zijn dan 256 MB of 500.000 records. Kleinere oproeplijsten leiden tot sneller uploaden en meer actuele records. Een afzonderlijke record in een oproeplijst mag niet langer zijn dan 512 Unicode-tekens. U kunt oproeplijsten uploaden in de Unicode UTF-8 indeling, die onder andere Chinese karakters en alle andere talen ondersteunt. Als u oproeplijsten maakt of bewerkt in Microsoft Excel, let er dan op dat de UTF-8 codering behouden blijft.
CXone Mpower verwijdert de opmaak van telefoonnummers in oproeplijsten en slaat de telefoonnummers in een universeel formaat op. Hierdoor kunnen telefoonnummers probleemloos worden uitgewisseld tussen oproeplijsten en DNC-lijsten.
- Open een spreadsheetprogramma of een teksteditor.
- U kunt de eerste rij gebruiken om labels boven uw kolommen te zetten. Dit helpt bij het automatisch toewijzen van velden wanneer u de oproeplijst uploadt. Als u een teksteditor gebruikt, beslis dan of u de waarden met komma's of met tabs wilt scheiden.
-
Maak de kolommen voor uw lijst.
Voor een Proactive SMS-oproeplijst moet u een kolom met een unieke identificatie en een kolom met een SMS-telefoonnummer hebben.
 Meer informatie over andere systeemvelden die u kunt toewijzen
Meer informatie over andere systeemvelden die u kunt toewijzen
Veld
Details
Externe ID Vereist. Een alfanumerieke string met de unieke identificatie van de record. Score
Een relatieve numerieke waarde die u kunt gebruiken om de records op een bepaalde manier te sorteren. Als u bijvoorbeeld wilt dat PC een bepaalde record eerder belt dan een andere, kunt u de eerste record een Score van 1 en de tweede record een Score van 2 geven en de oproeplijst oplopend sorteren op Score.
Klantveld 1 en 2 Een numerieke waarde die u voor elk gewenst doel kunt gebruiken. Dit kan bijvoorbeeld een alternatieve record-ID zijn, of een openstaand bedrag.
Deze velden bieden geen methode om aangepaste velden te maken in de agentapplicatie. Als u dat wilt doen, configureert u de Aangepaste weergavevelden in de PC-parameters voor lijstbeheer.
Beller-ID Het telefoonnummer dat u voor dit contact wilt gebruiken als beller-ID voor nummerweergave. Dit nummer komt in de plaats van de standaardwaarde voor de beller-ID die in de skill is ingesteld. Dit nummer kan een 10-cijferig nummer of een telefoonnummer in de indeling NANP of E164+ zijn. U bent wettelijk verplicht een geldig telefoonnummer te vermelden dat contacten kunnen gebruiken om u te bereiken. Prioriteit Een boolean-waarde die aangeeft of de record een prioriteitsrecord is. Naleving vereist Een boolean-waarde die aangeeft of de record een speciale afhandeling voor nalevingsrecords vereist. Tijdzone De tijdzone van het contact. U kunt ofwel de volledige officiële naam gebruiken voor de tijdzone, of een afkorting uit de lijst van goedgekeurde afkortingen.
- AFT - Afghaanse tijd
- AKST - Alaska standaardtijd
- AST - Atlantische standaardtijd
- ACST - Australische Centrale Standaardtijd
- AEST - Australische oostelijke standaardtijd
- AZOST - Azoren Zomertijd
- CVT - Kaapverdische tijd
- AMT - Kaukasus Standaardtijd
- CST - Centrale Standaardtijd
- BTT - Bhutan-tijd
- BST - Britse zomertijd
- CET - Midden-Europese Tijd
- CEST - Centrale Zomer Europese Tijd
- SBT - Salomonseilanden Tijd
- BIT - Baker Island-tijd (datumlijn)
- EAT - Oost-Afrikaanse tijd
- EAST - Paaseiland Standaardtijd
- EEST - Oost-Europese zomertijd
- ESAST - E. Zuid-Amerikaanse standaardtijd
- EST - Oostelijke standaardtijd
- EET - Oost-Europese Tijd
- EGST - Egyptische standaardtijd
- YEKT - Jekaterinenburg Tijd
- FJT - Fiji-tijd
- GMT - Greenwich Mean-tijd
- GNST - Groenlandse standaardtijd
- GST - Golfstandaardtijd
- HST - Hawaïaanse-Aleoeten standaardtijd
- IST - Indiase standaardtijd
- IRST - Iraanse standaardtijd
- IST - Israëlische standaardtijd
- KST - Koreaanse standaardtijd
- MYT - Maleisische tijd
- MST - Mountain Standaard-tijd
- MMT - Myanmarese standaardtijd
- NCAST - N. Centraal-Azië Standaardtijd
- NPT - Nepalese standaardtijd
- NZST - Nieuw-Zeelandse standaardtijd
- NST - Newfoundland Standaardtijd
- KRAT - Noord-Aziatische standaardtijd
- IRKT - Noord-Aziatische Oost-standaardtijd
- PST - Pacific Standaardtijd
- PSAST - Pacific ZA-standaardtijd
- RST - Romantiek Standaardtijd
- MSK - Russische standaardtijd
- SAEST - SA Eastern Standaardtijd
- SAPST - ZA Pacific-standaardtijd
- SAWST - ZA Westelijke Standaardtijd
- SMST - Samoaanse standaardtijd
- THA - Zuidoost-Aziatische standaardtijd
- SAST - Zuid-Afrikaanse standaardtijd
- SLT - Sri Lankaanse standaardtijd
- TIST - Taipei Standaardtijd
- TAST - Tasmanië Standaardtijd
- TST - Tokio Standaardtijd
- PHOT - Tonga Standaardtijd
- VLAT - Vladivostok Standaardtijd
- AWST - W. Australische standaardtijd
- ECT - W. Centraal-Afrikaanse standaardtijd
- WET - W. Europa Standaardtijd
- PKT - West-Aziatische standaardtijd
- WPST - West-Pacifische standaardtijd
- YAKT - Yakutsk Standaardtijd
Preview vereist Een boolean-waarde die aangeeft of de record een previewafhandeling vereist. Deze instelling wordt genegeerd als de optie Seriële nummerlevering in de PC-skill is ingeschakeld, of als de record wordt aangeleverd als callback. Agent Een specifieke agent die wordt gevraagd om met het contact te spreken. De waarde is de agent-ID. Afronding overschrijven Een boolean-waarde die aangeeft of de reden voor de afronding moet worden overschreven. Gebruik deze optie als u een al eerder afgeronde record wilt uploaden en dit contact weer wilt gaan bellen. Als u deze kolom toewijst en een contactrecord op Onwaar instelt terwijl er voor deze record eerdere definitieve uitkomsten bestaan met deze skill, dan wordt de record door PC geweigerd.
Als u de kolom Afronding overschrijven niet toewijst, kunt u afgeronde records overschrijven door ze opnieuw te uploaden, op voorwaarde dat de record minimaal twee uur geleden is afgerond. Als u een record uploadt die minder dan twee uur geleden is afgerond, wordt deze record door PC geweigerd.
Wanneer u afgeronde records overschrijft, kan dit leiden tot incorrecte gegevens in rapporten. Als u nog meer oproepen wilt starten als vervolg op een eerdere interactie, kunt u de record het best naar een nieuwe skill uploaden en beheren als een nieuwe interactie.
Datum/tijd oproepaanvraag De datum en tijd waarop PC begint met het leveren van een geplande callback aan een skill of een agent. Het veld bevat zowel de datum, tijd en tijdzone in de volgende notatie:MM/DD/JJJJ UU:MM:SS [-U:MM|Z].
Verouderingstijd oproepaanvraag Het aantal minuten na de Datum/tijd oproepverzoek dat PC blijft proberen een oproepverzoek af te leveren voordat het wordt ingetrokken. Na het verstrijken van de verouderingstijd wordt de record door PC afgerond en niet meer geprobeerd. Vervaldatum De datum en tijd waarop het contactrecord verloopt. Na deze datum en tijd zal PC alle pogingen staken om het contact te bereiken. Dit is een optioneel veld, dat voorrang heeft boven de Vervaldatum die voor de skill is ingesteld en de Batch-vervaldatum die voor deze oproeplijst is ingesteld. Starttijd Het aantal minuten na middernacht dat PC begint met het bellen van de record. Als u bijvoorbeeld wilt dat PC 's morgens om 8:00 uur in de tijdzone van de record begint met bellen, stelt u deze waarde in de oproeplijst in op 480 (dus 8 * 60). Als u dit veld toewijst aan een oproeplijst, zal PC de standaard starttijd voor alle toepasselijke records negeren.
Eindtijd Het aantal minuten na middernacht dat de dialer stopt met het bellen van de record. Als u bijvoorbeeld wilt dat PC stopt met het proberen van de record om 12:00 uur in de betreffende tijdzone, stelt u de waarde in de oproeplijst in op 12 * 60 = 720. Als u dit veld toewijst aan een oproeplijst, zal de PC de standaardwaarde voor de eindtijd van alle toepasselijke records negeren.
-
Voeg de gegevens voor elke record toe aan een aparte rij.
- Sla het bestand op in één van de goedgekeurde bestandsindelingen (zie de onderstaande afbeeldingen).
XL of XLS.
Door komma's gescheiden TXT of CSV
Door tabs gescheiden TXT of CSV
Een oproeplijst uploaden
Als u een oproeplijst opnieuw uploadt nadat u belangrijke wijzigingen hebt aangebracht, stop dan de bijbehorende ACD-skill. Start de ACD-skill opnieuw wanneer u klaar bent met het uploaden van de oproeplijst.
-
Klik op de app-kiezer
 en selecteerACD.
en selecteerACD. -
Ga naar Lijsten > Oproepen.
-
Klik op Bestand selecteren.
-
Lees de nalevingsovereenkomst en klik op Accepteren om verder te gaan.
-
Voer een Lijstnaam in. Selecteer de optie Nieuwe uploaden als u een nieuwe lijst van uw computer wilt selecteren, of Bestaande selecteren als u een al eerder geüploade lijst wilt bewerken.
Als u uploadt, klikt u op Bestand kiezen. Als u wijzigingen aanbrengt, typt u de Bestandsnaam of klikt u op Bladeren. Vind en selecteer de oproeplijst die u wilt uploaden of gebruiken. Configureer eventueel een of meer optionele velden.
 Meer informatie over de velden in deze stap
Meer informatie over de velden in deze stap
Veld
Details
Vervaldatum lijst De datum waarop de oproeplijst wordt verwijderd uit CXone Mpower. Deze instelling heeft geen invloed op de vervaldatum van de afzonderlijke records in de lijst. Om de vervaldatum voor de records in de lijst in te stellen, gebruikt u het veld Vervaldatum batch in de volgende stap van de uploadwizard. Skill Als u de oproeplijst wilt toewijzen aan een specifieke ACD-skill  Skills worden gebruikt om de aanlevering van interacties te automatiseren op basis van de vaardigheden, capaciteiten en kennis van de agent.,, selecteert u een skill in de vervolgkeuzelijst Skill. U kunt de lijst niet uploaden naar een Proactive SMS-skill als er geen berichtsjabloon aan de skill is toegewezen.
Skills worden gebruikt om de aanlevering van interacties te automatiseren op basis van de vaardigheden, capaciteiten en kennis van de agent.,, selecteert u een skill in de vervolgkeuzelijst Skill. U kunt de lijst niet uploaden naar een Proactive SMS-skill als er geen berichtsjabloon aan de skill is toegewezen.Skill starten na voltooiing
De geselecteerde Skill wordt automatisch gestart wanneer CXone Mpower klaar is met het verwerken van de oproeplijst.
- Klik op Volgende.
- Als u de eerste rij van de oproeplijst hebt gebruikt om kopteksten boven de kolommen te zetten, selecteer dan Eerste rij gebruiken als kolomnamen naast Koptekst. Controleer de automatische toewijzing die PC heeft gemaakt, wijs de nog niet toegewezen velden toe en stel de regels voor tijdzones en een vervaldatum in.
 Meer informatie over velden in deze taak
Meer informatie over velden in deze taak Veld
Details
Geen tijdzone gevonden? Dit is de actie die CXone Mpower onderneemt als de oproeplijst geen gegevens bevat die kunnen worden gebruikt om een tijdzone aan de record toe te wijzen. CXone Mpower zoekt in de record eerst naar een tijdzone, dan naar een postcode, dan naar een plaats of staat, en tenslotte naar het netnummer van het primaire telefoonnummer.
Als CXone Mpower desondanks geen tijdzone aan de record kan koppelen, wordt de actie uitgevoerd die u hier opgeeft:
- Weigeren: De record kan niet worden gebeld.
- Tijdzone selecteren: Hiermee wijst u een standaardtijdzone toe aan de record. Gebruik de vervolgkeuzelijst om deze standaard tijdzone in te stellen.
Als u denkt dat de automatische tijdzonetoewijzing niet zal werken voor uw oproeplijst, bijvoorbeeld omdat u niet in Noord-Amerika woont, zorg dan dat alle records in de lijst van de juiste tijdzone zijn voorzien. Zie Tijdzone voor een lijst van afkortingen en officiële namen van tijdzones.
Vervaldatum batch De standaardvervaldatum voor alle records in deze batch. Wanneer een contact is vervallen, zal PC niet meer proberen om dat contact te bereiken. U kunt vervaldatums voor individuele records in de oproeplijst instellen door een vervaldatumkolom in de oproeplijst op te nemen en deze kolom vervolgens toe te wijzen aan het veld Vervaldatum.
Het vervallen vindt plaats aan het begin van de door u geselecteerde dag (00:00 uur).
-
Als dit nog niet voor u gedaan is, wijs dan uw telefoonnummers en e-mailadressen toe in het gedeelte Bestemmingen toewijzen. U kunt naar behoefte bestemmingen toevoegen en verwijderen.
Als u een telefoonveld aan een specifieke ACD-skill toewijst, verschijnt het veld bij de cadansopties voor die skill. Als u een bepaald telefoonnummer niet wilt opnemen in het Maximum aantal pogingen of in de Cadansvolgorde, dan moet u dit telefoonnummer niet aan velden toewijzen. Nadat een telefoonveld is toegewezen, kunt u het niet meer uit de cadansinstellingen verwijderen.
- Tijdens het uploaden van het bestand toont PC de voortgang en het aantal records dat is geladen of dat niet geladen kan worden. Als de oproeplijst ongeldige records bevat, gebruikt u de volgende stappen om de fouten te herstellen.
Klik op Downloadlink in het waarschuwingsvenster.
Open het bestand om de uploadproblemen te bekijken. In dit voorbeeld heeft de record in rij 6 geen telefoonnummer:
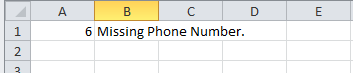
- Corrigeer het probleem in de oproeplijst en sla de lijst op.
- Upload het gecorrigeerde bestand.
De Proactive SMS-skill starten
Vereiste machtigingen: Outbound-strategiebeheer Bewerken plus toegang tot campagnes
Als u een planning wilt maken, kunt u deze stap overslaan. Als u de PC ACD-skill handmatig wilt in- en uitschakelen, voert u de volgende stappen uit na afloop van de configuratie.
-
Klik op de app-kiezer
 en selecteerACD.
en selecteerACD. -
Ga naar Contactinstellingen > ACD Skills.
-
Klik op de skill
 Skills worden gebruikt om de aanlevering van interacties te automatiseren op basis van de vaardigheden, capaciteiten en kennis van de agent. die u wilt starten.
Skills worden gebruikt om de aanlevering van interacties te automatiseren op basis van de vaardigheden, capaciteiten en kennis van de agent. die u wilt starten. -
Klik op Start.
-
Als u klaar bent met de skill, klikt u op Stop.