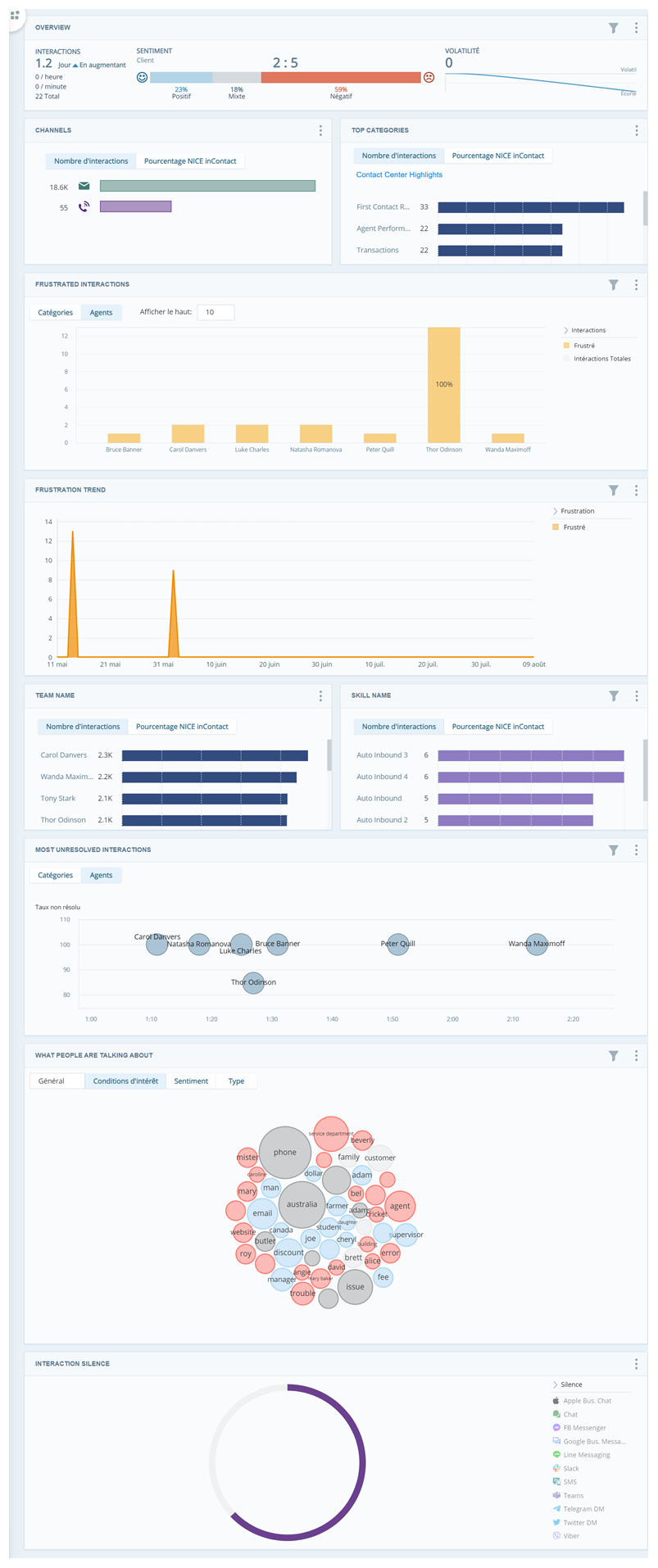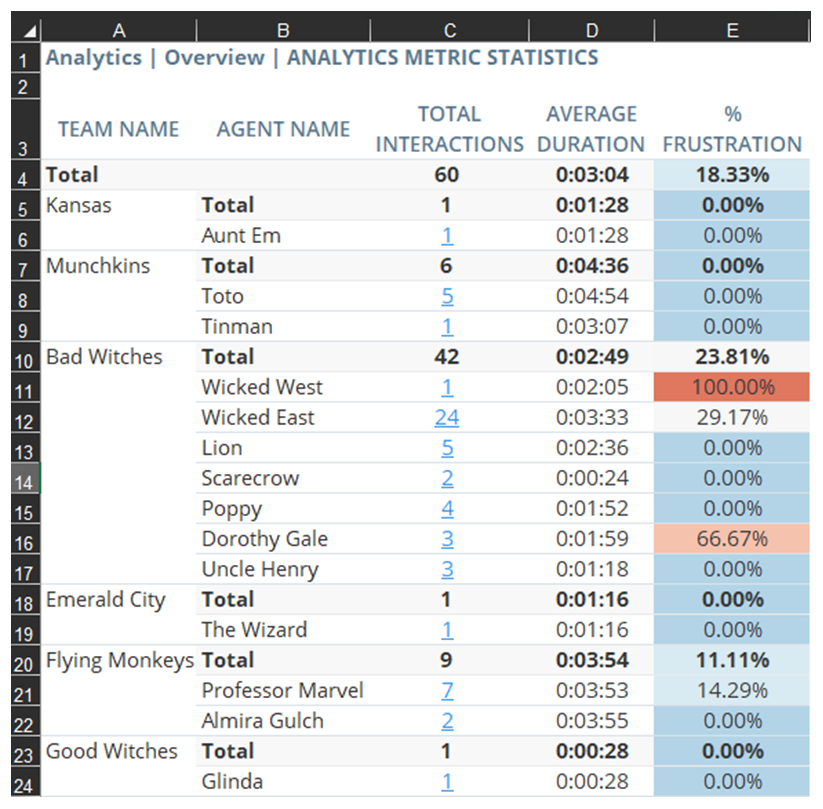La frustration![]() Différent d’un sentiment négatif. Les indices de frustration indiquent que le client est contrarié et ne parle pas simplement de quelque chose de négatif. des clients est un phénomène attendu dans un centre de contact. Mais comment identifier et traiter les problèmes qui provoquent une frustration excessive ? Suivez ce guide de réussite pour concevoir un espace de travail axé sur la frustration des clients. La réduction de la frustration peut présenter des avantages pour votre organisation :
Différent d’un sentiment négatif. Les indices de frustration indiquent que le client est contrarié et ne parle pas simplement de quelque chose de négatif. des clients est un phénomène attendu dans un centre de contact. Mais comment identifier et traiter les problèmes qui provoquent une frustration excessive ? Suivez ce guide de réussite pour concevoir un espace de travail axé sur la frustration des clients. La réduction de la frustration peut présenter des avantages pour votre organisation :
-
Amélioration de la satisfaction client : l’analyse de la frustration peut aider à identifier les problèmes et à limiter les expériences client négatives.
-
Réduction du risque de perte de clientèle : optimisez la formation des agents, améliorez les processus métier et rectifiez les problèmes liés aux produits. Plus l’expérience des clients est de qualité, plus ils sont susceptibles de rester.
-
Amélioration de l’expérience des agents : en limitant la frustration des clients, vous améliorez aussi l’expérience des agents. Leur métier est moins stressant lorsqu’il y a moins de clients frustrés à gérer.
Classics, Inc. veut identifier ce qui provoque de la frustration chez les clients. L’idée est de comparer les données de frustration de deux équipes ayant des compétences similaires sur deux sites différents. L’équipe du Kansas est récente, avec des agents peu expérimentés. L’équipe d’Emerald City existe depuis plus longtemps et compte des agents plus expérimentés. L’objectif est de savoir :
- quels processus métier agacent les clients ;
- quelles lacunes de communication ou de connaissance chez les agents agacent les clients ;
- quels problèmes liés aux produits créent de la frustration chez les clients.
Définition de la frustration
La frustration dans CXone Mpower Interaction Analytics (IA) est déterminée par des signaux langagiers présents dans les transcriptions. Il s’agit de mots et d’expression qui indiquent la frustration du client. Les signaux de frustration permettent de détecter des problèmes tels que les inefficacités des processus, des problèmes liés aux produits, des promesses non tenues et des déclarations très négatives. Certains signaux ont plus de poids que d’autres.
IA utilise l’apprentissage automatique pour déterminer si le type et le nombre de problèmes détectés dépassent un niveau normal de frustration. Par exemple, si un client dit « j’ai appelé trois fois et j’attends toujours une réponse », il est possible qu’il énonce simplement des faits, sans aucune détresse émotionnelle. En revanche, s’il prononce également des expressions telles que c’est vraiment agaçant et Je trouve ça impensable, IA peut détecter et distinguer la gravité de ces récriminations.
Configuration d’un espace de travail de frustration.
Ces instructions présentent la méthode recommandée pour concevoir un espace de travail![]() Vue nommée d'un ou plusieurs widgets.. Elles visent à vous mettre sur la bonne voie. Vous pouvez personnaliser les espaces de travail de bien d’autres manières en fonction des besoins de votre organisation. Vous pouvez configurer un espace de travail d’ensemble de données en utilisant des widgets
Vue nommée d'un ou plusieurs widgets.. Elles visent à vous mettre sur la bonne voie. Vous pouvez personnaliser les espaces de travail de bien d’autres manières en fonction des besoins de votre organisation. Vous pouvez configurer un espace de travail d’ensemble de données en utilisant des widgets![]() Représentation graphique des données qui répondent aux critères de filtre spécifiés., métriques
Représentation graphique des données qui répondent aux critères de filtre spécifiés., métriques![]() Des statistiques que vous pouvez mesurer pour effectuer le suivi de votre centre de contact. et filtres non mentionnés ici.
Des statistiques que vous pouvez mesurer pour effectuer le suivi de votre centre de contact. et filtres non mentionnés ici.
Veillez à configurer les catégories ![]() groupes de données qui utilise Interaction Analytics pour les données de transcription d'appel analysées. Ils facilitent la recherche de tendances. pour analyser vos données. Les catégories et les ensemble de catégories
groupes de données qui utilise Interaction Analytics pour les données de transcription d'appel analysées. Ils facilitent la recherche de tendances. pour analyser vos données. Les catégories et les ensemble de catégories![]() Regroupements de catégories qui vous aident à utiliser les données dans un but précis. Les modèles de catégorie prêts à l'emploi incluent l'intention d'achat et l'aversion au risque. vous aident à regrouper et identifier les informations qui correspondent le mieux à ce qui vous intéresse. Nous recommandons d’utiliser la catégorie Faits saillants concernant le centre de contact avec cet espace de travail. Notez que vous devez cliquer sur Mettre à jour les données sur la page Modèle linguistique afin d’appliquer toutes les modifications apportées aux catégories. Cette opération déclenche un retraitement qui peut prendre plusieurs heures. Vous pouvez visualiser l’état du retraitement en bas du menu de navigation de gauche dans Interaction Analytics.
Regroupements de catégories qui vous aident à utiliser les données dans un but précis. Les modèles de catégorie prêts à l'emploi incluent l'intention d'achat et l'aversion au risque. vous aident à regrouper et identifier les informations qui correspondent le mieux à ce qui vous intéresse. Nous recommandons d’utiliser la catégorie Faits saillants concernant le centre de contact avec cet espace de travail. Notez que vous devez cliquer sur Mettre à jour les données sur la page Modèle linguistique afin d’appliquer toutes les modifications apportées aux catégories. Cette opération déclenche un retraitement qui peut prendre plusieurs heures. Vous pouvez visualiser l’état du retraitement en bas du menu de navigation de gauche dans Interaction Analytics.
Création de l’espace de travail
- Pour commencer, accédez à Mes données et ouvrez l’ensemble de données que vous souhaitez analyser.
- Cliquez sur le panneau des espaces de travail
 s’il n’est pas déjà ouvert, puis cliquez sur Ajouter un espace de travail.
s’il n’est pas déjà ouvert, puis cliquez sur Ajouter un espace de travail. - Cliquez sur le tiroir du widget
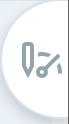 .
. - Sélectionnez les widgets suivants dans l’ordre indiqué pour les ajouter à votre espace de travail :
Barre d’aperçu, dans la section Volume.
Canaux, dans la section Volume.
Catégories principales, dans la section Volume.
Interaction frustrée, dans la section Frustration.
Tendance à la frustration, dans la section Frustration.
Mesures, dans la section Volume. Sélectionnez ce widget une seconde fois afin qu’il apparaisse deux fois dans votre espace de travail.
Non résolu, dans la section Volume.
De quoi les gens parlent, dans la section Sentiment.
Pourcentage de silence, dans la section Volume.
Certains de ces widgets nécessitent une configuration supplémentaire une fois ajoutés à l’espace de travail. Cela vous permet d’afficher des données spécifiques en lien avec la frustration. Les autres widgets utilisent les paramètres par défaut.
- Vous pouvez modifier chacun de ces widgets de manière à ajuster sa taille ou sa position.
Configuration des widgets de métriques
Configurez un widget de métriques afin d’afficher les interactions par équipe. Configurez le second widget de manière à afficher les interactions par compétence.
- Cliquez sur Plus d’options
 > Paramètres dans le coin supérieur droit du premier widget de métriques.
> Paramètres dans le coin supérieur droit du premier widget de métriques. - Vous pouvez donner un nouveau Titre au widget, par exemple Équipes.
- Cliquez sur le menu déroulant Options des widgets.
- Sous Champ, sélectionnez Nom de l’équipe.
- Pour Numéro à afficher, saisissez un nombre entre 1 et 25, correspondant aux nombres d’équipes pour lesquelles vous voulez afficher les données dans le widget. La valeur par défaut est 10.
- Vous pouvez personnaliser la couleur de barre ou l’ordre dans lequel les barres sont affichées dans le widget. Configurez chaque widget de métriques avec une couleur différente, afin de pouvoir les distinguer facilement.
- Cliquez sur OK.
- Recommencez la procédure pour le second widget de métriques, mais pour Champ, sélectionnez Nom de la compétence. Vous pouvez effectuer les mêmes personnalisations et donner un nouveau Titre au widget, par exemple Compétences.
Selon les besoins de votre organisation, la métrique Nom de l’agent peut être plus utile. Vous pouvez utiliser la métrique Nom de l’agent au lieu de Nom de l’équipe ou Nom de la compétence, s’il y a lieu.
Configuration du widget De quoi les gens parlent
Configurez le widget De quoi les gens parlent pour afficher uniquement les types d’entités qui vous intéressent. Il sera ainsi plus facile de voir les termes concernant la frustration dans le nuage de mots.
-
Cliquez sur Plus d’options
 > Paramètres dans le coin supérieur droit du widget.
> Paramètres dans le coin supérieur droit du widget. -
Cliquez sur la liste déroulante Options des widgets pour sélectionner les types d’entités.
-
Pour afficher uniquement les termes de certains types d’entités, sélectionnez les cases à cocher à côté des termes qui vous intéressent.
- Cliquez sur OK.
Filtrage par Frustration
Vous pouvez filtrer votre espace de travail![]() Vue nommée d'un ou plusieurs widgets. afin d’afficher uniquement les interactions au cours desquelles le contact a été frustré. Le widget Tendance à la frustration et le widget Interactions frustrées affichent déjà les données de frustration. Mais si vous appliquez un filtre d’espace de travail de frustration, tous les widgets affichent uniquement les données issues des interactions frustrées. C’est utile pour affiner votre analyse et découvrir des causes courantes de frustration.
Vue nommée d'un ou plusieurs widgets. afin d’afficher uniquement les interactions au cours desquelles le contact a été frustré. Le widget Tendance à la frustration et le widget Interactions frustrées affichent déjà les données de frustration. Mais si vous appliquez un filtre d’espace de travail de frustration, tous les widgets affichent uniquement les données issues des interactions frustrées. C’est utile pour affiner votre analyse et découvrir des causes courantes de frustration.
-
Cliquez sur
 dans le coin supérieur droit de l’espace de travail. Le menu déroulant Période et le bouton Ajouter des filtres s’affichent.
dans le coin supérieur droit de l’espace de travail. Le menu déroulant Période et le bouton Ajouter des filtres s’affichent. -
Cliquez sur Ajouter des filtres et sélectionnez Frustration.
-
Développez le filtre Frustration que vous venez d’ajouter à nouveau et sélectionnez Frustré.
-
Cliquez sur
 . Les widgets de l’espace de travail sont mis à jour pour afficher uniquement les données correspondant aux interactions frustrées.
. Les widgets de l’espace de travail sont mis à jour pour afficher uniquement les données correspondant aux interactions frustrées.
Vous pouvez également accéder aux widgets individuels et leur appliquer des filtres, au lieu de les appliquer à l’intégralité de l’espace de travail. Cliquez sur ![]() dans le coin supérieur droit d’un widget et suivez la même procédure.
dans le coin supérieur droit d’un widget et suivez la même procédure.
Utilisation d’un espace de travail de frustration
Commencez par élaborer une théorie relative à la frustration. Déterminez la quantité de frustration à laquelle vous pensez qu’il faut s’attendre dans les interactions de votre organisation et les moments auxquels elle va se manifester. Ensuite, estimez la quantité de frustration existante dans vos interactions. Établissez une base de référence pour le pourcentage de frustration globale à l’aide du rapport Statistiques de métriques Analytics. Réfléchissez également aux processus ou comportements spécifiques qui pourraient frustrer les clients. Chaque widget affiche des détails pour vous aider à tester votre théorie. Comparez les widgets côte à côte afin de visualiser des problèmes particuliers. Vos observations vous aident à déterminer les filtres capables d’identifier des points d’amélioration. Les données de widget qui s’affichent dans l’espace de travail![]() Vue nommée d'un ou plusieurs widgets. dépendent des paramètres sélectionnés pour l’ensemble de données.
Vue nommée d'un ou plusieurs widgets. dépendent des paramètres sélectionnés pour l’ensemble de données.
Widget de la barre d'aperçu
Le Widget de la barre d’aperçu vous donne une idée générale de la tendance de sentiment![]() Ambiance générale ou résultat de l'interaction tel que déterminé par l'analyse des mots, des phrases et du contexte de la transcription. sur toutes les interactions comprises dans l’ensemble de données. Bien que le sentiment et la frustration
Ambiance générale ou résultat de l'interaction tel que déterminé par l'analyse des mots, des phrases et du contexte de la transcription. sur toutes les interactions comprises dans l’ensemble de données. Bien que le sentiment et la frustration![]() Différent d’un sentiment négatif. Les indices de frustration indiquent que le client est contrarié et ne parle pas simplement de quelque chose de négatif. soient différents, ils sont souvent corrélés. Le sentiment négatif peut donc, lui aussi, vous aider à en savoir plus sur la frustration dans votre centre de contact.
Différent d’un sentiment négatif. Les indices de frustration indiquent que le client est contrarié et ne parle pas simplement de quelque chose de négatif. soient différents, ils sont souvent corrélés. Le sentiment négatif peut donc, lui aussi, vous aider à en savoir plus sur la frustration dans votre centre de contact.
Widget Chaînes
Le widget Canaux affiche le nombre d’interactions par source. Il est utile pour voir quelles méthodes vous utilisez le plus souvent pour communiquer avec les clients. S’il existe un nombre élevé d’interactions frustrées en provenance d’une certaine source, il peut être utile d’examiner les problèmes propres au canal qui frustrent les clients.
Cliquez sur l’une des barres du widget pour voir les détails et les transcriptions d’interaction pour un canal. Examinez les différentes interactions pour découvrir de nouvelles informations.
Widget Catégories principales
Le widget Catégories principales affiche les principales catégories des interactions dans l’ensemble de données. Par défaut, le widget affiche les catégories qui figurent sur la page Modèle linguistique. Votre sélection devrait être Faits saillants concernant le centre de contact. Cet ensemble de catégories est utile pour se concentrer sur les processus, les politiques ou les comportements des agents qui peuvent provoquer de la frustration. Il comprend les catégories suivantes :
-
Comptes
-
Performance agent négative
-
Performance agent positive
-
Facturation
-
Remontée
-
Résolution du premier contact
-
Demandes générales
-
Libre-service
-
Transactions
Veillez à filtrer le widget ou l’espace de travail de manière à afficher uniquement les interactions frustrées. De cette manière, le widget présente les seules catégories liées à la frustration. Examinez le widget pour identifier les catégories qui contiennent le plus d’interactions frustrées. Chacune de ces catégories comprend des sous-catégories que vous pouvez aussi explorer. Pour approfondir vos recherches, cliquez sur la barre d’une catégorie et sélectionnez Explorer jusqu’à [Catégorie]. Vous pouvez aussi afficher des enregistrements et transcriptions d’appels spécifiques si vous cliquez sur une barre et sélectionnez Afficher les interactions
Un analyste des données chez Classics, Inc. utilise l’ensemble de catégories Points importants du centre de contact pour l’ensemble de données. Ensuite, il filtre l’espace de travail pour afficher uniquement les interactions frustrées. Il remarque que la catégorie Performance agent négative présente le plus grand nombre d’interactions frustrées. Il clique sur la barre de la catégorie et sélectionne Explorer jusqu’à Performance agent négative afin de consulter ses sous-catégories. Agent mal informé est la sous-catégorie présentant le plus d’interactions. L’analyste clique à nouveau sur la barre de la catégorie et sélectionne Afficher les interactions afin de comprendre pourquoi. Il écoute les enregistrements d’appels et lit les transcriptions d’interaction pour découvrir les domaines dans lesquels les agents sont mal informés. Il se rend compte que plusieurs agents disent aux clients de rappeler plus tard ou prennent beaucoup de temps pour expliquer le processus de facturation d’un nouveau produit.
Widget d'interactions frustrées
Le widget Interactions frustrées affiche les 10 agents ou catégories présentant les pourcentages d’interactions frustrées les plus élevés. Vous pouvez basculer entre les vues Agent et Catégories dans le widget. Comme le widget Catégories principales affiche déjà des informations concernant les catégories frustrées, il est peut-être plus utile de se concentrer sur la vue Agent. Notez que si l’espace de travail est filtré de manière à afficher uniquement les interactions frustrées, le widget indique 100 % pour chacun des principaux agents, plutôt que son pourcentage réel du total des interactions. En revanche, si vous cliquez sur la barre d’un agent, vous pouvez afficher des détails spécifiques, comme le nombre exact d’appels qu’il a traités et les principales catégories de ses interactions.
Recherchez les catégories communes aux 10 principaux agents pour voir les sujets qui provoquent souvent de la frustration. Examinez les transcriptions des différentes interactions afin d’identifier les formations complémentaires qui pourraient être bénéfiques à chaque agent.
Widget de tendance de frustration
Le widget Tendance à la frustration suit les interactions frustrées et non frustrées au fil du temps. Le graphique permet d’identifier rapidement des schémas ainsi que des pics anormaux de frustration. Si vous identifiez une période avec un pic de frustration, il indique une plage de dates à examiner.
Modifiez la Période dans les filtres d’espace de travail de manière à inclure uniquement les interactions qui ont eu lieu pendant la période que vous voulez étudier. Une fois la Période définie, filtrez l’espace de travail pour afficher seulement les interactions frustrées. Passez en revue le reste de l’espace de travail afin d’examiner de plus près ce qui se passe pendant cette période de temps spécifique.
Prenez du recul pour tenir compte de la catégorie dans laquelle vous vous trouvez et élaborez une hypothèse quant aux raisons qui ont provoqué le pic. Examinez des interactions spécifiques afin de confirmer ou d’infirmer votre hypothèse.
Un analyste des données chez Classics, Inc. passe en revue le widget Tendance à la frustration et remarque un fort pic de frustration au cours du mois de juin. Il ajuste la Période en haut de l’espace de travail afin d’afficher uniquement les données du mois de juin. Dans le graphique, il clique sur un jour présentant le plus grand nombre d’interactions frustrées afin de consulter les transcriptions individuelles. Il remarque que dans la plupart de ces interactions, le même nouveau produit est mentionné. Il continue d’examiner les détails des interactions afin de découvrir pourquoi le nouveau produit provoque de la frustration.
Widgets de métriques
Le widget de métriques peut être utile pour afficher le volume global d’interactions frustrées. Il peut vous indiquer les équipes, agents ou compétences qui présentent la frustration la plus forte. Ce peut être utile pour déterminer si des agents ou des équipes ont besoin de formations. En revanche, un volume élevé d’interactions frustrées n’est pas forcément le reflet de la performance des agents. Une frustration élevée associée à une équipe peut aussi aider à identifier des problèmes spécifiques au site. C’est une possibilité à envisager quand vous analysez les données, mais veillez à approfondir la question. Examinez les interactions individuelles avant de tirer des conclusions. Vous pouvez aussi cliquer sur Plus d’options![]() > Paramètres dans le widget afin de modifier l’affichage. Vous pouvez aussi cliquer sur l’une des barres du widget et sur Afficher les interactions pour obtenir plus de détails.
> Paramètres dans le widget afin de modifier l’affichage. Vous pouvez aussi cliquer sur l’une des barres du widget et sur Afficher les interactions pour obtenir plus de détails.
Widget Interactions les moins bien résolues
Le widget Interactions les plus non résolues affiche les interactions non résolues les plus courantes dans votre centre de contact. Le widget offre à la fois une vue de catégorie et une vue d'agent. Le graphique affiche les catégories par temps moyen de conversation. La vue par catégorie présente les types de problèmes qui, souvent, ne sont pas résolus en une seule interaction.
Les interactions non résolues peuvent être une source de frustration pour les clients. Examinez les agents et les catégories présentant le plus d’interactions non résolues afin d’identifier les sujets et comportements qui provoquent de la frustration. Cliquez sur les différentes bulles dans le graphique pour afficher plus de détails ou examiner les transcriptions individuelles.
Widget De quoi les gens parlent
Le widget De quoi les gens parlent affiche les 50 entités![]() Mot-clé ou expression défini dans le profil de votre entreprise dans Interaction Analytics. Lié à un type d'entité Peut inclure des variantes utilisées le plus souvent dans les interactions de l’ensemble de données. Filtrez l’espace de travail pour afficher uniquement les interactions frustrées. Ainsi, le widget affiche seulement les termes liés à la frustration. Prêtez attention aux termes pouvant indiquer de la frustration. Utilisez les différentes options d’affichage afin de trier les termes par Sentiment ou Type. Les bulles rouges contenant des termes associés au sentiment
Mot-clé ou expression défini dans le profil de votre entreprise dans Interaction Analytics. Lié à un type d'entité Peut inclure des variantes utilisées le plus souvent dans les interactions de l’ensemble de données. Filtrez l’espace de travail pour afficher uniquement les interactions frustrées. Ainsi, le widget affiche seulement les termes liés à la frustration. Prêtez attention aux termes pouvant indiquer de la frustration. Utilisez les différentes options d’affichage afin de trier les termes par Sentiment ou Type. Les bulles rouges contenant des termes associés au sentiment![]() Ambiance générale ou résultat de l'interaction tel que déterminé par l'analyse des mots, des phrases et du contexte de la transcription. négatif peuvent aussi être corrélées à de la frustration. L’examen des termes par type permet aussi de mettre en évidence différents types d’entités ou sujets spécifiques qui provoquent de la frustration.
Ambiance générale ou résultat de l'interaction tel que déterminé par l'analyse des mots, des phrases et du contexte de la transcription. négatif peuvent aussi être corrélées à de la frustration. L’examen des termes par type permet aussi de mettre en évidence différents types d’entités ou sujets spécifiques qui provoquent de la frustration.
En passant en revue les données des autres widgets de l’espace de travail, vous découvrirez sans doute que certains types d’entités ont plus d’intérêt que d’autres. Vous pouvez modifier les Options des widgets afin de modifier les termes affichés dans le nuage de mots.
Pour masquer les termes non pertinents, cliquez sur le terme voulu, puis sur Masquer. Pour examiner de plus près des interactions particulières dans lesquelles figurent certains mots, cliquez sur le terme, puis sur Afficher les interactions.
Si vous sélectionnez Exclure au lieu de Masquer, l’expression est ajoutée au filtre d’espace de travail Entités. Ainsi, toute interaction comprenant l’expression est exclue du widget et de l’espace de travail. Gardez cela à l’esprit lorsque vous voulez supprimer des expressions non pertinentes du widget, tout en conservant les interactions où ces entités apparaissent.
Un analyste des données chez Classics, Inc. examine le widget De quoi les gens parlent afin de trouver les entités du profil de la société les plus couramment mentionnées. Il modifie les Options des widgets afin d’afficher uniquement les termes et expressions correspondant aux types d’entités Problème de facturation, Marque, Produit et Société. Il clique sur la vue Type afin de voir les termes qui s’affichent pour les sujets pouvant provoquer de la frustration. Ensuite, il se concentre sur les bulles rouges contenant des termes associés au sentiment négatif. Il examine les interactions correspondant aux bulles les plus grandes, car cela signifie que ces termes sont mentionnés le plus souvent. L’analyste se rend compte que plusieurs interactions mentionnent le nouveau produit de Classics.
Widget Silence d'interaction
Le widget Silence d’interaction affiche les périodes de silence prolongé sous forme de pourcentage du temps total d’interaction dans les interactions chat et voix.
Les interactions présentant un pourcentage de silence élevé peuvent indiquer qu’un agent est mal informé ou qu’il passe beaucoup de temps à chercher des réponses. Cela peut aussi indiquer des temps de silence gêné après qu’un client a exprimé de la frustration. Cliquez sur les cercles du graphique afin d’afficher les interactions individuelles et déterminer si les longs silences peuvent indiquer de la frustration.
Mesure et suivi des progrès
Un espace de travail axé sur les objectifs a plus de valeur lorsque les informations recueillies permettent de favoriser le changement. Veillez à mesurer et suivre les progrès réalisés à intervalles réguliers. Vous pouvez ainsi évaluer les améliorations et définir des objectifs appropriés.
Un analyste de Classics, Inc., une analyste a utilisé cet espace de travail de frustration pour comparer les équipes d’Emerald City et du Kansas. Elle a découvert un pic important de frustration chez les clients au cours du mois du lancement d’un nouveau produit. L’analyste a examiné les données du widget et les interactions individuelles pour expliquer ce pic. Voici ce qui a été mis au jour :
- Les clients étaient déroutés par le processus de facturation du nouveau produit.
- Les clients étaient agacés par le manque de clarté de la documentation du produit.
- Les agents de l’équipe du Kansas étaient moins bien informés du nouveau processus de facturation.
Au vu des résultats obtenus, Classics a mis à jour les informations de son site et les documents marketing afin de mieux expliquer le processus de facturation. Ils ont aussi amélioré la formation des agents sur le nouveau produit.
Un mois plus tard, Classics a à nouveau exécuté le rapport de comparaison des métriques. Il montrait que l’équipe du Kansas s’était améliorée et que la frustration globale avait baissé.
Exécutez les rapports analytiques pour voir vos progrès. Vous pouvez consulter les données une fois par mois ou après les sessions de coaching pour suivre la progression. Chaque fois que vous exécutez un rapport analytique, vous pouvez comparer ses données à votre base de référence pour mesurer vos progrès. En fonction des améliorations, vous pouvez également utiliser les données mises à jour afin d’établir une nouvelle base de référence. Après avoir examiné les informations obtenues à partir de l’espace de travail et des rapports analytiques, réfléchissez aux jalons et aux objectifs à viser par la suite afin d’entretenir un processus d’amélioration en continu.
Évaluation des agents en groupes plus restreints
Après avoir établi une base de référence pour la frustration, vous pouvez découvrir des informations supplémentaires en triant les agents par note. Cela peut être utile lorsque vous avez établi une première base de référence ou après avoir suivi les progrès et établi une nouvelle base de référence. La base de référence vous donne une idée de la frustration moyenne dans votre centre de contact. Utilisez les rapports analytiques, Excel et l’espace de travail Frustration que vous avez créé pour voir quels agents présentent un pourcentage de frustration inférieur ou supérieur à la moyenne. Cette méthode vous aide à effectuer des analyses plus poussées et à suivre les progrès à un niveau plus détaillé.
-
Exécutez le rapport Statistiques de métriques Analytics pour la période que vous voulez examiner.
-
Développez le menu déroulant Mesures et sélectionnez les cases à cocher Interactions totales, Durée moyenne et % de frustration. Vous pouvez sélectionner toute autre métrique que vous souhaitez examiner, mais ce guide a pour but de se concentrer sur la frustration.
-
Cliquez sur OK.
-
-
Exportez le rapport.
-
Cliquez sur Partager
 dans le coin supérieur droit du rapport.
dans le coin supérieur droit du rapport. -
Cliquez sur Exporter vers Excel.
-
Sélectionnez la Plage voulue dans le menu déroulant. Vous pouvez choisir d’afficher uniquement les grilles de la page que vous consultez ou les données du rapport entier.
-
Cliquez sur Exportation.
-
-
Passez en revue les données exportées dans Excel et organisez les agents en quatre groupes égaux en fonction du pourcentage d’interactions frustrées. Réorganisez les colonnes dans Excel de manière que les agents soient répartis dans les groupes suivants :
-
Faible pourcentage d’interactions frustrées
-
Pourcentage d’interactions frustrées inférieur à la moyenne
-
Pourcentage d’interactions frustrées supérieur à la moyenne
-
Fort pourcentage d’interactions frustrées
-
-
Examinez la feuille de calcul Excel pour déceler des points communs et des différences entre ces groupes. Notez les agents présentant une frustration élevée. Déterminez comment poursuivre vos investigations en identifiant l’agent, l’équipe ou les interactions présentant la plus grande frustration afin d’en comprendre la cause. Notez également les agents qui présentent la frustration la plus faible. Vous pouvez analyser leurs bonnes pratiques. Une fois que vous avez effectué des observations en fonction des données exportées, utilisez l’espace de travail Frustration pour approfondir l’analyse.
Identification des opportunités de formation individualisées
Après avoir réparti les agents dans des groupes en fonction de leur pourcentage de frustration, utilisez l’espace de travail Frustration pour affiner l’analyse. Filtrez l’espace de travail de manière à afficher les données de chaque groupe séparément. Utilisez les métriques et les widgets pour évaluer les causes de la frustration élevée ou faible pour chaque groupe. Cela vous aidera à déterminer les changements qui peuvent aider chaque groupe d’agents à réduire la frustration.
Pour trouver plus facilement des informations utiles, vous pouvez aussi créer une catégorie pour chaque groupe d’agents. Sélectionnez Au moins un de ceux-ci dans les règles de catégories. Ensuite, ajoutez une métrique pour le Nom de l’agent et saisissez le nom d’un agent appartenant à ce groupe. Faites de même pour chaque agent du groupe. Recommencez la procédure pour créer une catégorie distincte pour chaque groupe d’agents.
Classics, Inc. a réparti les agents en quatre groupes égaux en fonction de leur pourcentage d’interactions frustrées. Ils ont filtré l’espace de travail de manière à afficher les données de chaque groupe séparément. Le groupe présentant une frustration inférieure à la moyenne a rencontré des difficultés liées à des retards de commandes. En revanche, Classics a constaté que le premier groupe, qui présentait très peu d’interactions frustrées, n’avait aucune difficulté à ce sujet. Classics examine ce qui fait que le meilleur groupe d’agents parvient à des niveaux de frustration plus faibles pour les retards de commandes. Ils identifient les comportements et processus du meilleur groupe pour aider les autres groupes à s’améliorer. Cela permet également de réduire la frustration globale.
-
Cliquez sur
 dans le coin supérieur droit de l’espace de travail.
dans le coin supérieur droit de l’espace de travail. -
Cliquez sur Ajouter des filtres et sélectionnez Frustration.
-
Développez le filtre Frustration que vous venez d’ajouter et sélectionnez Frustré. Les widgets de l’espace de travail sont mis à jour pour afficher uniquement les données correspondant aux interactions frustrées.
-
Cliquez à nouveau sur Ajouter des filtres et développez le menu déroulant Mesures. Sélectionnez la métrique Nom de l’agent. Entrez ou sélectionnez le nom d’un agent dans le premier groupe.
-
Recommencez la dernière étape jusqu’à ce que vous ayez ajouté tous les agents dans ce groupe.
-
Lorsque vous avez terminé, cliquez sur
 .
. -
Identifiez les principales catégories et examinez le widget De quoi les gens parlent. Recherchez des sujets courants qui mettent en difficulté ce groupe d’agents et provoquent de la frustration.
-
Recommencez cette opération pour chacun des quatre groupes d’agents. Identifiez des motifs courants de frustration ainsi que des différences entre les différents groupes.
Mesurez régulièrement les progrès en explorant les interactions individuelles afin d’identifier les causes. Il peut s’agir de processus compliqués, de politiques inefficaces ou de comportements d’agents négatifs qui causent de la frustration.
L’efficacité de l’espace de travail sera optimale si vous liez les vues d’ensemble aux objectifs et stratégies métier. Il est également important de transmettre les vues d’ensemble aux personnes qui ont la capacité de concrétiser le changement.