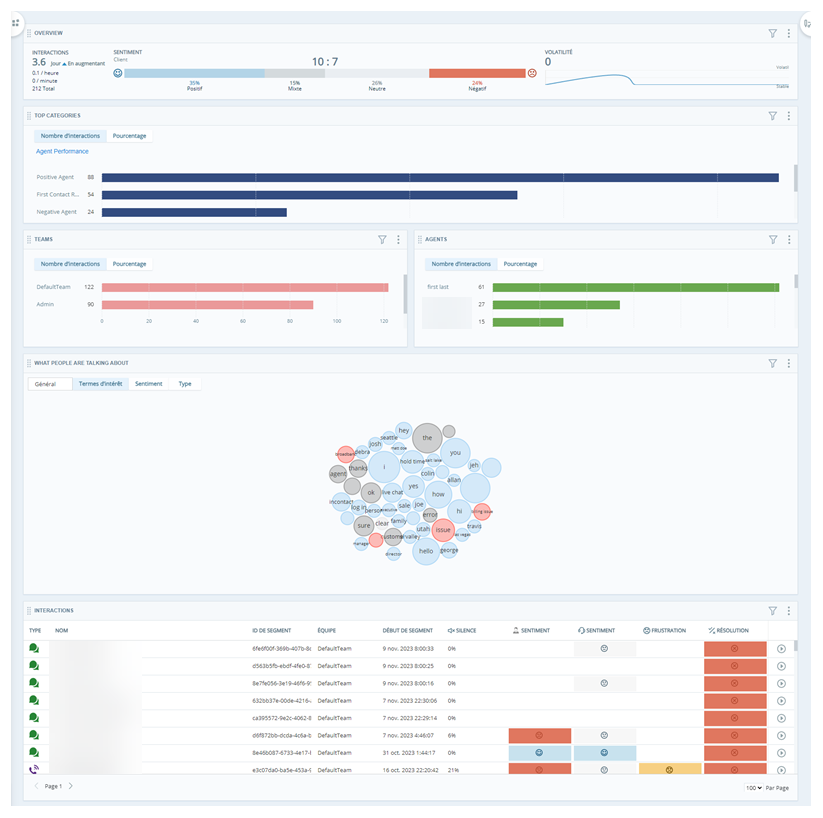Souhaitez-vous savoir ce que les agents disent aux clients? Souhaitez-vous confirmer que les agents utilisent un nouveau script de vente ou vérifier que les agents utilisent le langage légalement requis? Suivez ce guide de réussite pour concevoir un espace de travail![]() Vue nommée d’un ou plusieurs gadgets logiciels. et des catégories
Vue nommée d’un ou plusieurs gadgets logiciels. et des catégories![]() Les groupes de données que Interaction Analytics utilise pour les données de transcription d’appels analysées. Ils facilitent la recherche de tendances. axés sur l’étude des mots et des phrases dans les interactions. La découverte d’informations sur les phrases peut être bénéfique pour votre organisation de plusieurs façons :
Les groupes de données que Interaction Analytics utilise pour les données de transcription d’appels analysées. Ils facilitent la recherche de tendances. axés sur l’étude des mots et des phrases dans les interactions. La découverte d’informations sur les phrases peut être bénéfique pour votre organisation de plusieurs façons :
-
Réduire les coûts juridiques : Vous pouvez calculer le coût annuel typique des amendes dues à la non-conformité. Cet espace de travail vous aide à réduire ce montant.
-
Améliorer la conformité aux politiques : Améliorez l’expérience client en accompagnant les agents qui n’utilisent pas systématiquement les processus ou instructions requis. Par exemple, vous pouvez évaluer les phrases utilisées dans les scripts de gestion des plaintes ou de vente. Vérifiez que les agents respectent les bonnes procédures.
-
Améliorer l’efficacité des agents : Assurez-vous que les agents répondent aux objections comme ils ont été formés à le faire. Aidez-les à se préparer à répondre aux questions fréquemment posées par les clients afin d’éviter les longues périodes d’attente.
-
Augmenter le potentiel de vente : Les agents de vente qui adhèrent aux procédures de l’entreprise ont tendance à être plus efficaces.
Les dirigeants de Classics, Inc. veulent savoir si les agents utilisent les réponses scénarisées et les phrases obligatoires. Ils souhaitent savoir si les agents utilisent le nouveau script de vente qu’ils ont mis à jour. Ils veulent également s’assurer qu’ils respectent les réglementations gouvernementales. Pour répondre à ces intérêts, Classics utilise IA pour créer un espace de travail afin de voir si les agents utilisent le langage requis. Cela leur permet d’assurer un bon service clientèle, d’augmenter les ventes et d’éviter les amendes pour non-conformité. Ils sont intéressés de découvrir les points suivants :
- Si les agents utilisent des formules d’accueil correctes, y compris la clause de non-responsabilité en matière d’enregistrement.
- Si les agents utilisent le nouveau script de vente.
- Si les agents répondent de manière appropriée aux demandes « ne pas appeler » des clients.
Créer un dossier de catégories personnalisées
Interaction Analytics utilise des catégories qui vous aident à regrouper et à identifier les informations les plus pertinentes pour vos intérêts. IA comprend des ensembles de catégories prêts à l’emploi pour vous aider à démarrer. Mais vous pouvez également créer vos propres catégories en fonction des besoins de votre organisation. Pour cet espace de travail, il est très utile d’ajouter des catégories personnalisées axées sur les informations relatives aux phrases des agents.
Il est plus facile d’ajouter des catégories personnalisées à un ensemble de catégories existant. Les catégories prêtes à l’emploi fournissent des informations sur les raisons pour lesquelles les clients prennent contact, mais vous devez les examiner pour vous assurer qu’elles correspondent aux intérêts de votre organisation.
Nous recommandons d’utiliser le modèle de catégorie Points forts du centre d’appels avec cet espace de travail. Les sections Objectif du contact et Résolution au premier contact sont également utiles pour identifier les raisons d’interaction qui pourraient être liées aux phrases d’agent que vous souhaitez surveiller. Elles comprennent déjà des catégories utiles, mais vous pouvez les modifier selon vos besoins.
- Accédez à la page Modèle de langue.
- Cliquez sur Plus d’options
 dans la ligne où vous voulez la catégorie.
dans la ligne où vous voulez la catégorie. - Cliquez sur Nouveau dossier de catégorie.
- Saisissez un nom pour le dossier de catégorie, en fonction de votre objectif. Par exemple, vous pouvez le nommer Salutations inappropriées ou déclaration obligatoire de l’enregistrement.
- Cliquez sur Mon espace de travail pour revenir à l’espace de travail.
Si vous décidez que les phrases qui vous intéressent correspondent à un dossier de catégorie existant, vous pouvez créer la catégorie ou le dossier de catégorie à cet endroit. Par exemple, vous pouvez le placer dans le dossier de la catégorie Négatif pour les performances des agents dans l’ensemble de catégories Points forts du centre d’appels.
Configurer un Espace de travail des connaissances sur les phrases d’agent
Ces instructions constituent une recommandation pour la construction d’un espace de travail![]() Vue nommée d’un ou plusieurs gadgets logiciels.. Elles sont destinées à vous aider à démarrer. Vous pouvez personnaliser les espaces de travail de bien d’autres façons pour répondre aux besoins de votre organisation. Vous pouvez configurer l’espace de travail d’un ensemble de données en utilisant d’autres gadgets logiciels
Vue nommée d’un ou plusieurs gadgets logiciels.. Elles sont destinées à vous aider à démarrer. Vous pouvez personnaliser les espaces de travail de bien d’autres façons pour répondre aux besoins de votre organisation. Vous pouvez configurer l’espace de travail d’un ensemble de données en utilisant d’autres gadgets logiciels![]() Représentation graphique des données qui répondent aux critères de filtre spécifiés., métriques
Représentation graphique des données qui répondent aux critères de filtre spécifiés., métriques![]() Des statistiques que vous pouvez mesurer pour suivre l’évolution de votre centre d’appels. et filtres non mentionnés ici.
Des statistiques que vous pouvez mesurer pour suivre l’évolution de votre centre d’appels. et filtres non mentionnés ici.
Créer l’espace de travail
- Dans Interaction Analytics, accédez à Mes données et ouvrez l’ensemble de données que vous souhaitez analyser.
- S’il n’est pas déjà ouvert, cliquez sur le panneau des espaces de travail
 . Cliquez ensuite sur Ajouter un espace de travail.
. Cliquez ensuite sur Ajouter un espace de travail. - Cliquez sur les gadgets logiciels suivants pour les ajouter à votre espace de travail :
Barre de vue d’ensemble, sous la section Volume.
Principales catégories, sous la section Volume.
Métriques, sous la section Volume. Sélectionnez ce gadget logiciel deux fois, de sorte que deux apparaissent dans votre espace de travail.
De quoi parlent les gens, sous la section Sentiment.
Interactions, dans la section Auteurs et sources.
Certains de ces gadgets logiciels nécessitent une configuration plus poussée après leur ajout à l’espace de travail. Vous pouvez ainsi consulter des données spécifiques relatives à la frustration. Les autres gadgets logiciels utilisent les paramètres par défaut.
- Vous pouvez modifier n’importe lequel des gadgets logiciels pour en ajuster la taille ou la position.
Configuration du gadget logiciel Catégories principales
Configurez le gadget logiciel Catégories principales pour qu’il affiche la catégorie que vous avez créée pour surveiller l’utilisation des phrases d’agent.
- Cliquez sur Plus d’options
 > Paramètres dans le coin supérieur droit du gadget logiciel.
> Paramètres dans le coin supérieur droit du gadget logiciel. - Remplacez le titre du gadget logiciel par le nom du dossier de catégorie que vous avez créé, par exemple Salutations inappropriées.
- Pour Nombre à afficher, saisissez 25 afin que le gadget logiciel affiche les données pour le nombre maximum d’équipes possible. La valeur par défaut est 10. Vous pouvez également personnaliser la couleur des barres ou l’ordre dans lequel elles s’affichent dans le gadget logiciel.
- Cliquez sur OK.
Configuration des gadgets logiciels Indicateurs
Configurez un gadget logiciel Indicateurs pour afficher les données par équipe et l’autre pour afficher les données par agent.
- Cliquez sur Plus d’options
 > Paramètres dans le coin supérieur droit du premier gadget logiciel Indicateurs.
> Paramètres dans le coin supérieur droit du premier gadget logiciel Indicateurs. - Donnez au gadget logiciel un nouveau titre, tel que Équipes.
- Cliquez sur la liste déroulante Options du gadget logiciel et sélectionnez Nom de l’équipe pour Champ.
- Pour Nombre à afficher, saisissez un nombre compris entre 1-25 (le nombre d’équipes pour lesquelles vous souhaitez que le gadget logiciel affiche des données). La valeur par défaut est 10.
- Vous pouvez personnaliser la couleur des barres ou l’ordre dans lequel elles s’affichent dans le gadget logiciel. Configurez chaque gadget logiciel Indicateurs avec une couleur différente, afin de pouvoir les distinguer facilement.
- Cliquez sur OK.
- Répétez ces étapes pour le deuxième gadget logiciel Indicateurs, mais pour Champ, sélectionnez Nom de l’agent. Vous pouvez effectuer les mêmes personnalisations et donner au gadget logiciel un nouveau titre, tel que Agents.
-
Pour enregistrer les configurations des gadgets logiciels, cliquez sur
 > Enregistrer le classeur. Votre configuration apparaît maintenant comme une option dans le panneau Espace de travail à gauche.
> Enregistrer le classeur. Votre configuration apparaît maintenant comme une option dans le panneau Espace de travail à gauche.
Optimiser les catégories
Utilisez l’espace de travail pour créer des catégories optimisées pour le dossier de catégories![]() Les groupes de données que Interaction Analytics utilise pour les données de transcription d’appels analysées. Ils facilitent la recherche de tendances. que vous avez créé. Créez une catégorie qui comprend le langage que les agents devraient utiliser. Créez une deuxième catégorie qui exclut le même langage.
Les groupes de données que Interaction Analytics utilise pour les données de transcription d’appels analysées. Ils facilitent la recherche de tendances. que vous avez créé. Créez une catégorie qui comprend le langage que les agents devraient utiliser. Créez une deuxième catégorie qui exclut le même langage.
Classics, Inc. veut savoir quand les agents n’utilisent pas le langage scénarisé approprié pour saluer les clients. L’entreprise souhaite créer une catégorie pour l’aider à trouver les interactions où cela se produit. Un analyste de données de Classics a suivi les étapes suivantes pour créer une catégorie pour les salutations inappropriées :
- Il ajoute un filtre Participant pour ne regarder que le côté Agent des interactions.
- Il applique un filtre de mots-clés et de phrases à l’espace de travail
 Vue nommée d’un ou plusieurs gadgets logiciels. pour les phrases : Merci pour votre appel, Nous vous remercions de votre appel et Comment puis-je vous aider. Il a défini la Proximité à 2 pour inclure également les variations de ces phrases.
Vue nommée d’un ou plusieurs gadgets logiciels. pour les phrases : Merci pour votre appel, Nous vous remercions de votre appel et Comment puis-je vous aider. Il a défini la Proximité à 2 pour inclure également les variations de ces phrases. - Il filtre l’espace de travail pour n’afficher que les interactions
 La conversation complète avec un agent sur un canal. Par exemple, une interaction peut être un appel vocal, un courriel, un clavardage ou une conversation sur les médias sociaux. entrantes.
La conversation complète avec un agent sur un canal. Par exemple, une interaction peut être un appel vocal, un courriel, un clavardage ou une conversation sur les médias sociaux. entrantes. - Il applique tous les filtres à l’espace de travail et les enregistre ensuite en tant que catégorie.
Notez que l’enregistrement d’une catégorie ne permet pas de l’enregistrer dans un dossier spécifique. Si vous souhaitez qu’une catégorie se trouve dans un dossier spécifique, vous pouvez créer un nouveau dossier pour la catégorie ou la déplacer dans un dossier existant.
-
Pour créer un nouveau dossier, cliquez sur Plus d’options
 à côté de Catégories et attribuez un nom au dossier.
à côté de Catégories et attribuez un nom au dossier. -
Pour déplacer une catégorie dans un dossier, cliquez sur Plus d’options
 à côté de la catégorie et cliquez sur Couper. Ensuite, cliquez sur Plus d’options
à côté de la catégorie et cliquez sur Couper. Ensuite, cliquez sur Plus d’options  à côté du dossier dans lequel vous voulez la placer et cliquez sur Coller. Vous pouvez également cliquer sur la poignée
à côté du dossier dans lequel vous voulez la placer et cliquez sur Coller. Vous pouvez également cliquer sur la poignée  à côté de la catégorie et la faire glisser jusqu’à l’endroit voulu.
à côté de la catégorie et la faire glisser jusqu’à l’endroit voulu.
Créer une catégorie Phrase incluse
Appliquez des filtres pour inclure la phrase obligatoire que les agents doivent utiliser. Enregistrez ensuite ces paramètres de filtrage en tant que règles et critères pour une nouvelle catégorie.
- Ajoutez un filtre de participant à l’espace de travail.
- Cliquez sur Filtre
 dans le coin supérieur droit de l’espace de travail
dans le coin supérieur droit de l’espace de travail Vue nommée d’un ou plusieurs gadgets logiciels..
Vue nommée d’un ou plusieurs gadgets logiciels.. - Cliquez sur Ajouter des filtres et sélectionnez le filtre Participant.
- Cliquez sur le filtre Participant que vous venez d’ajouter et sélectionnez Agent.
- Cliquez sur Filtre
- Filtrer l’espace de travail en fonction du langage utilisé par les agents.
- Cliquez sur Filtre
 dans le coin supérieur droit de l’espace de travail.
dans le coin supérieur droit de l’espace de travail. - Cliquez sur Ajouter des filtres et sélectionnez le filtre Mots-clés et phrases.
- Cliquez sur le filtre Mots-clés et phrases que vous venez d’ajouter et sélectionnez Contient. Cela permet d’exclure les phrases du filtre et d’afficher les interactions dans lesquelles le langage approprié n’est pas utilisé.
- Saisissez la phrase que les agents doivent utiliser, telle que L’appel est enregistré.
- Dans la liste déroulante Correspondant, sélectionnez Approximation.
- Dans la liste déroulante Proximité, utilisez les signes + et - ou saisissez 2. Cette fonction permet d’afficher les interactions avec des phrases similaires dont la différence peut aller jusqu’à deux mots. Cela permet au filtre d’inclure des résultats qui sont suffisamment similaires aux phrases que les agents doivent utiliser.
- Cliquez sur Ajouter.
- Cliquez sur Filtre
- Filtrez l’espace de travail pour n’afficher que les interactions entrantes.
- Cliquez sur Filtre
 dans le coin supérieur droit de l’espace de travail.
dans le coin supérieur droit de l’espace de travail. - Cliquez sur Ajouter des filtres et sélectionnez le filtre Métriques.
- Sélectionnez la métrique Type de direction.
- Cliquez sur le filtre Type de direction que vous venez d’ajouter et sélectionnez Entrant.
- Cliquez sur Filtre
- Après avoir ajouté tous les filtres, cliquez sur Rechercher
 .
. - Examinez les transcriptions des interactions pour voir s’il y a des mots et des phrases supplémentaires à ajouter au filtre. Par exemple, l’analyste de Classics remarque qu’un agent a dit « Merci d’avoir choisi Classics ». Il s’agit également d’une formule de politesse acceptable, de sorte qu’ils ajoutent Merci d’avoir choisi au filtre de mots-clés et de phrases. Si vous ajoutez plus d’une phrase au filtre Mots-clés et phrases, sélectionnez Contient au moins un pour inclure toutes les phrases que vous avez saisies.
- Enregistrez ces filtres d’espace de travail dans une catégorie.
- Cliquez sur Enregistrer
 > Enregistrer en tant que catégorie. La fenêtre qui s’ouvre contient les critères de filtre déjà positionnés de manière appropriée dans la structure de règles de la catégorie.
> Enregistrer en tant que catégorie. La fenêtre qui s’ouvre contient les critères de filtre déjà positionnés de manière appropriée dans la structure de règles de la catégorie. - Saisissez Phrase incluse pour le Nom de la catégorie.
- Dans la première règle, cliquez sur À tout moment pendant l’interaction et remplacez-la par Au début de l’interaction. Comme les salutations n’interviennent qu’au début des interactions, il est utile de se concentrer uniquement sur cette partie. Saisissez 30 pour le nombre de secondes à inclure dans le début de l’interaction.
- Dans la deuxième règle, cliquez sur Agent et remplacez-la par Agent et client. Les métriques n’ont pas de participants, de sorte que les catégories avec des critères de métriques doivent toujours inclure Agent et client.
- Cliquez sur Enregistrer en tant que catégorie.
- Cliquez sur Enregistrer
Si vous souhaitez ajouter une catégorie qui exclut la langue requise, passez à la section suivante. Si ce n’est pas le cas, accédez à la page Modèle de langue et cliquez sur Mettre à jour les données.
Créer une catégorie Phrase exclue
Créez une catégorie qui exclut la phrase obligatoire que les agents doivent utiliser.
- Ajoutez un filtre de participant à l’espace de travail.
- Cliquez sur Filtre
 dans le coin supérieur droit de l’espace de travail
dans le coin supérieur droit de l’espace de travail Vue nommée d’un ou plusieurs gadgets logiciels..
Vue nommée d’un ou plusieurs gadgets logiciels.. - Cliquez sur Ajouter des filtres et sélectionnez le filtre Participant.
- Cliquez sur le filtre Participant que vous venez d’ajouter et sélectionnez Agent.
- Cliquez sur Filtre
- Filtrer l’espace de travail en fonction du langage utilisé par les agents.
- Cliquez sur Filtre
 dans le coin supérieur droit de l’espace de travail.
dans le coin supérieur droit de l’espace de travail. - Cliquez sur Ajouter des filtres et sélectionnez le filtre Mots-clés et phrases.
- Cliquez sur le filtre Mots-clés et phrases que vous venez d’ajouter et sélectionnez Ne contient pas. Cela permet d’exclure les phrases du filtre et d’afficher les interactions dans lesquelles le langage approprié n’est pas utilisé.
- Saisissez la phrase que les agents doivent utiliser, telle que L’appel est enregistré.
- Dans la liste déroulante Correspondant, sélectionnez Approximation.
- Dans la liste déroulante Proximité, utilisez les signes + et - ou saisissez 2. Cette fonction permet d’afficher les interactions avec des phrases similaires dont la différence peut aller jusqu’à deux mots. Cela permet au filtre d’inclure des résultats qui sont suffisamment similaires aux phrases que les agents doivent utiliser.
- Cliquez sur Ajouter.
- Cliquez sur Filtre
- Filtrez l’espace de travail pour n’afficher que les interactions entrantes.
- Cliquez sur Filtre
 dans le coin supérieur droit de l’espace de travail
dans le coin supérieur droit de l’espace de travail Vue nommée d’un ou plusieurs gadgets logiciels..
Vue nommée d’un ou plusieurs gadgets logiciels.. - Cliquez sur Ajouter des filtres et sélectionnez le filtre Métriques.
- Sélectionnez la métrique Type de direction.
- Cliquez sur le filtre Type de direction que vous venez d’ajouter et sélectionnez Entrant.
- Cliquez sur Filtre
- Après avoir ajouté tous les filtres, cliquez sur Rechercher
 .
. - Examinez les transcriptions des interactions pour voir s’il y a des mots et des phrases supplémentaires à ajouter au filtre. Par exemple, l’analyste de Classics remarque qu’un agent a dit « Merci d’avoir choisi Classics ». Il s’agit également d’une formule de politesse acceptable, de sorte qu’ils ajoutent Merci d’avoir choisi au filtre de mots-clés et de phrases. Si vous ajoutez plus d’une phrase au filtre Mots-clés et phrases, sélectionnez Contient au moins un pour inclure toutes les phrases que vous avez saisies.
- Enregistrez ces filtres d’espace de travail dans une catégorie.
- Cliquez sur Enregistrer
 > Enregistrer en tant que catégorie. La fenêtre qui s’ouvre contient les critères de filtre déjà positionnés de manière appropriée dans la structure de règles de la catégorie.
> Enregistrer en tant que catégorie. La fenêtre qui s’ouvre contient les critères de filtre déjà positionnés de manière appropriée dans la structure de règles de la catégorie. - Saisissez Phrase exclue pour le Nom de la catégorie.
- Dans la première règle, cliquez sur À tout moment pendant l’interaction et remplacez-la par Au début de l’interaction. Comme les salutations n’interviennent qu’au début des interactions, il est utile de se concentrer uniquement sur cette partie. Saisissez 30 pour le nombre de secondes à inclure dans le début de l’interaction.
- Dans la deuxième règle, cliquez sur Agent et remplacez-la par Agent et client. Les métriques n’ont pas de participants, de sorte que les catégories avec des critères de métriques doivent toujours inclure Agent et client.
- Cliquez sur Enregistrer en tant que catégorie.
- Cliquez sur Enregistrer
Pour appliquer vos modifications, accédez à la page Modèle de langue et cliquez sur Mettre à jour les données.
La modification de l’ensemble des catégories nécessite un nouveau traitement pour appliquer les changements. Cette opération peut prendre plusieurs heures; il est donc préférable d’attendre la fin de la journée de travail et de l’exécuter pendant la nuit. Vous pouvez suivre l’état du retraitement dans le bas du menu de navigation de gauche dans Interaction Analytics.
Comment utiliser un Espace de travail des connaissances sur les phrases des agents
Commencez par déterminer les phrases que vous souhaitez surveiller. Développez une théorie sur l’utilisation des phrases d’agent et fixez des objectifs pour ce que vous aimeriez améliorer. Prévoyez quand et pourquoi vous pensez que les agents utilisent certains termes obligatoires. Réfléchissez aux processus ou aux comportements spécifiques qui pourraient inciter les clients à vous contacter. Établissez une base de référence pour vos raisons de contact en utilisant le rapport Statistiques de la catégorie Analytics. Il se peut que vous souhaitiez ajuster la configuration des ensembles de catégories![]() Groupements de catégories qui vous aident à utiliser les données à des fins spécifiques. Les modèles de catégories prêts à l’emploi incluent l’intention d’achat et l’aversion au risque. ou du gadget logiciel en fonction de ce que vous découvrez dans ce rapport. Cet espace de travail fonctionne mieux avec un ensemble de catégories conçu pour les raisons d’interaction de votre organisation.
Groupements de catégories qui vous aident à utiliser les données à des fins spécifiques. Les modèles de catégories prêts à l’emploi incluent l’intention d’achat et l’aversion au risque. ou du gadget logiciel en fonction de ce que vous découvrez dans ce rapport. Cet espace de travail fonctionne mieux avec un ensemble de catégories conçu pour les raisons d’interaction de votre organisation.
Chaque gadget logiciel de cet espace de travail affiche des détails qui vous aideront à tester votre théorie. Comparez les gadgets logiciels l’un à côté de l’autre pour identifier les problèmes spécifiques. Vos observations vous aident à déterminer quels filtres peuvent identifier les domaines à améliorer. Les données du gadget logiciel qui s’affichent dans l’espace de travail![]() Vue nommée d’un ou plusieurs gadgets logiciels. dépendent des paramètres d’ensemble de données sélectionnés pour l’ensemble de données.
Vue nommée d’un ou plusieurs gadgets logiciels. dépendent des paramètres d’ensemble de données sélectionnés pour l’ensemble de données.
gadget logiciel Barre de vue d’ensemble
Le gadget logiciel Barre de vue d’ensemble fournit un contexte utile pour savoir combien d’interactions au total sont incluses dans l’ensemble de données. Lorsque vous affichez des données dans d’autres gadgets logiciels ou appliquez des filtres à l’espace de travail, faites référence au gadget logiciel Barre de vue d’ensemble pour évaluer l’importance de ces données. Par exemple, si vous voyez que l’une des catégories du gadget logiciel Catégories principales a 941 interactions correspondantes et que le gadget logiciel Barre de vue d’ensemble affiche un total de 3 400 interactions dans l’ensemble de données, vous savez que 28 % du nombre total d’interactions correspond à cette catégorie. Cela vous aide à déterminer quelles sont les données les plus significatives et où vous devez concentrer vos efforts d’amélioration.
Gadget logiciel Catégories principales
Le gadget logiciel Catégories principales vous aide à identifier rapidement les plus grandes opportunités d’amélioration. Il vous permet de passer en revue les catégories présentant le plus grand nombre de correspondances d’interactions sans avoir à filtrer l’espace de travail en fonction de certaines catégories.
-
Configurez le gadget logiciel Catégories principales pour qu’il affiche la catégorie Phrase incluse. Examinez le gadget logiciel et déterminez le nombre d’interactions comprenant la phrase.
-
Ensuite, configurez le gadget logiciel Catégories principales pour qu’il affiche la catégorie Phrase exclue. Examinez le gadget logiciel et déterminez le nombre d’interactions excluant la phrase.
En fonction de ce que vous découvrirez, vous voudrez peut-être filtrer l’ensemble de l’espace de travail en fonction des catégories que vous avez créées pour voir comment cela affecte les données au niveau des autres gadgets logiciels de l’espace de travail. Cela peut vous aider à évaluer la cohérence des agents dans l’utilisation des phrases. Vous pouvez également découvrir des relations entre une catégorie et des éléments tels que le sentiment![]() Humeur générale ou résultat de l’interaction tels que déterminés par l’analyse des mots, des phrases et du contexte de la transcription., l’état de la résolution ou certains mots-clés et phrases. Essayez de filtrer l’espace de travail par d’autres catégories pour voir si certaines raisons d’interaction sont liées à l’utilisation de phrases. Ces découvertes peuvent également vous amener à adapter des catégories existantes ou à en créer de nouvelles.
Humeur générale ou résultat de l’interaction tels que déterminés par l’analyse des mots, des phrases et du contexte de la transcription., l’état de la résolution ou certains mots-clés et phrases. Essayez de filtrer l’espace de travail par d’autres catégories pour voir si certaines raisons d’interaction sont liées à l’utilisation de phrases. Ces découvertes peuvent également vous amener à adapter des catégories existantes ou à en créer de nouvelles.
Après avoir créé ou modifié une catégorie, vous devez vous rendre sur la page Modèle de langue et cliquer sur Mettre à jour les données pour appliquer les modifications que vous avez apportées. Cela déclenche un retraitement pour l’ensemble de données actuel. Cette opération peut prendre plusieurs heures. Par conséquent, si vous modifiez également d’autres paramètres, tels que le profil de l’entreprise, terminez toutes les modifications avant de procéder à la mise à jour. Cela vous permet d’inclure toutes les mises à jour dans le même retraitement. Si vous apportez des modifications supplémentaires dans les cinq minutes qui suivent le clic sur Mettre à jour les données, elles sont également incluses dans le retraitement. Vous pouvez suivre l’état du retraitement dans le bas du menu de navigation de gauche dans Interaction Analytics.
Gadget logiciel Indicateurs
Les gadgets logiciels Indicateurs vous permettent d’identifier les équipes et les agents qui ont besoin d’être accompagnés pour utiliser systématiquement le langage requis. Ils vous aident à identifier rapidement les points sur lesquels vous devez concentrer votre attention.
-
Filtrez les gadgets logiciels Indicateurs ou l’espace de travail en fonction de la catégorie Phrase incluse.
-
Examinez les gadgets logiciels Indicateurs pour voir quelles équipes et quels agents ont le plus d’interactions. Notez le nombre total d’interactions comprenant la phrase requise. Si vous avez plus de 25 équipes, vous pouvez utiliser les filtres de l’espace de travail pour voir les données d’un plus grand nombre d’équipes ou d’agents.
-
Filtrez les gadgets logiciels Indicateurs ou l’espace de travail en fonction de la catégorie Phrase exclue.
-
Examinez les gadgets logiciels Indicateurs pour voir quelles équipes et quels agents ont le plus d’interactions. Notez le nombre total d’interactions qui excluent la phrase requise. Si vous avez plus de 25 équipes, vous pouvez utiliser les filtres de l’espace de travail pour voir les données d’un plus grand nombre d’équipes ou d’agents.
-
Comparez le nombre total d’interactions qui incluent et excluent la phrase. Consultez le gadget logiciel Barre de vue d’ensemble pour voir comment ces chiffres se comparent au nombre total d’interactions dans l’ensemble de données.
-
Identifiez les équipes et les agents qui ont le plus besoin d’aide ainsi que les plus grandes possibilités d’amélioration.
Ce que vous trouvez dans les gadgets logiciels Indicateurs peut vous aider à savoir comment filtrer davantage l’ensemble de données. Essayez de filtrer par noms de compétences pour identifier les compétences pour lesquelles les agents ont besoin d’une formation supplémentaire.
Gadget logiciel De quoi parlent les gens
Le gadget logiciel De quoi parlent les gens (WPATA) vous aide à trouver d’autres questions liées aux phrases requises. Essayez de filtrer ce gadget logiciel par l’une des catégories de phrases requises que vous avez créées. Cela peut vous aider à découvrir les relations entre le langage requis et certaines raisons d’interaction. Cela peut également vous aider à mieux comprendre les réactions aux différents langages scénarisés.
L’équipe d’analystes de Classics, Inc. examine le gadget logiciel Catégories principales et constate que la catégorie Salutations inappropriées est celle qui présente le plus grand nombre de correspondances d’interactions. Il décide donc de filtrer l’ensemble de l’espace de travail en fonction de cette catégorie. Il consulte ensuite les gadgets logiciels Indicateurs et se rend compte que l’équipe du Kansas a désormais le plus grand nombre de correspondances d’interactions. Ensuite, il examine le gadget logiciel WPATA et remarque qu’il y a de grandes bulles rouges pour les termes trouble, problème et question de facturation. L’analyste examine les transcriptions des interactions utilisant ces termes afin de déterminer le lien éventuel entre les salutations inappropriées et les problèmes de facturation.
Envisagez de masquer ou d’ignorer certains mots courants tels que le, ce, ça, est, je, vous et ainsi de suite. Ces mots peuvent apparaître dans des phrases utiles telles que J’ai adoré ce service ou C’est décevant. Cependant, des mots plus spécifiques vous aideront à trouver plus rapidement de meilleures informations.
Gadget logiciel Interactions
Le gadget logiciel Interactions montre les détails clés des interactions récentes dans l’ensemble de données. Vous pouvez filtrer l’ensemble de données en fonction des catégories que vous avez créées pour voir les interactions récentes qui incluent ou excluent les phrases qui vous intéressent. Il est ainsi plus facile d’examiner comment certaines métriques sont liées aux phrases requises. Par exemple, vous pouvez rechercher le sentiment ou la frustration liés aux interactions qui excluent les salutations appropriées.
Mesurer et suivre la progression
Un espace de travail axé sur les objectifs est d’autant plus utile lors que vos connaissances sont utilisées pour conduire le changement. Veillez à mesurer et à suivre régulièrement votre progression. Cela vous permet de voir comment vous vous améliorez et de vous fixer des objectifs appropriés.
L’équipe d’analystes de Classics, Inc. a utilisé cet espace de travail Opportunités de libre-service pour identifier les moyens de réduire le volume d’appels. Ils ont découvert que les clients appellent souvent pour obtenir de l’aide avec les choses suivantes :
- Problèmes de réinitialisation de mot de passe.
- Difficulté à mettre à jour leur profil d’utilisateur.
- Difficulté à activer leur compte.
Au cours des mois suivants, ils ont mis en place des améliorations du site Web en libre-service, des options IVR![]() Interactive Voice Response (système de réponse vocale interactif). Les contacts du menu téléphonique automatisé sont utilisés via des entrées vocales ou des touches pour obtenir des informations, acheminer un appel vocal entrant, ou les deux. et une formation actualisée pour les agents. Au bout de six mois, ils ont enregistré une baisse de 12 % des interactions
Interactive Voice Response (système de réponse vocale interactif). Les contacts du menu téléphonique automatisé sont utilisés via des entrées vocales ou des touches pour obtenir des informations, acheminer un appel vocal entrant, ou les deux. et une formation actualisée pour les agents. Au bout de six mois, ils ont enregistré une baisse de 12 % des interactions![]() La conversation complète avec un agent sur un canal. Par exemple, une interaction peut être un appel vocal, un courriel, un clavardage ou une conversation sur les médias sociaux. dans la catégorie
La conversation complète avec un agent sur un canal. Par exemple, une interaction peut être un appel vocal, un courriel, un clavardage ou une conversation sur les médias sociaux. dans la catégorie![]() Les groupes de données que Interaction Analytics utilise pour les données de transcription d’appels analysées. Ils facilitent la recherche de tendances. « Libre-service ». À raison de 3,50 dollars par interaction, ils ont économisé environ 8 400 dollars par mois, soit 50 400 dollars au cours des six derniers mois.
Les groupes de données que Interaction Analytics utilise pour les données de transcription d’appels analysées. Ils facilitent la recherche de tendances. « Libre-service ». À raison de 3,50 dollars par interaction, ils ont économisé environ 8 400 dollars par mois, soit 50 400 dollars au cours des six derniers mois.
L’équipe d’analystes de Classics, Inc. utilise cet espace de travail![]() Vue nommée d’un ou plusieurs gadgets logiciels. pour voir si les agents utilisent le langage requis lors des interactions. Ils utilisent l’espace de travail pour découvrir comment améliorer les processus et la formation des agents afin d’éviter ces problèmes à l’avenir. Ils découvrent ce qui suit :
Vue nommée d’un ou plusieurs gadgets logiciels. pour voir si les agents utilisent le langage requis lors des interactions. Ils utilisent l’espace de travail pour découvrir comment améliorer les processus et la formation des agents afin d’éviter ces problèmes à l’avenir. Ils découvrent ce qui suit :
- 10 % des agents n’utilisent pas le bon langage d’accueil.
- Les interactions incluant le script de vente ont eu un sentiment positif plus élevé que les interactions utilisant l’ancien script de vente.
- Lorsque les agents utilisent le script approprié en réponse aux demandes de « ne pas appeler », le sentiment
 Humeur générale ou résultat de l’interaction tels que déterminés par l’analyse des mots, des phrases et du contexte de la transcription. positif est plus élevé.
Humeur générale ou résultat de l’interaction tels que déterminés par l’analyse des mots, des phrases et du contexte de la transcription. positif est plus élevé.
En conséquence, Classics améliore la formation en mettant davantage l’accent sur l’importance de suivre les scripts d’appel. Ils ajoutent des exercices de jeux de rôle pour aider les agents à se sentir plus à l’aise dans la communication dans tous les langages requis.
Un mois plus tard, Classics exécute le rapport des statistiques par catégorie pour voir les progrès réalisés dans ces domaines. Le rapport montre que les agents sont encore plus nombreux à utiliser le script de vente et les salutations appropriées. Les correspondances d’interactions dans les catégories de phrases exclues ont diminué de manière significative par rapport au mois précédent.
Exécutez les rapports d’analyse pour voir vos progrès. Vous pouvez consulter les données sur une base mensuelle ou après une séance d’accompagnement pour suivre les progrès réalisés. Chaque fois que vous exécutez un rapport d’analyse, vous pouvez comparer ces données à votre base de référence pour mesurer vos progrès. En fonction des améliorations apportées, vous pouvez également décider d’utiliser des données actualisées pour établir une nouvelle base de référence. Après avoir examiné les informations fournies par l’espace de travail et les rapports d’analyse, réfléchissez aux étapes et aux objectifs à atteindre pour maintenir un processus d’amélioration continue.
Classics, Inc. fait le suivi des données des rapports mensuels pour les métriques qui l’intéressent. Ils exportent les données des rapports Analytics et notent toutes les données et calculs supplémentaires dans les dossiers de l’entreprise. Chaque mois, ils comparent les données avec celles du mois précédent afin de déterminer les domaines dans lesquels ils s’améliorent et ceux dans lesquels ils doivent encore progresser.
Classics utilise l’espace de travail des connaissances sur les phrases d’agent et découvre qu’après avoir mis en place une formation plus poussée, le pourcentage d’agents utilisant le langage requis s’est considérablement amélioré. Les analystes de Classics partagent les détails des rapports avec les superviseurs des agents afin qu’ils les utilisent comme ressources pour l’accompagnement. Cela aide les agents à prendre conscience de la manière dont ils pourraient apporter des changements et à développer une culture de la responsabilité.

Identifier les possibilités d’amélioration
En examinant l’inclusion et l’exclusion de phrases obligatoires, vous constaterez probablement que :
-
Un nombre élevé d’interactions excluant la phrase dans toutes les équipes et tous les agents peut indiquer un problème avec le script.
-
Si un ou plusieurs agents ou équipes ont un nombre anormalement élevé d’interactions excluant la phrase, ils peuvent avoir besoin d’un accompagnement ciblé ou d’une formation supplémentaire.
En cas de problème avec un script, vous devez prendre des mesures pour l’améliorer :
-
Consultez le gadget logiciel Interactions pour plus de détails sur les interactions à l’aide du script.
-
Cliquez sur les interactions individuelles pour écouter les enregistrements et consulter les transcriptions. Recherchez les situations où les agents s’écartent du script.
-
Une fois le problème identifié, collaborez avec le superviseur de l’équipe et les autres responsables concernés pour mettre à jour le processus. Partagez les notes et les modifications recommandées pour le script. Ces modifications devraient améliorer la clarté et permettre aux agents de suivre plus facilement le script.
-
Suivez les progrès réalisés à l’aide de cet espace de travail et du rapport Statistiques de la catégorie Analytics. Examinez l’inclusion du script amélioré et notez si l’utilisation de la phrase par l’agent augmente. Partagez ces mises à jour avec les parties prenantes intéressées.
S’il n’y a pas de problème avec le script, prenez des mesures pour améliorer la formation des agents :
-
Examinez les gadgets logiciels Indicateurs dans l’espace de travail et le rapport Statistiques de la catégorie Analytics pour voir quelles équipes et quels agents n’utilisent pas les phrases requises.
-
Examinez les enregistrements et les transcriptions des interactions pour comprendre de quelle formation supplémentaire les agents ont besoin. Par exemple, après l’introduction d’un nouveau script de vente, les agents peuvent avoir besoin d’aide pour savoir quand un appel nécessite certaines phrases. Il se peut aussi que les agents ne sachent pas clairement où accéder au script ou comment le mettre en œuvre.
-
Collaborez avec le chef d’équipe afin de déterminer une fréquence appropriée pour examiner les progrès des agents. Vérifiez qu’ils ont compris la formation et qu’ils peuvent la mettre en œuvre.
-
Rendez compte des progrès réalisés par les agents et les équipes aux responsables du programme d’analyse.
-
Rétablissez votre base de référence un mois après la formation et surveillez les améliorations. Nous recommandons un minimum de quatre semaines pour constater un changement mesurable.
-
Mettez à jour et modifiez le matériel de formation existant sur la base d’interactions réelles. Identifiez ce qui fonctionne bien et veillez à l’intégrer dans la formation.
-
Réfléchissez aux étapes et aux objectifs à atteindre pour garantir des progrès continus. Par exemple, vous pouvez vous fixer comme objectif que toutes les interactions contiennent la phrase. Vous pouvez prévoir d’atteindre cet objectif en diminuant progressivement les interactions n’utilisant pas la phrase de 10 % chaque mois. Travaillez avec le chef d’équipe pour déterminer les étapes réalisables qui favorisent l’amélioration continue.
Votre espace de travail sera le plus efficace lorsque vous liez les connaissances aux objectifs et stratégies de l’entreprise. Il est également important de partager les connaissances avec les personnes qui ont le pouvoir de faire changer les choses.