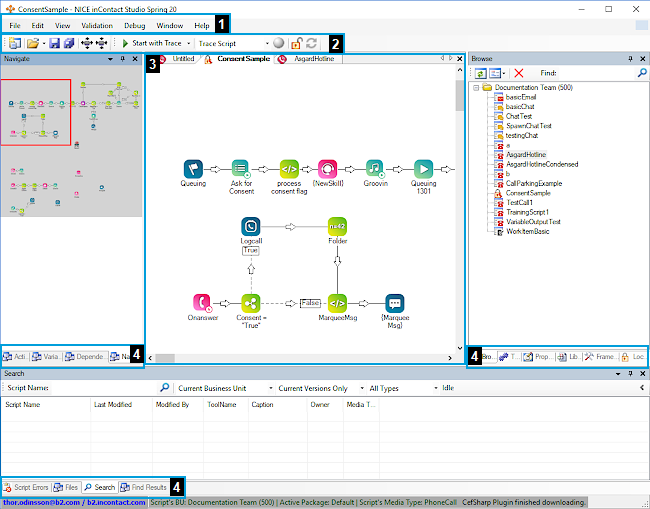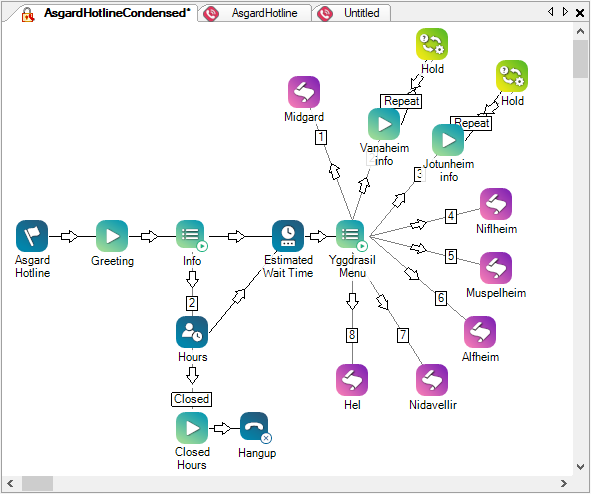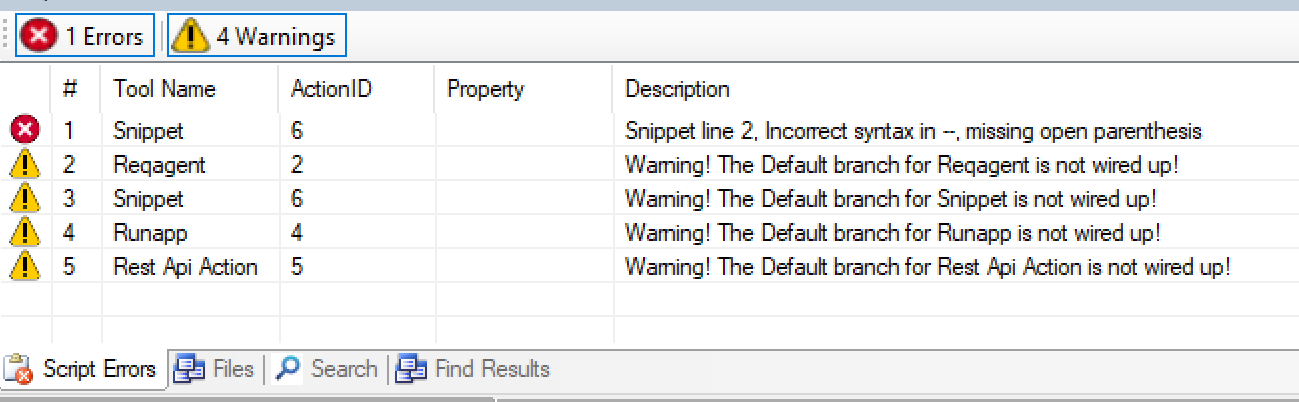De Studio-gebruikersinterface bestaat uit een canvas in het midden, omgeven door tabbladen aan de linker-, rechter- en onderkant. Deze tabbladen geven u toegang tot Studio acties![]() Voert een proces uit binnen een Studio-script, zoals het verzamelen van klantgegevens of muziek af te spelen. en informatie over zowel de acties als het script.
Voert een proces uit binnen een Studio-script, zoals het verzamelen van klantgegevens of muziek af te spelen. en informatie over zowel de acties als het script.
De menubalk van Studio
De menubalk bevat zeven vervolgkeuzemenu's: Bestand, Bewerken, Weergave, Validatie, Debug, Venster en Help. Veel menuopties zijn bekende opdrachten, zoals het opslaan van een bestand of het ongedaan maken van een bewerking. Deze algemene opdrachten worden in dit onderwerp niet beschreven.
Het menu Bestand
Naast de bekende opdrachten voor algemene Bestand-menu's, zoals Nieuw, Openen, Opslaan en Afsluiten, bevat het menu Bestand van Studio de volgende extra opties:
| Menuoptie | Details |
|---|---|
| Importeren/exporteren |
Hiermee kunt u een script vanuit een XML-bestand importeren naar Studio of een script exporteren naar een XML-bestand. |
| Recent |
Toont een lijst met scripts die u onlangs in Studio hebt geopend voor de |
| Uitloggen en afsluiten | Selecteer deze optie om uit te loggen bij Studio en de applicatie te sluiten. Normaal gesproken onthoudt Studio uw inloggegevens, ook wanneer u de applicatie afsluit. Als u volledig wilt uitloggen, gebruikt u deze optie. |
Het menu Bewerken
Het menu Bewerken bevat de bekende opdrachten voor zoals Ongedaan maken, Knippen, Kopiëren en Plakken. U kunt deze opties toepassen op Studio-acties![]() Voert een proces uit binnen een Studio-script, zoals het verzamelen van klantgegevens of muziek af te spelen. in het canvas. De standaard sneltoetsen zijn beschikbaar voor deze opdrachten (Ctrl+Z, Ctrl+X, Ctrl+C en Ctrl+V). Het menu Bewerken van Studio bevat bovendien de volgende opties:
Voert een proces uit binnen een Studio-script, zoals het verzamelen van klantgegevens of muziek af te spelen. in het canvas. De standaard sneltoetsen zijn beschikbaar voor deze opdrachten (Ctrl+Z, Ctrl+X, Ctrl+C en Ctrl+V). Het menu Bewerken van Studio bevat bovendien de volgende opties:
| Menuoptie | Details |
|---|---|
| Script kopiëren als afbeelding |
Kopieert het huidige script naar het klembord in de vorm van een afbeelding. U kunt de afbeelding daarna ergens anders plakken, bijvoorbeeld in een e-mail of tekstdocument. |
| Zoeken |
Opent het venster Zoeken in script, waarmee u naar een opgegeven tekst kunt zoeken in alle geopende scripts of in alleen het script dat is geopend in het bovenste Canvas-tabblad. |
| Ga naar |
Hiermee kunt u onmiddellijk naar een bepaalde actie-ID in het huidige script gaan. U kunt actie-id's zien in het ID veld van het tabblad Acties. |
| Vergelijken | Hiermee kunt u twee scripts vergelijken voor wat betreft hun labels, parameters, vertakkingen of posities. Twee scripts kunnen bijvoorbeeld exact dezelfde acties en vertakkingen bevatten, maar verschillende parameters hebben. Door de twee scripts te vergelijken, kunt u de verschillen en overeenkomsten bekijken op het tabblad Zoekresultaten. |
Het menu Weergave
Het menu Weergave biedt de volgende opties:
| Menuoptie | Details |
|---|---|
| Help > Agentinfo | Toont informatie over de CXone Mpower-account waarmee u momenteel bent ingelogd bij Studio. De informatie verschijnt in het tabblad Eigenschappen. |
| Help > Inloginfo | Toont informatie over uw huidige sessie in Studio. |
|
Browser, |
Klik op de naam van een tabblad om dit tabblad te openen in Studio. Dit is handig wanneer u een tabblad hebt gesloten en het opnieuw wilt openen. Als u de tabbladen Scriptfouten, Acties, Variabelen of Afhankelijkheden opnieuw wilt openen, gebruikt u het menu Validatie. |
| Werkbalken > Trace | Gebruik deze optie om in te stellen of de optie Trace in de werkbalk wordt weergegeven. |
Het menu Validatie
| Menuoptie | Details |
|---|---|
| Windows |
Hiermee kunt u deze tabbladen openen: Scriptfouten, Acties, Variabelen en Afhankelijkheden. Als u tabbladen wilt openen die niet in deze lijst staan, gebruikt u het menu Weergave. |
| Syntaxcontrole |
Hiermee controleert u een actief script op fouten in verbindingen en eigenschappen. Waarschuwingen worden weergegeven in het tabblad Scriptfouten. Dit is een eenvoudige methode voor het testen en debuggen van een script. |
Het menu Debug
Vereiste machtigingen: Toepassingen > Studio > Scripts >
| Menuoptie | Details |
|---|---|
| Script loggen |
Start de logboekregistratie van een script om de voortgang te traceren en te documenteren terwijl het wordt uitgevoerd. U kunt selecteren om Next instance only te loggen, of om te loggen op basis van Continuous wanneer het wordt uitgevoerd. Terwijl een actie in het script wordt uitgevoerd, wordt de bijbehorende informatie weergegeven in de tool Trace Output. Als u een script continu laat loggen, worden de trace-bestanden opgeslagen op de CXone Mpower-mediaserver. U kunt Debug > Load Remote Trace File gebruiken om deze trace-bestanden te bekijken. |
| Starten met tracering |
Hiermee start u het actieve script en opent u het venster Trace-uitvoer om de resultaten van het uitgevoerde script weer te geven. U kunt ook vanuit de werkbalk een trace starten met behulp van de knop Start with Trace . |
| Trace-bestand laden |
Blader naar een trace-bestand en open het in het venster Trace-uitvoer. |
| Extern trace-bestand laden |
Blader naar een trace-bestand op het CXone Mpower-platform en open het bestand in het venster Trace Output. |
Het menu Venster
Via het menu Venster kunt u navigeren tussen geopende scripts in Studio. Wanneer u in dit menu een script selecteert, wordt het tabblad van dat script naar voren gehaald als het actieve tabblad. Als er maar één script geopend is, heeft dit menu ook maar één optie.
Het menu Help
Het menu Help biedt opties voor toegang tot de online Help van Studio en andere nuttige informatie over Studio.
| Menuoptie | Details |
|---|---|
| CXone MpowerStudio Documentatie |
Opent de Help-pagina Overzicht van Studio in een nieuw tabblad van uw standaard webbrowser. |
| Contextgevoelige Help (F1) |
Toont het online Help-onderwerp voor de actie die momenteel in het canvas is geselecteerd. U kunt ook op F1 op het toetsenbord drukken om het Help-onderwerp van de geselecteerde actie te openen. De Help-onderwerpen worden in een nieuw tabblad in uw standaard webbrowser geladen. |
| Wachtwoord wijzigen |
Hiermee wordt het korte proces gestart voor het wijzigen van het wachtwoord voor de account waarmee u bent ingelogd bij Studio. |
| Bedrijfseenheidconfiguratie |
Geeft informatie weer over de configuratie van uw |
| Probleemoplossing > CefSharp-programma downloaden | Start een download van CefSharp, een plugin die Studio nodig heeft om te kunnen werken. |
| Probleemoplossing > Cache wissen | Hiermee wist u de Studio-cache. Dit kan handig kan zijn als de applicatie niet werkt zoals verwacht. |
| Info |
Toont algemene informatie over Studio, zoals het versienummer. |
De werkbalk van Studio
De werkbalk biedt een mix van algemene opdrachten, zoals het openen of opslaan van een script, en specifieke opdrachten voor Studio.
| Werkbalkoptie | Details |
|---|---|
| Tussenruimte vergroten/verkleinen |
Klik hierop om de afstand tussen acties in het canvas te vergroten of te verkleinen. Met elke klik past u de tussenruimte een klein beetje aan. |
| Starten met tracering | Hiermee kunt u een trace starten. |
| Script traceren |
Hiermee start u het actieve script en opent u het venster Trace-uitvoer om de resultaten van het uitgevoerde script weer te geven. De werkbalk biedt 3 opdrachten voor het traceren van een script: het starten van de trace, het selecteren van een ANI |
| Scripts vergrendelen/ontgrendelen |
Klik hierop om een script te vergrendelen of te ontgrendelen. Bij vergrendeling krijgt een script de alleen-lezen modus. Door een script te vergrendelen kunt u het zelf bewerken, maar andere Studio-gebruikers kunnen er niet gelijktijdig aan werken. Andere gebruikers kunnen het script weer bewerken nadat u het script hebt ontgrendeld of nadat u het script het opgeslagen en gesloten. Wanneer een script is vergrendeld, wordt de achtergrond van het canvas wit en bevat het scriptpictogram in het tabblad een gesloten hangslot. Wanneer een script wordt ontgrendeld, wordt de achtergrond van het canvas weer grijs en wordt weer het gewone pictogram van het scripttype weergegeven. Deze optie wordt in Studio alleen weergegeven als scriptvergrendeling is ingeschakeld. Uw CXone Mpower-beheerder kan deze optie in- of uitschakelen. Als u gemachtigd bent voor Scripts Vergrendeling opheffen, kunt u de vergrendeling van een andere gebruiker van een script opheffen zodat u het kunt bewerken. U kunt alle vergrendelde scripts van uw bedrijfseenheid |
Het canvas van Studio
Het canvas is de grote ruimte in het midden van de Studio-interface. Dit is de plek waar u een script maakt. U kunt acties vanuit de tabbladen Tools en Framework naar het canvas slepen. Scripts worden geopend als nieuwe tabbladen in het canvas, net als bij een webbrowser.
In het canvas kunt u het volgende doen:
- Op tabbladen klikken of het menu Venster gebruiken om naar een ander geopend script over te schakelen.
- Een scripttabblad sluiten door op de X in het canvas te klikken. Deze X staat niet in het tabblad van het script, zoals in sommige webbrowsers. De X bevindt zich rechtsboven in het canvasvenster.
- Als u in de witruimte van het canvas klikt en vervolgens het Properties -tabblad selecteert, hebt u toegang tot de eigenschappen van het script.
- Als u alle scripttabbladen sluit, kunt u het canvas weer openen door een nieuw script te maken.
Tabbladen in Studio
Tabbladen bieden toegang tot uiteenlopende soorten informatie die u nodig hebt tijdens het werken in Studio. Standaard zijn de tabbladen verdeeld over drie groepen. Deze groepen bevinden zich links, rechts en onder het canvas. Alle tabbladen zijn standaard zichtbaar. Als u een tabblad sluit, kunt u het weer openen via het menu Weergave of het menu Validatie > Vensters. Raadpleeg het beeld bovenaan op deze pagina voor een visuele handleiding voor de standaard lay-out.
Standaard tabgroepen
Dit zijn de standaard tabgroepen:
- Linkerkant: deze tabbladen bevinden zich standaard aan de linkerkant van het Studio-venster:
- Navigatie
- Afhankelijkheden
- Variabelen
- Acties
- Rechterkant: deze tabbladen bevinden zich standaard aan de rechterkant van het venster Studio:
- Framework
- Tools
- Bibliotheek
- Bladeren
- Eigenschappen
- Onderkant: deze tabbladen bevinden zich standaard aan de onderzijde van het venster Studio:
- Zoekresultaten
- Bestanden
- Scriptfouten
- Zoeken
Tabbladen herschikken
De locaties van de tabbladen zijn aanpasbaar. Je kunt het volgende doen:
- De tabbladen slepen om ze naar andere locaties in Studio te verplaatsen. Als u de titelbalk van de tabbladen sleept, worden alle tabbladen verplaatst. Als u maar één tabblad wilt verplaatsen, sleept u de 'tab' van het tabblad.
-
Een groep tabbladen vastpinnen aan de rand van het interfacevenster door op het punaisepictogram rechtsboven in het tabblad te klikken. Wanneer u op een vastgepind tabblad klikt, wordt het opengevouwen, zodat u het kunt gebruiken. Wanneer buiten het tabblad klikt, wordt het weer samengevouwen aan de rand.
 Voorbeeld van vastgepinde tabbladen weergeven
Voorbeeld van vastgepinde tabbladen weergeven
De standaard tabbladgroepen aan de linkerkant en onderkant zijn vastgepind aan de randen van het Studio-venster. De tabbladgroep rechts is niet vastgepind, maar 'gedokt' aan de rechterkant van het venster.
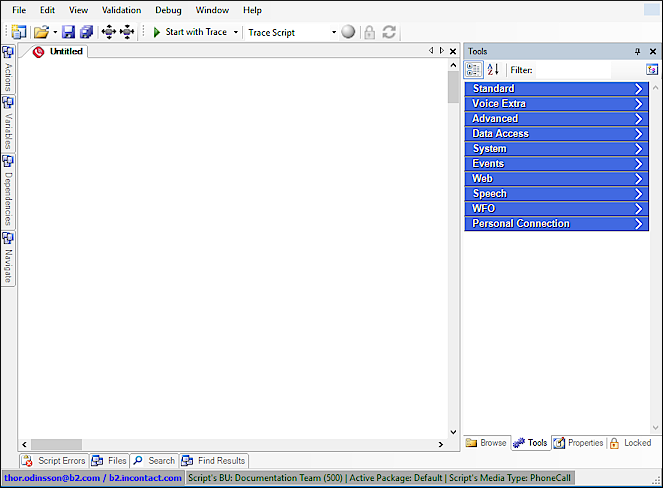
-
Gebruik de 'neerzetgebieden' om tabbladen te plaatsen. Wanneer u op de titelbalk van een tabblad klikt en het tabblad vanaf de huidige locatie versleept, toont de Studio-interface speciale neerzet-pictogrammen op alle plaatsen waar u het tabblad kunt neerzetten (dokken). Plaats de cursor op een van deze neerzetgebieden en laat de muisknop los.
 Bekijk een voorbeeld van het plaatsen van een tabblad
Bekijk een voorbeeld van het plaatsen van een tabblad
In dit voorbeeld staat de cursor van de gebruiker op het bovenste neerzet-pictogram van het T-vormige groepje neerzet-pictogrammen. Het gemarkeerde gedeelte van het tabblad linksboven geeft de plek aan waar het versleepte tabblad zal worden gedokt als de muisknop wordt losgelaten.
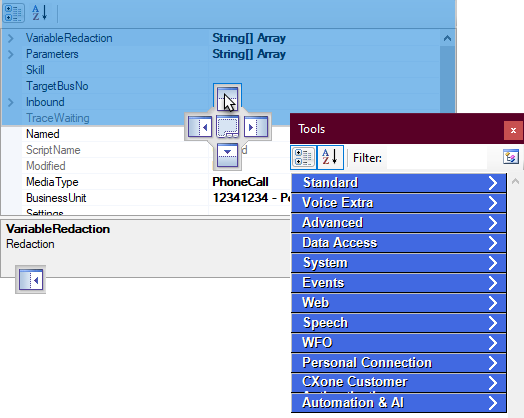
Het tabblad Acties
Het tabblad Acties toont een lijst van alle acties die in het script aanwezig zijn. De acties worden weergegeven in de volgorde waarin ze aan het script zijn toegevoegd. Dit tabblad toont de volgende informatie over elke actie:
-
Label: dit is de labeltekst die onder het actiepictogram op het canvas wordt weergegeven. Standaard is het label hetzelfde als de naam van de actie. U kunt het label van een actie wijzigen in de eigenschappen van de actie. Het label is een goede manier om duidelijk te maken wat de functie van de actie is in het script. U kunt bijvoorbeeld voor elke Snippet -actie het label aanpassen om aan te geven wat dit exemplaar van Snippet doet in het script.
 Afbeelding weergeven
Afbeelding weergeven
Dit voorbeeld toont het standaard label voor de Snippet -actie en een Snippet -actie met een aangepast label.
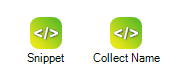
- Tool Name: de naam van de actie. Deze naam kan niet worden gewijzigd.
- ID: de ID die aan de actie is toegewezen op basis van de volgorde waarin deze actie aan het canvas is toegevoegd. Elk exemplaar van een actie in een bepaald script heeft een uniek nummer.
Het tabblad Bladeren
Het tabblad Bladeren toont de Studio-mappen, waarin u alle scripts opslaat die u maakt voor uw
- Scripts openen vanuit dit tabblad door op een script te dubbelklikken. Het script wordt geopend in een canvastabblad.
- Bekijk de geschiedenis van een script door met de rechtermuisknop op een script te klikken en met de muisaanwijzer over History te bewegen.
- Een eerdere versie van een script openen door op de gewenste versie te klikken in de lijst Geschiedenis.
- Naar een eerdere versie van een script terugkeren door de eerdere versie van het script te openen, op Save As te klikken en vervolgens het script in de lijst te selecteren.
Op de pagina Scripts in de CXone Mpower ACD applicatie kunt u ook terugkeren naar een eerdere versie van een script wanneer u de juiste machtigingen hebt.
Het tabblad Afhankelijkheden
Dit tabblad toont de relaties tussen acties in het huidige script.
Het tabblad Bestanden
Vereiste machtigingen: Toepassingen > Studio > Prompts >
Het tabblad Bestanden bevat alle audioprompts die in de scripts worden gebruikt. Deze bestanden worden opgeslagen in uw
Het tabblad Zoekresultaten
Toont de resultaten van een vergelijking met de optie Edit > Compare .
Het tabblad Framework
Dit tabblad bevat een complete lijst van alle Studio-acties.
Omdat sommige acties op dit tabblad meer geavanceerd zijn, zijn ze niet standaard beschikbaar gemaakt voor alle gebruikers. Als u het tabblad in Desktop Studio niet ziet, is het niet ingeschakeld voor uw bedrijfseenheid![]() Een organisatorische eenheid op hoog niveau die wordt gebruikt om technische ondersteuning, facturering en globale instellingen voor uw CXone Mpower-systeem te beheren.. Als uw organisatie een behoefte heeft waaraan kan worden voldaan door een Framework-actie te gebruiken, kan uw Accountmanager het tabblad Framework in uw bedrijfseenheid inschakelen.
Een organisatorische eenheid op hoog niveau die wordt gebruikt om technische ondersteuning, facturering en globale instellingen voor uw CXone Mpower-systeem te beheren.. Als uw organisatie een behoefte heeft waaraan kan worden voldaan door een Framework-actie te gebruiken, kan uw Accountmanager het tabblad Framework in uw bedrijfseenheid inschakelen.
Als u toegang hebt tot het tabblad Framework, moet u voorzichtig te werk gaan bij het gebruik van acties waarmee u niet echt bekend bent. Veel van de acties zijn niet gedocumenteerd in de online help. U kunt uw Accountmanager vragen of een vraag indienen bij de CXone Mpower klantencommunity voor meer informatie over de functie van een actie.
U kunt meer informatie vinden over de acties die beschikbaar zijn op dit tabblad op de helppagina Framework-acties.
Het tabblad Vergrendeld
Vereiste machtigingen: Toepassingen > Studio > Scripts >
Dit tabblad toont een lijst met scripts die zijn vergrendeld. Als uw CXone Mpower gebruikersaccount de machtiging Vergrendeling opheffen heeft, kunt u een scriptvergrendeling opheffen. Ontgrendel een script door met de rechtermuisknop op het script te klikken en de optie Kick <user> from editing script te selecteren of te klikken op de knop Kick (aangegeven door een rode pijl)
Het tabblad Navigatie
Hiermee kunt u snel door grotere scripts navigeren zonder de schuifbalken te gebruiken. Het rode vak toont wat u in het canvas kunt weergeven.
Het tabblad Eigenschappen
Het tabblad Eigenschappen toont informatie over de actie die momenteel is geselecteerd. Als er geen actie is geselecteerd, bevat dit tabblad informatie over het hele script.
Elke actie heeft een unieke set variabelen, vertakkingen en parameters. U kunt deze eigenschappen van de actie configureren om te bepalen hoe de actie moet functioneren in het script. U kunt de actie-eigenschappen ook bekijken door met de rechtermuisknop op de actie te klikken en Properties te selecteren.
Met behulp van scripteigenschappen kunt u een inbound oproep simuleren om het script te testen. U kunt ook een of meer variabelen van het script redigeren.
Scriptfouten
Het tabblad Scriptfouten toont waarschuwingen en fouten met betrekking tot uw script. Het tabblad blijft leeg tot u het script opslaat of een syntaxiscontrole uitvoert. Bij waarschuwingen kan het script toch worden uitgevoerd en opgeslagen, bij fouten niet.
Het tabblad Zoeken
Hiermee kunt u zoeken naar een specifiek script. U kunt de zoekopdracht verfijnen door een gedeeltelijke scriptnaam, een bedrijfseenheid, oude en nieuwe scriptversies en scripttypen op te geven.
Het tabblad Tools
Dit tabblad toont de meest gebruikte acties. Klik op het categoriepictogram ![]() om de weergave van de acties te wijzigen. U kunt acties laten weergeven per categorie of op alfabetische volgorde. Wanneer de acties op alfabetische volgorde staan, kunt u op het sorteerpictogram
om de weergave van de acties te wijzigen. U kunt acties laten weergeven per categorie of op alfabetische volgorde. Wanneer de acties op alfabetische volgorde staan, kunt u op het sorteerpictogram ![]() klikken om de sorteervolgorde om te keren.
klikken om de sorteervolgorde om te keren.
Een groep standaardcategorieën wordt een 'palet' genoemd. U kunt uw eigen categorieën en paletten maken door op het paletpictogram ![]() rechtsboven op het tabblad Tools te klikken. Het standaard palet bevat de volgende categorieën:
rechtsboven op het tabblad Tools te klikken. Het standaard palet bevat de volgende categorieën:
| Categorie | Beschrijving |
|---|---|
| Standaard | Eenvoudige en algemene acties die in elk scripttype worden gebruikt. |
| Voice Extra | Veelvoorkomende acties die worden gebruikt voor spraakscripts. |
| Geavanceerd | Geavanceerde acties die vooral worden gebruikt door ervaren scriptbouwers. |
| Gegevenstoegang | Acties om toegang te krijgen tot gegevens in databases. |
| Systeem | Acties die worden gebruikt voor het opslaan en bewerken van bestanden. |
| Gebeurtenissen | Acties die worden getriggerd door CXone Mpower. |
| Web | Acties die door systeemscripts worden gebruikt. Systeemscripts zijn standaardscripts die intern worden gebruikt door CXone Mpower. |
| Spraak | Acties voor automatische spraakherkenning (ASR |
| WFO | Acties voor Workforce Engagement (WEM). |
| Personal Connection | Acties voor CXone Mpower (Personal Connection). |
| CXone Mpower Aangepaste authenticatie | Acties met betrekking tot klantauthenticatie. |
| Automatisering en AI | Acties op het gebied van geautomatiseerde AI, zoals agentassistenten |
Het tabblad Variabelen
Toont de variabelen die beschikbaar zijn in het actieve script en de acties die naar elke variabele verwijzen.
Sneltoetsen
Studio gebruikt veel algemeen bekende sneltoetsen, zoals Ctrl+C om iets te kopiëren, maar er zijn nog veel meer sneltoetsen om uw werk te vergemakkelijken.
| Snelkoppeling | Actie |
|---|---|
| CTRL + A | Selecteert alle actiepictogrammen in het actieve script. |
| CTRL + C | Voert de standaard Windows-functie Kopiëren uit. |
| CTRL + E | Opent het venster Exporteren naar bestand. |
| CTRL + F | Opent het dialoogvenster Zoeken in script. |
| CTRL + G | Gaat naar een specifiek scriptactie-item (dat wil zeggen: selecteert een actiepictogram in het actieve script op basis van de ID die u invoert). |
| CTRL + I | Opent het venster Importeren uit bestand. |
| CTRL + N | Opent het venster Nieuw script maken. |
| CTRL + O | Opent het venster Script openen vanuit. |
| CTRL + S | Slaat de wijzigingen in het actieve script op. |
| CTRL + SHIFT + S | Slaat de wijzigingen in alle geopende scripts op. |
| CTRL + T | Start alleen voor de eerstvolgende instantie een script-trace. |
| CTRL + SHIFT + T | Start een continue trace voor het script, die doorloopt totdat u dit handmatig beëindigt. |
| CTRL + V | Voert de standaard Windows-functie Plakken uit. |
| CTRL + X | Voert de standaard Windows-functie Knippen uit. |
| CTRL + Y | Brengt het script terug in de toestand vóór het ongedaan maken. |
| CTRL + Z | Voert de standaard Windows-functie Ongedaan maken uit (brengt het script terug naar de toestand voorafgaand aan uw laatste wijziging). |
| Del of Delete | Verwijdert het geselecteerde item. |
| F1 | Start de online Help voor de geselecteerde actie. |
| CTRL + F2 | Opent het tabblad Bladeren. |
| CTRL + SHIFT + F2 | Opent het tabblad Framework. |
| CTRL + F3 | Opent het tabblad Tools. |
| CTRL + SHIFT +F3 | Opent het tabblad Zoekresultaten (zie het dialoogvenster Zoeken in script). |
| CTRL + F4 | Opent het tabblad Eigenschappen. |
| CTRL + SHIFT +F4 | Opent het tabblad Vergrendeld. |
| F5 | Opent het venster Trace-uitvoer. |
| CTRL + F6 | Opent het tabblad Bestanden. |
| SHIFT + F6 | Controleert de syntax van het actieve script en opent het tabblad Scriptfouten. |
| CTRL + F7 | Opent het tabblad Navigatie. |
| CTRL + F9 | Opent het tabblad Zoeken. |