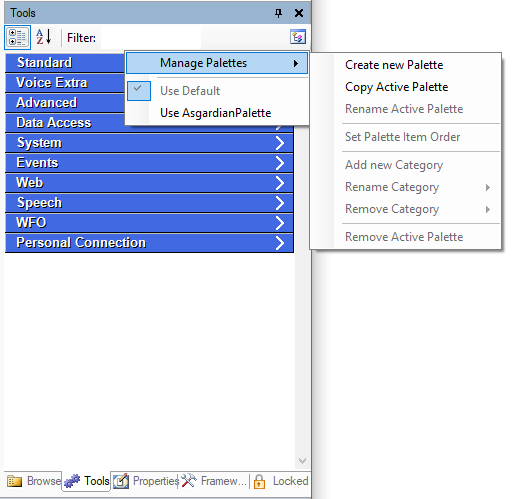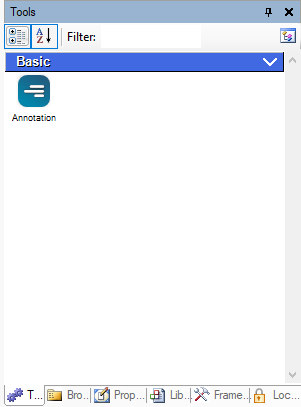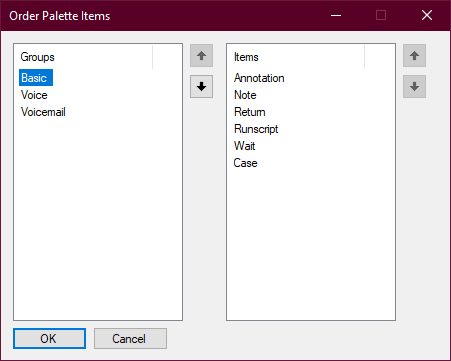Vereiste machtigingen: Toepassingen > Studio > Scripts >
Een 'palet' is een verzameling acties. U kunt paletten bekijken op het tabblad Tools. Studio heeft een standaard palet, dat u te zien krijgt wanneer u de acties weergeeft op het tabblad dat is gerangschikt per categorie. De acties in het standaard palet zijn ingedeeld in verschillende categorieën.
U kunt aangepaste paletten en categorieën maken. U kunt kiezen welke acties u wilt toevoegen aan de paletten die u maakt. Elk palet moet minimaal één categorie hebben, maar u kunt er meer toevoegen als u wilt.
Voor het maken van aangepaste paletten moet u toegang hebben tot het tabblad Framework. Alleen vanuit dit tabblad kunt u acties toevoegen aan een palet. Het tabblad Framework is niet standaard ingeschakeld in Studio. Neem contact op met uw Accountmanager als u toegang wilt krijgen tot dit tabblad.
Paletten en categorieën maken
- Klik in het tabblad Tools in Studio op het pictogram Paletten
 .
. - Klik op Manage Palettes > Create new Palette.
- Voer een New palette name in en klik op OK. Het nieuwe palet is nu actief op het tabblad Tools.
- Klik op pictogram Paletten en dan op Manage Palettes > Add new category. Elk palet moet minimaal één categorie hebben.
-
Voer een Category name in en klik op OK. De categorie wordt in het palet weergegeven als een blauwe titelbalk met een vervolgkeuzepijl.
- Maak eventueel nog meer categorieën aan.
Acties toevoegen aan een palet
- Klik in Studio op het pictogram Paletten
 en selecteer het palet waaraan u acties wilt toevoegen. Het actieve palet heeft een vinkje.
en selecteer het palet waaraan u acties wilt toevoegen. Het actieve palet heeft een vinkje. - Klik op het tabblad Framework.
- Klik met de rechtermuisknop op de actie die u aan het nieuwe palet wilt toevoegen, selecteer Add to Active Palette en vervolgens de categorie waaraan u de actie wilt toevoegen. Als u nog geen categorie aan het palet hebt toegevoegd, wordt u nu gevraagd een categorie te maken.
- Herhaal stap 3 voor alle acties die u aan het palet wilt toevoegen.
- Klik op het tabblad Tools en controleer of de geselecteerde acties zich in het palet bevinden.
Volgorde van de elementen in een palet instellen
U kunt de volgorde van de acties in een categorie en van de categorieën in een palet instellen. De volgorde die u instelt bepaalt hoe u de elementen in het palet te zien krijgt wanneer u het palet per categorie bekijkt met behulp van het categoriepictogram ![]() .
.
- Klik in het tabblad Tools in Studio op het pictogram Paletten
 .
. - Selecteer het palet dat u wilt beheren en klik op Manage Palettes > Set Palette Item Order.
-
Klik in het venster Paletelementen sorteren op een categorie in de lijst Groups.
- Klik op de pijl omhoog of omlaag om de positie van de categorie te wijzigen. Herhaal dit totdat alle categorieën in de gewenste volgorde staan.
- Selecteer een categorie in de lijst Groups om de acties in deze categorie te zien.
- Klik op de naam van een actie in de lijst Items en klik op de pijlknoppen omhoog of omlaag om deze te verplaatsen.
- Herhaal dit totdat de acties in de gewenste volgorde staan.
- Klik op OK.
Schakelen tussen paletten
- Klik in het tabblad Tools in Studio op het pictogram Paletten
 . Naast het palet dat u momenteel gebruikt, staat een vinkje.
. Naast het palet dat u momenteel gebruikt, staat een vinkje. - Klik op Use <palette name> gebruiken voor het palet dat u wilt gebruiken.