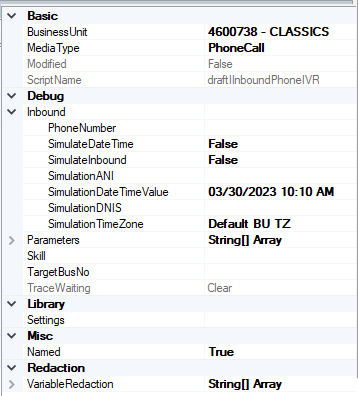This help page is for Desktop Studio. This information is also available for Studio.
Door het simuleren van interacties kunt u de prestaties van uw scripts testen. Door een gesimuleerde interactie te combineren met script tracing, kunt u zien of het script doet wat u ervan verwacht. Als het niet correct werkt, kunnen de script traces u helpen bij het opsporen van de oorzaak.
Interacties simuleren
Vereiste machtigingen: Toepassingen > Studio > Scripts >
Deze sectie beschrijft een algemeen proces van hoog niveau voor het simuleren van interacties in CXone Mpower. Dit proces is van toepassing op interacties op de meeste kanalen![]() Verschillende spraak- en digitale communicatiemedia die klantinteracties in een contactcentrum vergemakkelijken.. U kunt deze stappen gebruiken voor het simuleren van telefooninteracties. Het is echter sneller om telefooninteracties te simuleren direct vanaf het Studio-script.
Verschillende spraak- en digitale communicatiemedia die klantinteracties in een contactcentrum vergemakkelijken.. U kunt deze stappen gebruiken voor het simuleren van telefooninteracties. Het is echter sneller om telefooninteracties te simuleren direct vanaf het Studio-script.
Afhankelijk van de CXone Mpower-functies of producten die u wilt testen, moet u mogelijk het simulatie-instellingsproces aanpassen. Als u problemen ondervindt bij het simuleren van interacties, raadpleegt u de online Help voor de producten of functies die u gebruikt voor informatie over het instellen ervan. Er kan een verplichte stap zijn die niet is opgenomen in de algemene instructies die in deze sectie worden gegeven.
De onderstaande stappen beschrijven het maken van ACD vaardigheden![]() Skills worden gebruikt om de aanlevering van interacties te automatiseren op basis van de vaardigheden, capaciteiten en kennis van de agent., campagnes en contactpunten
Skills worden gebruikt om de aanlevering van interacties te automatiseren op basis van de vaardigheden, capaciteiten en kennis van de agent., campagnes en contactpunten![]() Het toegangspunt dat een inbound contact gebruikt om een interactie te starten, zoals een telefoonnummer of e-mailadres. die zijn ingesteld voor gebruik bij het testen. Als uw organisatie deze instelling al heeft, hoeft u deze niet opnieuw te maken. U kunt stappen overslaan zoals nodig.
Het toegangspunt dat een inbound contact gebruikt om een interactie te starten, zoals een telefoonnummer of e-mailadres. die zijn ingesteld voor gebruik bij het testen. Als uw organisatie deze instelling al heeft, hoeft u deze niet opnieuw te maken. U kunt stappen overslaan zoals nodig.
U moet de juiste machtigingen hebben om de taken die in deze sectie zijn beschreven, uit te voeren. Als u dat niet doet, kan uw CXone Mpower beheerder mogelijk helpen bij het voltooien van sommige van de taken. Als u producten en functies test die niet in deze sectie zijn opgenomen, hebt u mogelijk nog andere machtigingen nodig naast de hierboven genoemde machtigingen.
- In Studio, check the syntax of the script you're testing. Correct any issues.
- In Studio, enable the option to trace or capture the next instance of the script running. You can also have Studio continuously trace and capture all instances of the script running.
- Maak in CXone Mpower een campagne voor gebruik bij tests.
- Maak in CXone Mpower een ACD-skill voor gebruik bij tests. De skill moet:
- overeenkomen met het mediatype
 Een kanaal zoals spraak, e-mail of chat, waarmee een klant communiceert met een beoogde ontvanger. van het script dat u test. Voor een e-mailscript moet u bijvoorbeeld een ACD-skill van de e-mail hebben. Raadpleeg de online Help voor het type kanaal dat u gebruikt voor informatie over het maken van ACD-skills.
Een kanaal zoals spraak, e-mail of chat, waarmee een klant communiceert met een beoogde ontvanger. van het script dat u test. Voor een e-mailscript moet u bijvoorbeeld een ACD-skill van de e-mail hebben. Raadpleeg de online Help voor het type kanaal dat u gebruikt voor informatie over het maken van ACD-skills. - Word toegewezen aan een CXone Mpower gebruikersaccount waartoe u toegang hebt.
- overeenkomen met het mediatype
- Maak in CXone Mpower een contactpunt aan voor gebruik bij het testen. Wanneer u het contactpunt instelt, selecteert u het script dat u gaat testen en de test ACD-skill die u gebruikt.
- Als u de volledige interactie test, meldt u zich aan bij de agentapplicatie dat uw organisatie gebruikt met het account waaraan u eerder de testvaardigheid ACD hebt toegewezen. Het CXone Mpower-profiel dat u gebruikt kan machtigingen of ingeschakelde instellingen vereisen om de functies of producten die u test, te gebruiken.
- Stel in agentapplicatie uw status in op Beschikbaar. In MAX, moet u bijvoorbeeld de agentlink verbinden.
- Controleer of het kanaal dat u gebruikt met het script is ingesteld en geconfigureerd. Raadpleeg de online help voor het kanaal als u de instelling moet voltooien.
- Simuleer de interactie. Hoe u dat doet, is afhankelijk van het kanaal en het type script dat u gebruikt. Voorbeeld:
- Chatkanaal: Kopieer de URL van het contactpunt van de pagina Contactpunt in CXone Mpower naar een browser. Dit start het chatvenster. U kunt een bericht verzenden via het chatvenster en het beantwoorden in de agentapplicatie.
- SMS-kanaal: stuur een tekstbericht van de agenttoepassing naar een mobiel telefoonnummer waartoe u toegang hebt. Als uw organisatie binnenkomende SMS-interacties heeft, stuurt u een tekstbericht naar het SMS-nummer dat gekoppeld is met het kanaal dat u test.
- Handmatig outbound telefoon: plaats een oproep vanaf de agentapplicatie. Kies een nummer dat verbonden is met een telefoon die u kunt beantwoorden.
- Inbound telefoon voor het testen van voicemail: bel de DNIS
 Het nummer dat wordt gekozen voor inkomende of uitgaande spraakoproepen. die is gekoppeld met het kanaal en laat een voicemail achter indien u dat wordt gevraagd. U kunt dit ook doen door een inkomende telefooninteractie te simuleren vanuit simulating an inbound phone.Studio Beide testmethoden vereisen een script dat een voicemailoptie heeft.
Het nummer dat wordt gekozen voor inkomende of uitgaande spraakoproepen. die is gekoppeld met het kanaal en laat een voicemail achter indien u dat wordt gevraagd. U kunt dit ook doen door een inkomende telefooninteractie te simuleren vanuit simulating an inbound phone.Studio Beide testmethoden vereisen een script dat een voicemailoptie heeft. - E-mail: voor het testen van inbound e-mail, stuurt u een e-mail naar het e-mailadres dat gekoppeld is met het kanaal. Om outbound e-mail te testen, stuurt u een e-mail van de agentapplicatie naar een adres dat voor u toegankelijk is.
- Use the Trace Output window en gebruik het trace-uitvoervenster om te zien hoe de acties in uw script worden uitgevoerd.
Inbound telefooninteracties simuleren in Studio
Vereiste machtigingen: Toepassingen > Studio > Scripts >
Via de stappen in deze taak kunt u onderdelen van het script testen vóór de -actie. Om delen van uw script te testen vanaf , moet u een agentapplicatie opnemen in uw simulatie. U hebt een CXone Mpower-gebruikersaccount nodig dat over de juiste rechten beschikt om applicatie te gebruiken.
Het simuleren van een telefooninteractie vereist het gebruik van een ACD-skill![]() Skills worden gebruikt om de aanlevering van interacties te automatiseren op basis van de vaardigheden, capaciteiten en kennis van de agent. in de test. Misschien wilt u een skill maken die specifiek moet worden gebruikt bij het testen. Dit moet het volgende zijn:
Skills worden gebruikt om de aanlevering van interacties te automatiseren op basis van de vaardigheden, capaciteiten en kennis van de agent. in de test. Misschien wilt u een skill maken die specifiek moet worden gebruikt bij het testen. Dit moet het volgende zijn:
- Een inbound telefoonskill.
- Toegewezen aan een CXone Mpower-gebruikersaccount waarvoor u toegang hebt.
- Open in Studio het script dat u wilt testen.
-
Klik op een lege plek op het canvas om mogelijk geselecteerde acties te deselecteren en klik dan op het tabblad Properties.
- Selecteer een inbound telefoonACD-skill
 Skills worden gebruikt om de aanlevering van interacties te automatiseren op basis van de vaardigheden, capaciteiten en kennis van de agent. vanaf de vervolgkeuzelijst Skill.
Skills worden gebruikt om de aanlevering van interacties te automatiseren op basis van de vaardigheden, capaciteiten en kennis van de agent. vanaf de vervolgkeuzelijst Skill. - Voer onder Inbound, de PhoneNumber in die het script moet aanroepen. Dit moet het nummer zijn van een telefoon die u kunt beantwoorden tijdens het testen.
- Dubbelklik in het veld Simulate Inbound om de waarde te wijzigen naar True.
- Als uw test vertrouwt op een specifieke datum of tijd:
- Dubbelklik in het veld SimulateDateTime om de waarde te wijzigen naar True.
- Selecteer de datum en tijd die u wilt gebruiken voor de test in het veld SimulationDateTimeValue.
- Wijzig de SimulationTimeZone, indien dat nodig is voor deze test.
- U kunt een ANI of DNIS opgeven voor de test.
- Klik op Start with Trace in de Studio-werkbalk.
- Beantwoord de oproep wanneer u telefoon rinkelt en voert de acties uit die nodig zijn om uw script te testen. Als u bijvoorbeeld de IVR test, wilt u deze stappen wellicht zo vaak als nodig is herhalen om elke menuoptie te testen.
- Gebruik het venster Traceer uitvoer om te kijken wanneer de acties in uw script worden geactiveerd.
Simuleer een inbound telefooninteractie met MAX
Vereiste machtigingen: Toepassingen > Studio > Scripts >
U kunt een inbound telefooninteractie simuleren met een agentapplicatie. Hierdoor kunt u de onderdelen van uw script testen nadat Onanswer wordt getriggerd.
U kunt elke ondersteunde agentapplicatie gebruiken. De volgende taak beschrijft met MAX.
- Voltooi de stappen voor het instellen van een gesimuleerde Inbound telefooninteractie tot en met stap 7. Klik niet op Start with Trace in Studio tot u de resterende stappen in deze taak hebt voltooid.
- Start MAX.
- Voer het nummer in van een telefoon die u meteen kunt gebruiken. Gebruik indien mogelijk een andere telefoonnummer dan het nummer dat u in het script hebt geconfigureerd. Als Integrated Softphone of stations zijn ingesteld, kunt u in plaats daarvan die opties gebruiken.
- Klik op Verbinding.
- Zet uw status op Beschikbaar en klik op Verbinding om de agentlink te verbinden.
- Als uw telefoon overgaat, neem hem dan op. Dit is de telefoon die de agentzijde van de interactie is.
- Klik in Studio op Start with Trace.
- Als uw telefoon overgaat, neem hem dan op. Dit is de telefoon die de zijde van het contact van de conversatie is.
- Gebruik de telefoon van het contact, volg de prompts en voltooi de vereiste test.
- Use the Trace Output window om te zien hoe de acties in uw script worden uitgevoerd.