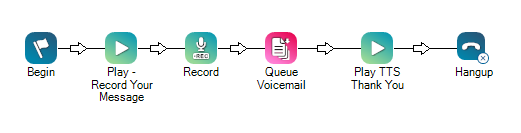Voer de onderstaande taken in de aangegeven volgorde uit.
Een campagne maken
Vereiste machtigingen: Campagnes Maken
Als u al een campagne![]() Een groep van skills die wordt gebruikt voor trendrapporten. hebt gemaakt die u wilt gebruiken, kunt u deze stap overslaan. U beschikt bijvoorbeeld over een campagne die u voor meerdere kanalen wilt gebruiken.
Een groep van skills die wordt gebruikt voor trendrapporten. hebt gemaakt die u wilt gebruiken, kunt u deze stap overslaan. U beschikt bijvoorbeeld over een campagne die u voor meerdere kanalen wilt gebruiken.
- Klik op de app-kiezer
 en selecteerACD.
en selecteerACD. - Ga naar Contactinstellingen > Campagnes.
- Klik op Nieuwe maken.
- Typ een waarde in het veld Campagnenaam.
- Klik op Campagne maken.
Een voicemailskill maken
Vereiste machtigingen: Skills Maken en Skills Bewerken
De naam van een skill moet betekenis hebben. Het is handig om consistent te zijn wanneer u skills een naam geeft. Beslis welke standaardindeling voor namen van skills werkt voor uw organisatie.
Een skillnaam moet uit minimaal 2 tekens en maximaal 30 tekens bestaan. Skillnamen kunnen worden samengesteld uit alleen letters, nummers en deze speciale tekens:
- Koppelteken (-)
- Liggend streepje (_)
- Punt (.)
- Dubbele punt (:)
-
Klik op de app-kiezer
 en selecteerACD.
en selecteerACD. -
Ga naar Contactinstellingen > ACD Skills.
-
Klik op Nieuwe maken > Eén skill.
- Stel Mediatype in op Voicemail.
- Voer een Skillnaam in.
- Selecteer de Campagne waarvan de skill deel moet uitmaken.
-
Configureer eventueel de overige optionele velden in het gedeelte Skillgegevens.
 Meer informatie over de velden in deze stap
Meer informatie over de velden in deze stap
Veld Details Minimum aantal agents voor Workforce Intelligence Het minimum aantal agents dat tot deze ACD-skill moet behoren. Met deze instelling wordt voorkomen dat automatische acties die aan Workforce Intelligence-regels zijn gekoppeld, te veel agenten uit de ACD-vaardigheid verwijderen. Wanneer het aantal agents daalt tot dit aantal, moeten alle acties om skills te verwijderen (ook automatische) voortaan worden goedgekeurd.
Deze instelling heeft geen invloed op agentless ACD-skills.
Minimum aantal beschikbare agents voor Workforce Intelligence Het minimum aantal agents dat voor deze ACD-skill beschikbaar moet zijn. Met deze instelling wordt voorkomen dat automatische acties die aan Workforce Intelligence-regels zijn gekoppeld, te veel agenten uit de ACD-vaardigheid verwijderen. Wanneer het aantal beschikbare agents tot of onder dit aantal daalt, moeten alle acties om ACD-skills te verwijderen (ook automatische) voortaan worden goedgekeurd.
Deze instelling heeft geen invloed op agentless ACD-skills.
- Als u schermpop-ups
 Een pop-upvenster met informatie over het contact dat verschijnt op het scherm van een agent na een gebeurtenis, zoals verbinden met een contact. voor deze skill wilt gebruiken, schakelt u het selectievakje Schermpop-ups gebruiken in. Wijzig de optionele instellingen in het gedeelte Schermpopups als u de schermpopups wilt aanpassen. Deze mogelijkheid wordt alleen ondersteund voor de Agent-suite. U kunt dit ook later doen.
Een pop-upvenster met informatie over het contact dat verschijnt op het scherm van een agent na een gebeurtenis, zoals verbinden met een contact. voor deze skill wilt gebruiken, schakelt u het selectievakje Schermpop-ups gebruiken in. Wijzig de optionele instellingen in het gedeelte Schermpopups als u de schermpopups wilt aanpassen. Deze mogelijkheid wordt alleen ondersteund voor de Agent-suite. U kunt dit ook later doen. Meer informatie over de velden in deze stap
Meer informatie over de velden in deze stapVeld Details Aangepaste schermpop-ups gebruiken Selecteer dit selectievakje als u een aparte applicatie of website gebruikt om de schermpop-ups uit te voeren. Applicatie of
Webpagina
Selecteer Applicatie of Webpagina.
Als u Applicatie hebt geselecteerd, voert u het volledige pad naar het uitvoerbare bestand in. Als u Webpagina hebt geselecteerd, voert u de volledige URL in.
U kunt de titel van het tabblad dat in de MAX-interface wordt weergegeven, aanpassen door de parameter icAgentPanelTitle= toe te voegen aan de URL.
-
Als u de standaard prioriteitsinstellingen voor deze skill wilt wijzigen, bewerkt u de instellingen in het gedeelte Prioriteitsbeheer in de wachtrij. U kunt dit ook later doen.
 Meer informatie over de velden in deze stap
Meer informatie over de velden in deze stap
Veld
Details
Startprioriteit Voer een numerieke waarde in die u wilt instellen als basisprioriteit
 Een skillgebaseerde indicatie van het belang van een contact, die de aanleveringsvolgorde bepaalt. voor alle contacten in een inbound skill of voor verse records en herhalingen in een outbound skill (callbacks
Een skillgebaseerde indicatie van het belang van een contact, die de aanleveringsvolgorde bepaalt. voor alle contacten in een inbound skill of voor verse records en herhalingen in een outbound skill (callbacks Contacten blijven in de wachtrij staan en worden automatisch teruggebeld zodra ze vooraan staan in de wachtrij. hebben altijd prioriteit en worden niet beïnvloed door deze instelling). De standaardwaarde is 0.
Contacten blijven in de wachtrij staan en worden automatisch teruggebeld zodra ze vooraan staan in de wachtrij. hebben altijd prioriteit en worden niet beïnvloed door deze instelling). De standaardwaarde is 0.Voer een numerieke waarde in om te bepalen hoe snel de prioriteit van de skill toeneemt. Voor elke minuut dat een contact in de wachtrij blijft, wordt de prioriteit verhoogd met de waarde die u bij Bespoediginginstelt.
De standaardwaarde is 1. De minimumwaarde is 0 en de maximale prioriteit is de waarde die in het veld Maximumprioriteit is ingesteld.
Een voorbeeld: als de Startprioriteit 4 is en u Bespoediging instelt op 1, dan neemt de prioriteit elke minuut dat het contact niet wordt afgehandeld, met één toe. Als het contact in dit voorbeeld drie minuten in de wachtrij heeft gestaan, dan is de prioriteit opgelopen tot 7.
De prioriteit loopt op per seconde. Als Bespoediging is ingesteld op 1, neemt de prioriteit van een contact met 0,5 toe na elke 30 seconden in de wachtrij.
Voor Personal Connection-skills stelt u de bespoediging in op 0, omdat er geen wachtrij van contacten is.
U kunt de Startprioriteit voor de ene skill lager instellen dan voor een andere skill, maar als u de Bespoediging voor die eerste skill hoger maakt, kan hij andere skills in de wachtrij inhalen. Bijvoorbeeld: u stelt de Startprioriteit voor skill A in op 1 en de Bespoediging op 5. U stelt de Startprioriteit voor skill B in op 3 en de Bespoediging op 1. Aanvankelijk zal een contact voor skill B hoger in de rij staan, omdat het contact een prioriteit van 3 heeft, maar na één minuut zal een contact voor skill A al hoger staan, omdat de prioriteit van skill A dan is opgelopen tot 6.
CXone Mpower combineert startprioriteit met de bespoedigingswaarde en de wachttijd volgens deze formule: Huidige prioriteit = (Tijd * Bespoediging) + Startprioriteit.
Maximumprioriteit Dit is de maximale prioriteit die een contact kan krijgen. Als u ervoor kiest geen Bespoediging in te stellen, moet deze waarde hetzelfde zijn als de Startprioriteit. De standaardwaarde is 1000.
-
Als uw organisatie dynamische levering gebruikt, kunt u in het gedeelte Routingconfiguratie de routingervaring voor deze vaardigheid aanpassen. Hiertoe selecteert u een evaluatiecriterium en configureert u de relevante instellingen.
-
Vaardigheid: Dit is de standaardinstelling. Routeringsbeslissingen geven prioriteit aan de agent met het hoogste geconfigureerde bekwaamheidsniveau voor de skill.
-
Minst bezet: Contacten worden doorgestuurd naar de agenten met het laagste aantal actieve contacten en die hun totale contactlimiet nog niet hebben bereikt. Deze optie helpt om contacten gelijkmatig te verdelen onder uw agents.
-
Meest bezet: Contacten worden doorgestuurd naar de agenten met het hoogste aantal actieve contacten en die hun totale contactlimiet nog niet hebben bereikt. Deze optie helpt de doeltreffendheid van agents te maximaliseren.
-
-
Als u de standaardinstellingen van het servicelevel voor deze skill wilt wijzigen, bewerkt u de velden in het gedeelte Servicelevel.
 Meer informatie over de velden in deze stap
Meer informatie over de velden in deze stap
Veld
Details
Servicelevellimiet Het aantal seconden waarbinnen agents moeten antwoorden om te voldoen aan een servicelevelovereenkomst (SLA  Afspraak tussen een serviceverlener en een klant over gedefinieerde serviceniveaudrempels, inclusief kwaliteit, beschikbaarheid en verantwoordelijkheden.). Bijvoorbeeld: als uw SLA voor deze skill zegt dat u 80% van de contacten binnen 20 seconden moet beantwoorden, voert u hier de waarde 20 in.
Afspraak tussen een serviceverlener en een klant over gedefinieerde serviceniveaudrempels, inclusief kwaliteit, beschikbaarheid en verantwoordelijkheden.). Bijvoorbeeld: als uw SLA voor deze skill zegt dat u 80% van de contacten binnen 20 seconden moet beantwoorden, voert u hier de waarde 20 in.Serviceleveldoel
Het percentage contacten waarop agents binnen de Servicelevellimiet moeten reageren om te voldoen aan de SLA. Bijvoorbeeld: als de SLA voor deze skill aangeeft dat u 80% van de contacten binnen 20 seconden moet beantwoorden, voert u hier de waarde 80 in.
- Als u wilt testen hoe de prioriteit van contacten in deze vaardigheid in de loop van de tijd verandert ten opzichte van andere vaardigheden, gebruikt u de tool Prioriteitsvergelijking. U kunt dit ook later doen.
Klik in het gedeelte Skills om te vergelijken op +.
Ga door met het toevoegen van skills totdat alle skills die u wilt vergelijken in de lijst Geselecteerd staan. U hoeft de skill die u bewerkt niet toe te voegen; deze verschijnt automatisch in het diagram.
- Klik op Gereed.
Gebruik de velden Periode en Tijdsinterval voor het instellen van de periode die het diagram moet bestrijken en het interval
 Een periode tussen punten, limieten of gebeurtenissen, zoals datums of tijdstippen. waarmee u nieuwe punten in het diagram wilt markeren.
Een periode tussen punten, limieten of gebeurtenissen, zoals datums of tijdstippen. waarmee u nieuwe punten in het diagram wilt markeren.Klik op Vergelijken.
- Klik op Maken. Voer extra configuraties uit om uw skills aan te passen of te beheren.
Gebruikers toevoegen aan de voicemailskill
Vereiste machtigingen: Skills Bewerken, Skills Gebruikerstoewijzing
- Klik op de app-kiezer
 en selecteerACD.
en selecteerACD. -
Ga naar Contactinstellingen > ACD Skills.
-
Klik op de skill
 Skills worden gebruikt om de aanlevering van interacties te automatiseren op basis van de vaardigheden, capaciteiten en kennis van de agent. die u wilt bewerken.
Skills worden gebruikt om de aanlevering van interacties te automatiseren op basis van de vaardigheden, capaciteiten en kennis van de agent. die u wilt bewerken. -
Klik op het tabblad Gebruikers.
- Schakel de selectievakjes in voor alle gebruikers die u aan de skill wilt toewijzen. Klik op Gebruikers toevoegen.
-
Stel de Bekwaamheid voor elke gebruiker in deze ACD-skill in op een waarde tussen 1 (hoogste bekwaamheid) en 20 (laagste bekwaamheid). Klik op Bekwaamheden opslaan.
Als u niet op Bekwaamheden opslaan klikt voordat u de pagina verlaat, worden alle gebruikers verwijderd die u aan het skillprofiel hebt toegevoegd.
Een voicemailscript maken
Vereiste machtigingen: Scripts Maken
In dit gedeelte worden de minimale vereisten voor een voicemailscript beschreven. U kunt ook andere Studio-acties toevoegen aan het script. Dit script moet het mediatype telefoon![]() Een kanaal zoals spraak, e-mail of chat, waarmee een klant communiceert met een beoogde ontvanger. hebben.
Een kanaal zoals spraak, e-mail of chat, waarmee een klant communiceert met een beoogde ontvanger. hebben.
Om ervoor te zorgen dat contacten![]() De persoon die contact heeft met een agent, IVR of bot in uw contactcenter. met succes een voicemail kunnen achterlaten, moet het contact worden verplaatst naar een wachtrij waaraan geen agenten zijn toegewezen. Als er agenten aan de wachtrij zijn toegewezen, kan het zijn dat iemand de oproep beantwoordt terwijl de contactpersoon een bericht achterlaat. U hebt een aparte vaardigheid voor inkomende telefoongesprekken ACD nodig
De persoon die contact heeft met een agent, IVR of bot in uw contactcenter. met succes een voicemail kunnen achterlaten, moet het contact worden verplaatst naar een wachtrij waaraan geen agenten zijn toegewezen. Als er agenten aan de wachtrij zijn toegewezen, kan het zijn dat iemand de oproep beantwoordt terwijl de contactpersoon een bericht achterlaat. U hebt een aparte vaardigheid voor inkomende telefoongesprekken ACD nodig![]() Skills worden gebruikt om de aanlevering van interacties te automatiseren op basis van de vaardigheden, capaciteiten en kennis van de agent., waaraan geen agenten zijn toegewezen. U kunt het bijvoorbeeld de naam Verwijderen uit wachtrij - Geen agenten geven. Wijs deze vaardigheid toe aan de REQAGENT in het voicemailscript. Wanneer contactpersonen de REQAGENT bereiken, worden ze verplaatst naar de wachtrij Verwijderen uit wachtrij - Geen agenten en laten ze een voicemailbericht achter zonder onderbrekingen.
Skills worden gebruikt om de aanlevering van interacties te automatiseren op basis van de vaardigheden, capaciteiten en kennis van de agent., waaraan geen agenten zijn toegewezen. U kunt het bijvoorbeeld de naam Verwijderen uit wachtrij - Geen agenten geven. Wijs deze vaardigheid toe aan de REQAGENT in het voicemailscript. Wanneer contactpersonen de REQAGENT bereiken, worden ze verplaatst naar de wachtrij Verwijderen uit wachtrij - Geen agenten en laten ze een voicemailbericht achter zonder onderbrekingen.
De voicemailvaardigheid ACD die u eerder op deze pagina hebt gemaakt, wordt geactiveerd wanneer de voicemail wordt gemaakt en in de wachtrij geplaatst wanneer de actie QueueVM wordt geactiveerd.
- Download de voicemailscriptsjabloon.
- Klik in Studio op Bestand > Importeren uit bestand. Vind en selecteer het bestand dat u in de vorige stap hebt gedownload.
- Maak een nieuwe vaardigheid voor binnenkomende telefoongesprekken en zorg ervoor dat er nooit agenten aan worden toegewezen.
- Klik met de rechtermuisknop op de REQAGENT actie en selecteer de vaardigheid die u hebt gemaakt in de Vaardigheid vervolgkeuzelijst.
- Als u wilt aanpassen wat de contactpersoon hoort voordat hij of zij een voicemailbericht achterlaat, klikt u met de rechtermuisknop op de Play eerste actie met de naam 'Uw bericht afspelen/opnemen'. Bewerk het voicemailbericht in de Eigenschappen. De sjabloon zegt standaard "Spreek een bericht in na de toon".
- Klik met de rechtermuisknop op de Record actie. Pas de Eigenschappen voor het opnemen aan uw wensen aan. Het is aan te raden dat u de FileName ingesteld laat op Voicemails\VM_{ContactID}.wav, zodat elk contact een apart voicemailbestand heeft.
- Klik met de rechtermuisknop op de QueueVM actie. Stel de FileName in op de waarde die u in de vorige stap hebt ingesteld bij de FileName voor de Record-actie: Voicemails\VM_{ContactID}.wav. Stel de Skill in op de voicemailskill die u eerder hebt gemaakt.
- Als u het bericht na de opname wilt aanpassen, klik dan met de rechtermuisknop op de tweede Play-actie ("Play TTS Thank You"). Bewerk het bericht in de Eigenschappen. De sjabloon zegt standaard "Dank u wel".
- Wijzig indien nodig uw script verder.
- Sla het script op.
Het contactpunt maken
Vereiste machtigingen: Contactpunten Maken
-
Klik op de app-kiezer
 en selecteer ACD.
en selecteer ACD. -
Ga naar Contactinstellingen > Contactpunten.
- Klik op Nieuwe maken en selecteer Eén contactpunt.
- Selecteer bij Mediatype de optie Telefoongesprek.
- Voer een Naam in voor het contactpunt.
- Selecteer in de vervolgkeuzelijst Contactpunt de DNIS die u eerder hebt geconfigureerd bij CXone Mpower voor deze ACD-skill.
- Selecteer een inbound spraakskill.
- Selecteer het Script dat u in Studio hebt gemaakt.
- Als u wilt dat de IVR-selectiepaden van oproepen naar dit nummer worden bijgehouden ten behoeve van rapportage, selecteert u IVR-rapportage inschakelen.
- Klik op Contactpunt maken.
Afhankelijk van de manier waarop uw organisatie gebruikmaakt van voicemail, kunt u eventueel deze optionele taken uitvoeren: