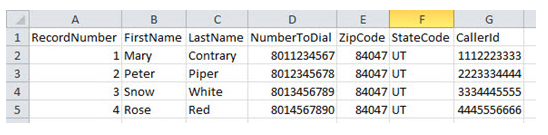Voordat u Proactive Email kunt configureren, moet uw
Een berichtsjabloon maken
Vereiste machtigingen: Berichtsjablonen Maken
-
Klik op de app-kiezer
 en selecteer ACD.
en selecteer ACD. -
Ga naar Outbound > Berichtsjablonen.
-
Klik op Nieuwe maken.
-
Stel het Type in op E-mail en voer een Naam in voor de berichtsjabloon.
- Typ een Onderwerp voor de e-mail en stel een Van-adres in.
- Als u afschriften van de e-mail wilt sturen naar interne afdelingen of naar anderen die niet op de contactenlijst staan, voegt u deze e-mailadressen toe aan het veld Cc of het veld Bcc.
- Voer de Berichttekst in. Selecteer HTML gebruiken als u rechtstreeks in de berichttekst gebruik wilt maken van HTML-tags voor de opmaak van het bericht.
- Als u variabelen aan de berichttekst wilt toevoegen, typt u de exacte naam van een toegewezen veld uit de contactenlijst tussen accolades. Als uw contactenlijst bijvoorbeeld de kolom Voornaam bevat, dan kunt u {Voornaam} invoeren ergens in de Berichttekst. De voornaam van het contact verschijnt dan in het e-mailbericht op de plaats van de variabele. Het maakt voor het gebruik van variabelen niet uit of u de optie HTML gebruiken selecteert.
- Selecteer de gewenste Richting.
- Klik op Maken.
Een campagne maken
Vereiste machtigingen: Campagnes Maken
Als u al een campagne![]() Een groep van skills die wordt gebruikt voor trendrapporten. hebt gemaakt die u wilt gebruiken, kunt u deze stap overslaan. U beschikt bijvoorbeeld over een campagne die u voor meerdere kanalen wilt gebruiken.
Een groep van skills die wordt gebruikt voor trendrapporten. hebt gemaakt die u wilt gebruiken, kunt u deze stap overslaan. U beschikt bijvoorbeeld over een campagne die u voor meerdere kanalen wilt gebruiken.
- Klik op de app-kiezer
 en selecteerACD.
en selecteerACD. - Ga naar Contactinstellingen > Campagnes.
- Klik op Nieuwe maken.
- Typ een waarde in het veld Campagnenaam.
- Klik op Campagne maken.
Een Proactive Email-skill maken
Vereiste machtigingen: Skills Maken en Skills Bewerken
De naam van een skill moet betekenis hebben. Het is handig om consistent te zijn wanneer u skills een naam geeft. Beslis welke standaardindeling voor namen van skills werkt voor uw organisatie.
Een skillnaam moet uit minimaal 2 tekens en maximaal 30 tekens bestaan. Skillnamen kunnen worden samengesteld uit alleen letters, nummers en deze speciale tekens:
- Koppelteken (-)
- Liggend streepje (_)
- Punt (.)
- Dubbele punt (:)
-
Klik op de app-kiezer
 en selecteerACD.
en selecteerACD. -
Ga naar Contactinstellingen > ACD Skills.
-
Klik op Nieuwe maken > Eén skill.
- Stel Mediatype in op E-mail, stel Inbound/Outbound in op Outbound, en stel Outbound Strategy in op Personal Connection.
- Voer een Skillnaam in.
- Selecteer de Campagne waarvan de skill deel moet uitmaken.
- Selecteer een Berichtsjabloon uit de vervolgkeuzelijst.
- Klik op Maken. Voer extra configuraties uit om uw skills aan te passen of te beheren.
Een lijst met e-mailcontacten maken
Vereiste machtigingen: Oproeplijst Maken
U kunt samen met uw accountmanager Proactive XS configureren. Dit is een Studio-script dat gegevens van contacten uit uw CRM-systeem haalt om als contactenlijst te gebruiken. In plaats daarvan kunt u de onderstaande stappen uitvoeren om zelf een contactenlijst te maken en die te uploaden naar CXone Mpower.
U kunt niet dezelfde oproeplijst voor zowel e-mail als telefoon gebruiken. Maar u kunt een oproeplijst wel twee keer uploaden om deze afzonderlijk aan een e-mailskill en aan een telefoonskill toe te wijzen.
-
Klik op de app-kiezer
 en selecteer ACD.
en selecteer ACD. -
Ga naar Lijsten > Aangepaste gegevensdefinities.
-
Klik op Nieuwe maken.
-
Voer een Veldnaam in. Als u van plan bent dit veld als scriptvariabele te gebruiken, gebruik dan geen spaties in de naam. Let erop dat u een aangepast veld nooit dezelfde naam geeft als een systeemveld.
- Stel het Type in op E-mail.
-
Klik op Toevoegen.
- Open een spreadsheetprogramma of een teksteditor. Als u een teksteditor gebruikt, beslis dan of u de waarden met komma's of met tabs wilt scheiden.
-
Eventueel kunt u de eerste rij gebruiken om labels boven uw kolommen te zetten. Maak minimaal twee kolommen: één voor een unieke ID en één voor een e-mailadres.
 Meer informatie over de systeemvelden die aan uw kolomnamen kunnen worden toegewezen
Meer informatie over de systeemvelden die aan uw kolomnamen kunnen worden toegewezen
CXone Mpower probeert de velden uit de contactenlijst toe te wijzen aan systeemvelden. Daarbij wordt gezocht naar een exacte overeenkomst of een gedeeltelijke overeenkomst. In de volgende tabel staan de exacte en gedeeltelijke overeenkomsten die het systeem automatisch kan toewijzen. Als u deze tabel als leidraad gebruikt voor de naamgeving van kolommen in uw oproeplijsten, kan CXone Mpower ze beter koppelen aan systeemvelden.
Naam van systeemveld
Exact
Gedeeltelijke match
PhoneNumber nummer, telefoonnummer telefoon Prioriteit Priority, HotLead prioriteit, lead ExternalId ExternalId record, uniek, id, extern FirstName voornaam, vnaam voornaam LastName LName, LastName achternaam, naam Score Score score Status Status status Postcode Postcode postcode Adres Adres adres Plaats Plaats plaats, woonplaats CallerID CallerID beller ConfirmationRequired ConfirmationRequired bevestigen, vereist, bevestiging Compliance IsCellPhone, Compliance naleving, compliance TimeZone TimeZone tijdzone, tz OverrideFinalizationStatuses OverrideFinalizationStatuses overschrijven, override CallRequestDateTime CallRequestDateTime verzoek, datum, callback, terugbellen CallRequestStaleMinutes CallRequestStaleMinutes verouderd, veroudering Opmerkingen Opmerkingen notitie, opmerking ExpirationDate ExpirationDate vervaldatum Agent Agent, AgentId agent SMSPhoneNumber SMSPhoneNumber, SMSPhone, SMSNumber SMS -
Voer de gegevens voor de contacten in.
- Sla het bestand op in een van de ondersteunde bestandsindelingen:
Spreadsheet (XLS, XLSX of CSV)
Door komma's gescheiden (CSV of TXT)
Door tabs gescheiden (TXT)
De lijst met e-mailcontacten uploaden
Als u een oproeplijst opnieuw uploadt nadat u belangrijke wijzigingen hebt aangebracht, stop dan de bijbehorende ACD-skill. Start de ACD-skill opnieuw wanneer u klaar bent met het uploaden van de oproeplijst.
-
Klik op de app-kiezer
 en selecteerACD.
en selecteerACD. -
Ga naar Lijsten > Oproepen.
-
Klik op Bestand selecteren.
-
Lees de nalevingsovereenkomst en klik op Accepteren om verder te gaan.
-
Voer een Lijstnaam in. Selecteer de optie Nieuwe uploaden als u een nieuwe lijst van uw computer wilt selecteren, of Bestaande selecteren als u een al eerder geüploade lijst wilt bewerken.
Als u uploadt, klikt u op Bestand kiezen. Als u wijzigingen aanbrengt, typt u de Bestandsnaam of klikt u op Bladeren. Vind en selecteer de oproeplijst die u wilt uploaden of gebruiken. Configureer eventueel een of meer optionele velden.
 Meer informatie over de velden in deze stap
Meer informatie over de velden in deze stap
Veld
Details
Vervaldatum lijst De datum waarop de oproeplijst wordt verwijderd uit CXone Mpower. Deze instelling heeft geen invloed op de vervaldatum van de afzonderlijke records in de lijst. Om de vervaldatum voor de records in de lijst in te stellen, gebruikt u het veld Vervaldatum batch in de volgende stap van de uploadwizard. Skill Als u de oproeplijst wilt toewijzen aan een specifieke ACD-skill  Skills worden gebruikt om de aanlevering van interacties te automatiseren op basis van de vaardigheden, capaciteiten en kennis van de agent.,, selecteert u een skill in de vervolgkeuzelijst Skill. U kunt de lijst niet uploaden naar een Proactive SMS-skill als er geen berichtsjabloon aan de skill is toegewezen.
Skills worden gebruikt om de aanlevering van interacties te automatiseren op basis van de vaardigheden, capaciteiten en kennis van de agent.,, selecteert u een skill in de vervolgkeuzelijst Skill. U kunt de lijst niet uploaden naar een Proactive SMS-skill als er geen berichtsjabloon aan de skill is toegewezen.Skill starten na voltooiing
De geselecteerde Skill wordt automatisch gestart wanneer CXone Mpower klaar is met het verwerken van de oproeplijst.
- Klik op Volgende.
- Als u de eerste rij van de oproeplijst hebt gebruikt om kopteksten boven de kolommen te zetten, selecteer dan Eerste rij gebruiken als kolomnamen naast Koptekst. Controleer de automatische toewijzing die PC heeft gemaakt, wijs de nog niet toegewezen velden toe en stel de regels voor tijdzones en een vervaldatum in.
 Meer informatie over velden in deze taak
Meer informatie over velden in deze taak Veld
Details
Geen tijdzone gevonden? Dit is de actie die CXone Mpower onderneemt als de oproeplijst geen gegevens bevat die kunnen worden gebruikt om een tijdzone aan de record toe te wijzen. CXone Mpower zoekt in de record eerst naar een tijdzone, dan naar een postcode, dan naar een plaats of staat, en tenslotte naar het netnummer van het primaire telefoonnummer.
Als CXone Mpower desondanks geen tijdzone aan de record kan koppelen, wordt de actie uitgevoerd die u hier opgeeft:
- Weigeren: De record kan niet worden gebeld.
- Tijdzone selecteren: Hiermee wijst u een standaardtijdzone toe aan de record. Gebruik de vervolgkeuzelijst om deze standaard tijdzone in te stellen.
Als u denkt dat de automatische tijdzonetoewijzing niet zal werken voor uw oproeplijst, bijvoorbeeld omdat u niet in Noord-Amerika woont, zorg dan dat alle records in de lijst van de juiste tijdzone zijn voorzien. Zie Agentless Proactive Email configureren voor een lijst van afkortingen en officiële namen van tijdzones.
Vervaldatum batch De standaardvervaldatum voor alle records in deze batch. Wanneer een contact is vervallen, zal PC niet meer proberen om dat contact te bereiken. U kunt vervaldatums voor individuele records in de oproeplijst instellen door een vervaldatumkolom in de oproeplijst op te nemen en deze kolom vervolgens toe te wijzen aan het veld Vervaldatum.
Het vervallen vindt plaats aan het begin van de door u geselecteerde dag (00:00 uur).
-
Als dit nog niet voor u gedaan is, wijs dan uw telefoonnummers en e-mailadressen toe in het gedeelte Bestemmingen toewijzen. U kunt naar behoefte bestemmingen toevoegen en verwijderen.
Als u een telefoonveld aan een specifieke ACD-skill toewijst, verschijnt het veld bij de cadansopties voor die skill. Als u een bepaald telefoonnummer niet wilt opnemen in het Maximum aantal pogingen of in de Cadansvolgorde, dan moet u dit telefoonnummer niet aan velden toewijzen. Nadat een telefoonveld is toegewezen, kunt u het niet meer uit de cadansinstellingen verwijderen.
- Tijdens het uploaden van het bestand toont PC de voortgang en het aantal records dat is geladen of dat niet geladen kan worden. Als de oproeplijst ongeldige records bevat, gebruikt u de volgende stappen om de fouten te herstellen.
Klik op Downloadlink in het waarschuwingsvenster.
Open het bestand om de uploadproblemen te bekijken. In dit voorbeeld heeft de record in rij 6 geen telefoonnummer:
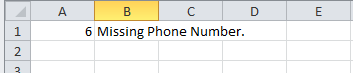
- Corrigeer het probleem in de oproeplijst en sla de lijst op.
- Upload het gecorrigeerde bestand.
De Proactive Email-skill starten
Vereiste machtigingen: Outbound-strategiebeheer Bewerken plus toegang tot campagnes
Als u een planning wilt maken, kunt u deze stap overslaan. Als u de PC ACD-skill handmatig wilt in- en uitschakelen, voert u de volgende stappen uit na afloop van de configuratie.
-
Klik op de app-kiezer
 en selecteerACD.
en selecteerACD. -
Ga naar Contactinstellingen > ACD Skills.
-
Klik op de skill
 Skills worden gebruikt om de aanlevering van interacties te automatiseren op basis van de vaardigheden, capaciteiten en kennis van de agent. die u wilt starten.
Skills worden gebruikt om de aanlevering van interacties te automatiseren op basis van de vaardigheden, capaciteiten en kennis van de agent. die u wilt starten. -
Klik op Start.
-
Als u klaar bent met de skill, klikt u op Stop.
Afhankelijk van de manier waarop uw organisatie gebruikmaakt van Proactive Email, kunt u eventueel deze optionele taken uitvoeren: