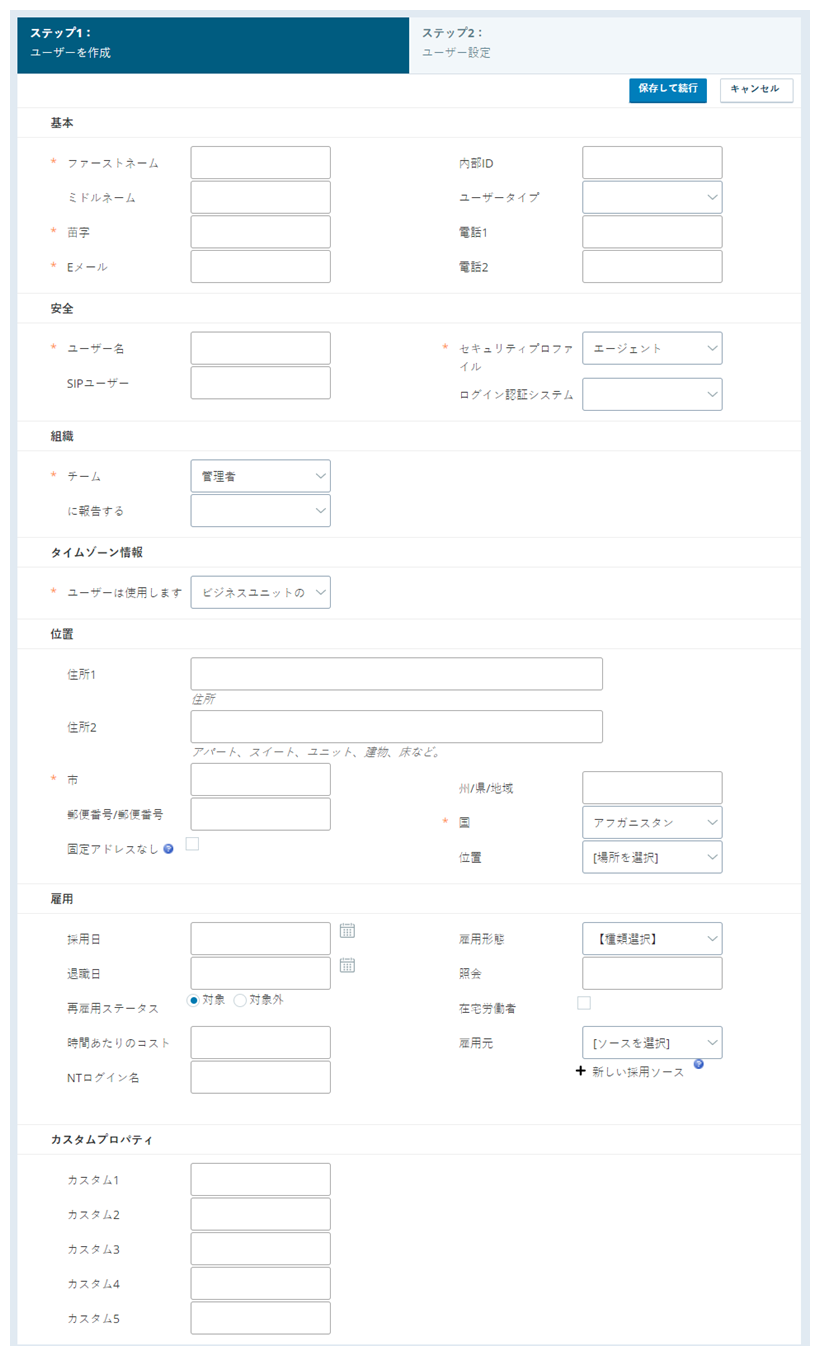このページでは、内蔵のIDプロバイダーを使用したCXone Mpowerシステムの認証設定をステップバイステップで説明します。
これらの各タスクを指定された順序で実行します。
始める前に
- 以前のようなプロセスを設定したことがなければ、認証と認可のアイディアと用語の基本理解を取得します。
- CXone Mpowerで初めて認証を使用する場合は、CXone Mpower固有のプロセスを確認してください。
- 人間のユーザーと彼らが必要とするアクセスレベルを考慮してください。 アクセスが多い人ほど、セキュリティレベルを高くするべきかどうかを決定します。
- カスタムパスワードの要求、多要素認証(MFA)、またはその両方を使用して実施するかどうかを決定します。
- ご自身の判断で必要なログイン認証コードをリストアップしてください。 このリストには、各ログイン認証コードで使用するパスワードの要件とMFAステータスが含まれている必要があります。
- ボットやインテリジェントバーチャルアシスタント(IVA)のようなアプリケーションの認証と認可を含める必要があるかどうかを検討してください。 その場合、アクセスキーを作成する必要があります。
CXone Mpowerチームは、この計画プロセスをサポートし、ガイドすることができます。 計画をうまく立てると、実施がよりスムーズになります。 目先のニーズで認証・認可を導入すると、問題が発生する可能性が高くなります。
ログイン認証コード作成
必須の権限:ログイン認証機能の作成
ビルトインCXone Mpower IdPは、ユーザーネームとパスワードを持つユーザーを認証します。 ログイン認証コードを使用して、パスワード基準は管理されています。 各
- アプリセレクター
 をクリックして、次を選択します:Admin。
をクリックして、次を選択します:Admin。 - ログイン認証サーバの順に選択します。
-
新規作成をクリックします。
-
ログインオーセンティケーターの一意の名前を入力します。
-
必要に応じて説明を入力します。
-
認証タイプとして[システム]を選択します。
 認証タイプの詳細
認証タイプの詳細
フィールド
詳細
システム ログインオーセンティケーターは、の組み込みログインプロセスを使用します。 CXone Mpower 。 外部のシングルサインオン(SSO)IDプロバイダーを使用した認証は行いません。 SAML SAML 2.0を使用すると、外部アイデンティティプロバイダーを介したシングルサインオンを設定できます。 CXone Mpowerは、SAML 2.0の複数のインスタンスに対応しています。 ユーザーごとに異なるインスタンスを割り当てることができます。 - パスワードの複雑さを設定します。
各ユーザーのパスワードは、一般的に使用されるパスワードのリポジトリに対してチェックされます。 彼らのパスワードが一般的に使用されるパスワードに一致した場合、彼らは新しいパスワードを作成するよう強制されます。 拒否されるパスワードの例を以下に示します:
「password.」という語句を含むパスワード (Password@1234など)。
ユーザーのEメールアドレス、ユーザー名、姓、またはシステム名を含むパスワード。
パスワードは以下の場合にリポジトリに対して照合されます:
新規ユーザーがアクティブ化されたとき。
ユーザーのパスワードの期限が切れたとき。
ユーザーがパスワードをリセットしたとき。
-
多要素認証を有効にする場合は、多要素認証が必要を選択します。 MFAタイプをHOTPとTOTPに設定します。
 MFA設定の詳細
MFA設定の詳細
フィールド 詳細 多要素認証(必須) CXone Mpowerにログインするには、パスワードに加えて多要素認証(MFA) トークンを入力する必要があります。 MFAトークンは、提供するハードウェア トークンまたは仮想 MFAデバイス (たとえば、Google Authenticator などのアプリ) によって生成されるワンタイムパスワード です。 MFAを有効にすると、影響を受けるプロファイルを持つユーザーは、次回ログイン時に MFAシークレットキーを設定する必要があります。
組織のマスター管理者に対してMFAを有効にしないでください。 デバイスまたはシークレットを紛失した場合、MFAシークレットをリセットする唯一の方法は、CXone Mpowerサポートにチケットを提出することです。
MFAタイプ TOTPまたはHOTPMFAを有効にするかどうかを指定します。 -
パスワードポリシーを設定します。
 このステップのフィールドについての詳細
このステップのフィールドについての詳細
フィールド 詳細 パスワードの長さ ユーザーがパスワードに含める必要がある合計文字の最小数を設定します。 たとえば、12を入力した場合、ユーザーはすべてのパスワードに合計12文字以上を含める必要があります。 パスワード複雑さ設定で必要な文字は、合計文字数にカウントされます。 パスワードの長さは、12から24までの任意の数字に設定できます。 パスワード有効期限を有効にする ユーザーがパスワードを保持できる最大日数を入力できるテキストボックスを有効にします。 指定した日数が経過すると、ユーザーはパスワードを変更する必要があります。 パスワード年齢を14から365日の範囲で任意に設定できます。 パスワード履歴を有効にする ユーザーが古いパスワードを再利用する前に設定する必要がある一意のパスワードの数を入力します。 パスワード履歴は4から50の範囲で設定できます。 たとえば、10を入力すると、ログイン認証機能を割り当てられたユーザーは、過去10個のパスワードのいずれかを新しいパスワードとして使用することができなくなります。 -
ログイン認証コード作成をクリックします。
セキュリティプロファイルを作成
必須の権限: セキュリティプロファイルの作成
-
次のいずれかの方法を使用して、セキュリティプロファイルを作成し、名前を付けます。
-
新しい空白のセキュリティプロファイルを作成するには:
- アプリセレクター
 をクリックして、次を選択します:Admin。
をクリックして、次を選択します:Admin。 - セキュリティプロファイルに移動します。
-
[新規作成]をクリックします。
-
セキュリティプロファイルの一意の名前を入力します。
-
必要に応じて説明を入力します。
-
作成で、空白のセキュリティプロファイルを選択します。
- アプリセレクター
-
既存のセキュリティプロファイルをコピーする新しいセキュリティプロファイルをすばやく作成するには、次の手順に従います。
- アプリセレクター
 をクリックして、次を選択します:Admin。
をクリックして、次を選択します:Admin。 - セキュリティプロファイルに移動します。
-
コピーするセキュリティプロファイルを開きます。
-
[コピー]をクリックします。
-
セキュリティプロファイルの一意の名前を入力します。
-
必要に応じて説明を入力します。
- アプリセレクター
-
-
[次へ]をクリックします。
-
ユーザーに付与する各製品と機能の権限を有効にします。 ユーザー設定やセキュリティなど、一部の権限はグループ化されています。 グループ内の権限を表示するには、グループ名の横にある個別をクリックします。
-
[次へ]をクリックします。
-
ユーザーに付与する各レポートの権限を有効にします。
-
[次へ]をクリックします。
-
キャンペーン
 レポートを作成するために使用されるスキルのグループ。、チーム、割り当て可能なプロファイル、グループ、および事業単位
レポートを作成するために使用されるスキルのグループ。、チーム、割り当て可能なプロファイル、グループ、および事業単位 CXone Mpowerシステムにおけるテクニカルサポート、請求、およびグローバル設定を管理するために使用される上位レベルの組織グループ。によるデータアクセスを制限します。 データタイプごとに、ユーザーにそのタイプのすべてのデータと将来のデータにアクセスさせるか、なし、カスタムのいずれかを選択します。
CXone Mpowerシステムにおけるテクニカルサポート、請求、およびグローバル設定を管理するために使用される上位レベルの組織グループ。によるデータアクセスを制限します。 データタイプごとに、ユーザーにそのタイプのすべてのデータと将来のデータにアクセスさせるか、なし、カスタムのいずれかを選択します。 -
データ型にカスタムを選択した場合は、ポップアップウィンドウを使用して、ユーザーがアクセスできるそのデータ型のエンティティを指定します。 [完了]をクリックします。
新しいキャンペーン、チーム、セキュリティプロファイル、グループ、および事業単位は、作成時にカスタムリストに自動的に追加されません。 ユーザーに新しいデータへのアクセスを許可する場合は、カスタムリストを更新する必要があります。
- [次へ]をクリックします。
- セキュリティプロファイルの作成をクリックします。
ユーザー作成
必須の権限: ユーザーの作成
新しいユーザーを作成する場合、新しい個別ユーザーを作成するか、同時に複数の新規ユーザーアカウントをアップロードするかを選択できます。 ここでは、Adminアプリケーションで単一のユーザを作成する手順について説明します。 複数のユーザーを同時に作成または編集する手順については、複数のユーザーを一度に管理するをご覧ください。
CXone Mpowerには多くのオプションと設定が用意されており、ユーザをカスタマイズすることができます。 開始する前に、このタスク全体に目を通して、構成する必要がある設定を確認しておくことをお勧めします。
- アプリセレクター
 をクリックして、次を選択します:Admin。
をクリックして、次を選択します:Admin。 -
ユーザーをクリックします。
-
次のいずれかの方法で新規ユーザー作成フォームを開きます。
- 空白のフォームで新しいユーザーを作成する場合は、新規作成をクリックし、シングルユーザーを選択します。
- 既存のユーザーのプロファイルに基づいて新しいユーザーを作成する場合は、そのユーザーのプロファイルを開いてコピーをクリックします。
-
ユーザーの名、姓、メールアドレス、ユーザー名(メールアドレスの形式)、セキュリティプロファイル、チーム、ユーザーが使用する(タイムゾーン)、市、国を入力します。 フィールドが利用可能な場合は、パスワードおよびパスワードの確認フィールドを使用してパスワードを設定します。 ユーザープロファイルに追加するその他の情報を入力します。
 このステップのフィールドについての詳細
このステップのフィールドについての詳細
フィールド
詳細
内部ID ユーザーに割り当てられた内部ID。 これはシステムによって割り当てられたIDではなく、任意の番号を選択できます。 ユーザータイプ システムに含まれている場合にのみ表示および必要CXone Mpower WFOまたはCXone Mpower WFMv2であり、ユーザーが次のようなチームに割り当てられている場合CXone Mpower WFO-またはCXone Mpower WFM対応。 どちらのアプリケーションも、エージェントを他のユーザーとは異なる方法で扱います。 組織のニーズに応じて、ユーザーをスーパーバイザーまたは管理者として指定できますが、CXone MpowerWFOおよびWFMv2アプリケーションでエージェントとして扱われるすべてのユーザーに対してエージェントを正しく選択することが重要です。 電話1
システムにCXone MpowerWFMv2が含まれており、ユーザーが CXone MpowerWFM対応チームに割り当てられている場合にのみ表示されます。 。CXone MpowerPBX
 企業の音声通話の着信、発信、および社内通話を管理する社内電話ネットワーク。関連の番号以外の電話番号をユーザーレコードに追加できます。 このフィールドは情報を提供するものであり、値はCXone MpowerWFMv2アプリケーション自体では使用されません。
企業の音声通話の着信、発信、および社内通話を管理する社内電話ネットワーク。関連の番号以外の電話番号をユーザーレコードに追加できます。 このフィールドは情報を提供するものであり、値はCXone MpowerWFMv2アプリケーション自体では使用されません。電話2 システムに含まれている場合にのみ表示されますCXone Mpower WFMv2とユーザーはに割り当てられていますCXone Mpower WFM対応チーム。 CXone MpowerPBXに関連付けられた番号以外の2番目の電話番号をユーザー記録に追加できます。 このフィールドは情報を提供するものであり、値はCXone MpowerWFMv2アプリケーション自体では使用されません。 外部アイデンティティタイプ ビジネスユニット  CXone Mpowerシステムにおけるテクニカルサポート、請求、およびグローバル設定を管理するために使用される上位レベルの組織グループ。でSAML 2.0またはOpenID Connectを有効にしている場合にのみ表示されます。 これを使用して、このユーザーの資格情報をSAML2またはOpenID Connectのどちらで管理するかを指定します。
CXone Mpowerシステムにおけるテクニカルサポート、請求、およびグローバル設定を管理するために使用される上位レベルの組織グループ。でSAML 2.0またはOpenID Connectを有効にしている場合にのみ表示されます。 これを使用して、このユーザーの資格情報をSAML2またはOpenID Connectのどちらで管理するかを指定します。フェデレーションアイデンティティ これは、ID認証アサーションの一部としてIdPに渡される固有の値です。 この値は、CXone Mpowerに認証を要求するユーザーに関連付けられています。
IdPがCXone Mpowerプラットフォームに対して認証アサーションを作成する場合、ユーザーに設定されたのと同じフェデレーションID値を持つLDAPクレームが含まれている必要があります。 クレーム値は次のとおりです:
- 名前ID(必須)-ユーザーの構成されたフェデレーションアイデンティティと完全に一致します。 名前IDは大文字と小文字を区別します。
署名メッセージを構成するには、メッセージ(「応答」)のみに署名し、クレームには署名しません。
SIPユーザー ご使用の環境でSIP  音声通話やビデオ通話などのマルチメディア通信セッションのシグナリングと制御に使用されるプロトコル。を構成している場合、このユーザーのSIPユーザー名はsip:user@domain.comの形式です。
音声通話やビデオ通話などのマルチメディア通信セッションのシグナリングと制御に使用されるプロトコル。を構成している場合、このユーザーのSIPユーザー名はsip:user@domain.comの形式です。件名 外部IdPおよびOpenID Connectを使用している場合にのみ表示されます。 これは、ユーザーのIdPアカウントの名前です。 住所行1
住所行2
都道府県/リージョン
郵便番号
ユーザーの省略可のフルアドレスの詳細。 これらのフィールドは、緊急ダイヤルの設定に使用されます。
固定住所がありません ユーザーのアドレスが永続的ではなく、緊急ダイヤルに使用してはならないことを示します。 場所 ユーザーのカスタマイズ可能な場所。 これは、ユーザーが作業する建物、建物のフロア、またはお客様が選択した任意の場所にすることができます。 この値は緊急コールには影響しません。 雇用日 ユーザーが採用された日付。 退職日 ユーザーが終了した日付。 再雇用ステータス ユーザーが将来再雇用されるのが適格か資格なしかを示します。 1時間あたりの費用 ユーザーの時間給。 NTログイン名 ユーザーのNTログイン名。 従業員タイプ ユーザーの現在の従業員タイプ。 フルタイム、パートタイム、一時的、外注、その他の場合があります。 紹介 ユーザーに関する紹介情報。 在宅勤務者 選択すると、ユーザーがリモートで作業していることを示します。 雇用元 ユーザーの採用方法。 ドロップダウンのカスタムオプションを追加するには、[新規採用ソース]をクリックします。 たとえば、社内採用、従業員紹介、リクルーターなどがあります。 カスタムプロパティ これらの5つのフィールドはデフォルトではカスタム1、 カスタム2、 カスタム3、 カスタム4、およびカスタム5と呼ばれます。 ただし、フィールドの名前を事業単位  CXone Mpowerシステムにおけるテクニカルサポート、請求、およびグローバル設定を管理するために使用される上位レベルの組織グループ。設定でカスタマイズできます。 これらのプロパティを使用して、エージェントのお気に入りのアイスクリームのフレーバーやお気に入りのスーパーヒーローを一覧表示するなど、特定の組織のニーズを満たすことができます。 フィールドは組織によって異なるため、事業単位でこれらのフィールドを使用する方法については、コンタクトセンターのマネージャーにお問い合わせください。 5つのフィールドすべての文字数制限は40です。
CXone Mpowerシステムにおけるテクニカルサポート、請求、およびグローバル設定を管理するために使用される上位レベルの組織グループ。設定でカスタマイズできます。 これらのプロパティを使用して、エージェントのお気に入りのアイスクリームのフレーバーやお気に入りのスーパーヒーローを一覧表示するなど、特定の組織のニーズを満たすことができます。 フィールドは組織によって異なるため、事業単位でこれらのフィールドを使用する方法については、コンタクトセンターのマネージャーにお問い合わせください。 5つのフィールドすべての文字数制限は40です。 -
ログイン認証コード(LA)を選択します。
すべてのユーザーをログイン認証コードに割り当てなければ、彼らはCXone Mpowerにログインできません。
LAのタイプによって、ユーザーがCXone Mpowerにログインする方法が決まります。 ログイン認証コードは2タイプ設定できます。
システムLA:システムLAに割り当てられたユーザーは、CXone Mpowerが管理する資格情報を使ってログインします。
外部LA:外部LAに割り当てられたユーザーは、外部アイデンティティープロバイダー(IdP)を通じてログインを完了します。 外部LAはSAML 2.0またはOpenID Connectのいずれかで構成されます。
-
統合ソフトフォン(WebRTC)カスタムURLを有効にしている場合は、必要に応じて統合ソフトフォンのURLとURLの重みを構成します。
 このステップのフィールドについての詳細
このステップのフィールドについての詳細
フィールド
詳細
統合ソフトフォンURL 1-2 事業単位でカスタムの統合ソフトフォン(WebRTC)URLが有効になっている場合にのみ表示されます。 ユーザープロファイルに適用する統合ソフトフォンURLを指定します。 カスタムURLはデフォルトのURLを上書きします。 特定の条件下で動作する一部のエージェントでは、デフォルトのURLがコール品質の問題を引き起こす可能性があります。 詳細またはこの機能を有効にするには、 アカウント担当者までお問い合わせください。 URL 1-2ウェイト 事業単位でカスタムの統合ソフトフォン(WebRTC)URLが有効になっている場合にのみ表示されます。 ユーザープロファイルに2つの統合ソフトフォン(WebRTC)URLを指定した場合、URLの重みは、互いに比較されるURLの優先順位を指定します。 重みの大きいURLは、重みの小さいURLの前に試行されます。 URLがデフォルトに設定されている場合、対応するフィールドは無効になり、値は空白になります。 次の表に、各構成オプションの結果の詳細を示します:
統合ソフトフォンURL 1
統合ソフトフォンURL 2
URL 1ウェイト
URL 2の重み
結果の動作
デフォルト デフォルト 空白 空白 デフォルトURLが使用されます。 アクティブURL A アクティブURL B より高い より低い カスタムURLが使用されます。 URL Aが最初に試行され、次にURL Bが試行されます。 アクティブURL A アクティブURL B より低い より高い カスタムURLが使用されます。 URL Bが最初に試行され、次にURL Aが試行されます。 アクティブURL A アクティブURL B 等しい 等しい カスタムURLが使用されます。 URL AまたはURL Bのいずれかが最初にランダムに試行され、次にもう一方が試行されます。 アクティブURL A アクティブURL A 任意 任意 設定が無効です。 非アクティブなURL A 非アクティブなURL B 任意 任意 デフォルトURLが使用されます。 非アクティブなURL A 非アクティブなURL A 任意 任意 設定が無効です。 アクティブURL A 非アクティブなURL B 任意 任意 カスタムURLが使用されます。 URL Aが最初に試行され、次に同じ重みのデフォルトのURLが試行されます。 非アクティブなURL A アクティブURL B 任意 任意 カスタムURLが使用されます。 URL Bが最初に試行され、次に同じ重みのデフォルトのURLが試行されます。 デフォルト アクティブURL B 任意 任意 設定が無効です。 アクティブURL A デフォルト 任意 任意 カスタムURLが使用されます。 URL Aが最初に試行され、次に同じ重みのデフォルトのURLが試行されます。 デフォルト 非アクティブなURL B 任意 任意 設定が無効です。 非アクティブなURL A デフォルト 任意 任意 デフォルトURLが使用されます。 - 保存して続行をクリックします。
-
各チャネルのユーザーの拒否タイムアウト、デフォルトのダイヤルパターン、およびエージェントの音声しきい値を設定します。 必要に応じて、[呼び出し音の抑制]を選択します- Personal Connection 。
 このステップのフィールドについての詳細
このステップのフィールドについての詳細
フィールド
詳細
電話、ボイスメール、チャット、SMS、Eメール、作業項目 エージェントが応答せずにパーソナルキューにリクエストを保持できる秒数。 制限時間に達すると、そのインタラクションは別のエージェントに転送されます。 フィールドを空白のままにすると、システムはビジネスユニットのデフォルト値(通常45秒)を使用します。 拒否タイムアウトの値は、15〜300秒である必要があります。
WebRTCのハードコードされた値は30秒であり、ユーザーレベルまたはステーションで変更することはできません。
ダイヤルパターン
ユーザーに割り当てられたデフォルトダイヤルパターン。 ダイヤルパターンは、各コールのダイヤル方法を指定します。 たとえば、ダイヤルパターンは、各コールが「1」で始まる必要があることを指定できます。 システムがダイヤルされた番号の前に「1」を付加するため、エージェントはすべてのコールの前に「1」をダイヤルする必要はありません。
電話番号タイムアウト エージェントの音声パスが接続されたままになる時間。 このフィールドは、ビジネスユニット設定で指定された値を使用するデフォルトに設定されます。 この値を変更すると、このユーザーのビジネスユニットレベルの設定が上書きされます。 エージェント音声しきい値 エージェントの声の音量レベル。 この設定は、エージェントの音声とバックグラウンドノイズを正確に区別するのに役立ちます。 しきい値範囲は、周波数アナライザーによって計算されたカスタムボリューム単位に基づいています。
リンギングを抑制- Personal Connection エージェントがPersonal Connection ACDスキルを使用する場合、この設定により、システムがコールに応答する前に呼び出し音が聞こえなくなります。 代わりに、エージェントは、ネットワークから応答されたコールを受信すると、最初に音声を聞きます。 この設定は進行状況を呼び出し音として扱う スキル設定を上書きします。 -
環境が静的配信用に有効になっている場合、同時チャット数と自動パーク済Eメールのデフォルト数を設定します。 ユーザーがコンタクトをリクエストできるかどうかを指定します。
 このステップのフィールドについての詳細
このステップのフィールドについての詳細
フィールド
詳細
同時チャット ユーザーが同時に行うことができるチャットの最大数。 これは、チームデフォルト、またはユーザーが所属するチームで許可されている最大チャット数、または1〜12の数です。 自動パーク済Eメール
ユーザーが一度に受信トレイに含めることができるメールの最大数。 これは、チームデフォルト、またはユーザーが所属するチームで許可されている最大チャット数、または1〜25の数です。
リクエストコンタクト 選択すると、エージェントは自動的にルーティングされるのではなく、次に対応可能な連絡先を要求できます。 -
お客様の環境が動的配信用に有効になっている場合、ユーザーがチャネルごとに処理できる同時コンタクトの最大数を設定します。 詳細な動的配信設定が有効になっている場合は、ユーザーの合計コンタクト数を設定します。
 このステップのフィールドについての詳細
このステップのフィールドについての詳細
フィールド
詳細
音声、チャット、メール、SMS、ワークアイテム ユーザーが処理できる同時連絡の最大数。 ボイスには電話とボイスメールの両方が含まれます。 ボイスをオフに設定するとユーザーの音声を無効にします。 SMSはに適用されますSMS Messaging。 リクエストコンタクト 動的配信環境でのみ使用可能で、現在の状態が稼働中の場合、ユーザーは手動で追加のデジタル(非音声)連絡先を要求できます。 チャネルロック エージェントを現在対応しているチャネルに一時的にロックします。 たとえば、エージェントが2つのチャットインタラクションと1つの音声インタラクションに対応するよう設定されていて、その合計コンタクト数が3の場合、1つの音声インタラクションか2つのチャットインタラクションのどちらかを受信できますが、両方を同時に受信することはできません。 エージェントのインタラクションが終了すると、ロックは終了します。 エージェントは、設定された任意のチャネルからのインタラクションを受信できるようになります。
コンタクトオートフォーカス 動的配信でのみ使用可能で、インターフェイスで連絡先が接続された後、MAXはアクティブフォーカスを最新の連絡先に設定します。 合計連絡先数
CXone Mpower アカウント担当者が詳細な動的配信設定を有効にしている場合にのみ利用可能で、エージェントが一度に処理できる連絡先の合計の最大数を指定します。 たとえば、チャットを5に、Eメールを5に、合計連絡先数を7に設定した場合、エージェントは常に最大7つのコンタクトを受信します。 これら7つの連絡先のうち最大5つはチャット連絡先で、最大5つはメール連絡先です。 詳細については、「動的配信用のコンタクト配信設定を管理する」を参照ください。
-
WFOCXone Mpower以外に(Uptivity WFOなど)WFO統合を有効にしていて、記録を設定する場合は、 システムドメイン、 システムユーザー名および電話を入力します。
 このステップのフィールドについての詳細
このステップのフィールドについての詳細
フィールド
詳細
システムドメイン システムユーザー名に関連付けられたドメイン。 システムユーザー名
Windowsユーザー名をユーザーアカウント(つまり、ユーザーがネットワークにログインするときに使用する名前)に追加します。 組織でCXone Mpower画面記録を使用している場合、このフィールドは必須です。 CXone Mpower WFOはこれを使用して、画面記録クライアントを介してユーザーのデスクトップを見つけます。 各ユーザーは、Windowsドメインに関係なく、一意のシステムユーザー名を持っている必要があり、そのシステムユーザー名でデスクトップPCにログインする必要があります。 たとえば、組織にElizabeth Bennetが2つある場合、別々のWindowsドメインにいても、両方のWindowsユーザー名として「ebennet」を使用することはできません。
電話 記録されるユーザーに関連付けられたCXone Mpower電話ID。 電話フィールドに情報を追加するときは、次の点を考慮してください:
- 複数のユーザーに内線番号を割り当てることはできません。 たとえば、内線番号1234をエリザベス・ベネットとシャーロット・ルーカスに割り当てることはできません。異なるシフトで同じ内線番号に座っている場合でも同様です。
- 同じユーザーに複数の内線番号を割り当てることができます。 たとえば、エリザベス・ベネットは内線1234で着信し、内線4321で発信します。
- MAXバージョンセクションでは、このユーザーに使用させるMAXのバージョンを指定することができます。
 このステップのオプションの詳細
このステップのオプションの詳細フィールド
詳細
デフォルト ユーザーは、事業単位の設定で定義されたバージョンを使用することになります。 以前 このオプションは、事業単位の設定でエージェントごとのバージョン管理の許可設定が有効になっている場合にのみ使用できますMAX。
選択するとユーザーは現在のリリースよりも前のMAXバージョンを使用することになります。 たとえば、現在のリリースバージョンが2021年春の場合、ユーザーはこのオプションを選択すると2020年秋MAXバージョンを使用することになります。 このオプションは通常、デフォルトの事業単位バージョンが現在に設定されている場合にのみ有用です。
現在 このオプションは、事業単位の設定MAXでエージェントごとのバージョン管理を許可設定が有効になっている場合にのみ使用できます。
選択すると、ユーザーは現在のメジャーリリース(2020年秋または2021年春など)に従って最新のMAXバージョンを使用することになります。 このオプションは通常、デフォルトの事業単位バージョンが以前に設定されている場合にのみ有用です。
-
WFMを有効にしている場合は、エージェントの通知を設定します。
 このステップのフィールドについての詳細
このステップのフィールドについての詳細
フィールド
詳細
WFM通知の分 エージェントスケジュールのイベントが発生する前に、エージェントがリマインダーを受信するまでの分数。 この設定は、CXone MpowerWFMを含むシステムにのみ適用されます。 -
あなたが持っている場合CXone Mpower WFOをCRMと統合する場合は、エージェントのCRMユーザー名をユーザーに関連付けます。
- [保存]をクリックします。
アプリケーションの認証
ユーザーとアプリケーションは、非常によく似た方法で認証されます。 主な違いは、アプリケーションはアクセスキーで認証されるのに対し、ユーザーはユーザー名とパスワードで認証されることです。 ユーザーと違って、アプリケーションはブラウザーを通してやりとりする必要はありません。 アプリケーションは通常、バックオフィス機能またはインテリジェントバーチャルエージェント![]() 人工知能に基づいてユーザーとやり取りするチャットボットや類似のアプリケーション。(IVA)です。
人工知能に基づいてユーザーとやり取りするチャットボットや類似のアプリケーション。(IVA)です。
CXone Mpowerとやり取りするアプリケーションを設定するには、
CXone Mpowerでの認可
認可は、ユーザーがどのリソースへのアクセスを許可されているかを確認するプロセスです。 リソースには、アプリケーション、ファイル、データが含まれます。 ロールベースのアクセスコントロールにより、ユーザーのリソースへのアクセスを定義できます。 CXone Mpowerは、認証時に自動的に認可を管理します。 ユーザーが認証されると、認可されたリソースへのアクセスのみが許可されます。
ユーザーの認証方法は、認可に影響を与えません。 CXone Mpowerは、全てのユーザーに対して同じ認可プロセスを使用します。 アクセスキーで認証されるか、パスワードで認証されるかは問題ではありません。


![空白のセキュリティプロファイル用に構成されたセキュリティプロファイル作成の[名前と情報]ページのスクリーンショット](../../Admin/SecurityProfiles/Images/Loc-SPNameAndInformation.png)
![システムセキュリティプロファイルのコピー用に構成されたセキュリティプロファイル作成の[名前と情報]ページのスクリーンショット](../../Admin/SecurityProfiles/Images/Loc-SPCopy.png)