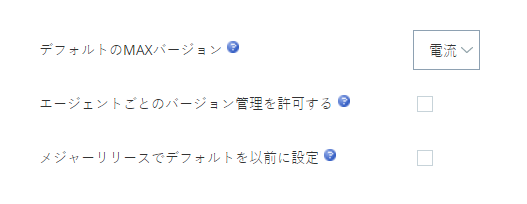一般的なMAXの設定の管理
必須の権限:外部ビジネスユニットの編集
1回の通話で許可される最大人数を変更したり、エージェントがコミットメントを削除できるかどうかを変更したりできます。
- アプリセレクター
 をクリックして、次を選択します:ACD。
をクリックして、次を選択します:ACD。 - ACD設定>ビジネスユニットに移動します。
- 変更する事業単位を見つけ、クリックして開きます。
- 詳細タブで、 編集をクリックします。
- エージェント設定セクションまで下にスクロールします。
- 会議当事者の最大数(エージェントを含む)を変更する必要がある場合は、ドロップダウンから数を選択します。
- エージェントがコールバックコミットメントを削除できるかどうか、および可能であればメモが必要かどうかを変更する場合は、コミットメントを削除フィールドを削除不可、削除可能-メモ付き、または削除可能-メモなしに設定します。
- [完了]をクリックします。
以前のMAXバージョンを有効化
必須の権限:外部ビジネスユニットの編集
管理者は、使用するMAXエージェントのバージョンを決定するためのいくつかの設定を利用できます。 現在のバージョンは最新のメジャーリリースに対応し、前のバージョンはその前のバージョンです。 夏のリリースが最近展開された場合、現在は夏、前は通常春になります。
管理者は、MAX事業単位
管理者の便宜のため、メジャーリリースをデフォルトMAXに設定MAXして以前のリリースをメジャーのリリースがMAXのエージェントのバージョンにすぐに影響するかどうかを決定します。 メジャーリリースが展開されると、以前と現在のマッピングが変更されます。 たとえば、メジャーリリースの前に、 現在は夏になり、前は春になるかもしれません。 メジャーリリースでは、秋と前が夏になるため、現在が再定義されます。 この設定により、管理者はメジャーアップデート後も自動的に前を移動してまったく同じMAXバージョンを使用し続け、選択したエージェントを割り当てて現在を試すことができます。 管理者は現在に満足したら、
|
設定 |
詳細 |
|---|---|
| デフォルトMAXバージョン | 特定のエージェントに対してオーバーライド |
|
MAXのエージェントごとのバージョン管理を許可する |
エージェントに、事業単位のデフォルトとは異なるバージョンを割り当てることができます。 最も一般的なユースケースは、最新バージョンを試すために少数のエージェントを割り当てながら、ほとんどのエージェントに対して |
| メジャーリリースでMAXデフォルトを以前に設定 |
|
Classicsの子会社であるHolmesEnterprisesの部門であるIntriguingMysteriesは、不思議な活動の受信レポートを処理します。 部門には
興味をそそるミステリーへの呼びかけは、温暖な気候で増加します。 Holmes Enterprisesは、その間、新MAX機能によってエージェントのパフォーマンスが中断されることを望んでいません。 部門は、多忙なシーズンが終わるまで、MAXの春バージョンの使用を待ちたいと考えています。 そうすれば、エージェントはすでに知っている秋のバージョンを引き続き使用できます。
興味をそそるミステリー管理者は、最初に
MAX事業単位
- アプリセレクター
 をクリックして、次を選択します:ACD。
をクリックして、次を選択します:ACD。 - ACD設定>ビジネスユニットに移動します。
- 変更する事業単位を見つけ、クリックして開きます。
- 詳細タブで、 編集をクリックします。
- MAX セクションで、 デフォルトMAXバージョンドロップダウンを展開し、 前へを選択します。
- [完了]をクリックします。
個々のエージェントに対して以前のMAXバージョンを有効化
必須権限:ユーザーの編集
- アプリセレクター
 をクリックして、次を選択します:ACD。
をクリックして、次を選択します:ACD。 - ACD設定>ビジネスユニットに移動します。
- 変更する事業単位を見つけ、クリックして開きます。
- 詳細タブで、 編集をクリックします。
- MAXセクションで、エージェントごとのバージョン管理をMAX許可を有効にします。
-
管理者アプリケーションで、 ユーザーをクリックします。
- 以前のMAXバージョンを使用するエージェントのプロファイルを見つけ、クリックして開きます。
- 連絡先の設定タブで、編集をクリックします。
- MAXのセクションで、 前へ を選択し、 MAXバージョンを選択します。 デフォルトを選択すると、エージェントのバージョンはデフォルトで事業単位設定になります。
- [完了]をクリックします。
MAXでのカスタムワークスペースの設定
カスタムワークスペースでは、MAX内部にWebサイトが表示されます。 これらは、複数のブラウザタブやウィンドウを管理する必要がなく、エージェントがMAX内で作業を完了するのに役立ちます。 MAXがインラインフレームを使用してカスタムワークスペースを管理するため、指定するURLは、HTMLインラインフレーム要素(iframe)への埋め込みをサポートする必要があります。 エージェントは、MAX設定でパネルを有効にするかどうかを制御します。 オフはスクリーンポップを外部ブラウザーのページとして表示します。 オンは、連絡先の横のMAX内に画面ポップを表示します。 ポップされたWebページは、MAX内で正しく表示されるために、iframe内での表示をサポートしている必要があることに注意してください。
事業単位ごとのカスタムワークスペースの設定
カスタムワークスペースは、CXone Mpower MAXの中にWebサイトを表示します。 これらは、複数のブラウザタブやウィンドウを管理する必要がなく、エージェントがMAX内で作業を完了するのに役立ちます。
- アプリセレクター
 をクリックして、次を選択します:ACD。
をクリックして、次を選択します:ACD。 - ACD設定>ビジネスユニットに移動します。
- 詳細タブで、編集をクリックします。 下にスクロールしてセクションを見つけて、フィールド。エージェント設定セクションまでスクロールし、 カスタムワークスペース(最大3)フィールドを見つけます。
- カスタムワークスペースURLの追加をクリックします。
- ラベルフィールドに、Agent EmbeddedMAXでエージェントに表示するリンクの表示名を入力します。
- URLフィールドに、ワークスペースで開くアドレスを入力または貼り付けます。
- URLをテストするには、プレビュー
 をクリックします。
をクリックします。 - ページの一番上までスクロールして、完了をクリックします。
チームごとにカスタムワークスペースを設定
カスタムワークスペースは、事業単位またはチームごとに構成できます。 チームレベルで構成されたカスタムワークスペースは、事業単位で構成されたワークスペースをオーバーライドします。
- アプリセレクター
 をクリックして、次を選択します:Admin 。
をクリックして、次を選択します:Admin 。 - チームをクリックします。
- 編集するチームをクリックして開きます。
- 詳細タブで、編集をクリックします。
- カスタムワークスペース(最大3つ)で、カスタムワークスペースURLの追加をクリックします。
- ラベルフィールドに、エージェントにMAXで表示するリンクの表示名を入力します 。
- URLフィールドに、ワークスペースで開くアドレスを入力または貼り付けます。
- プレビューボタンをクリックして、URLをテストします。