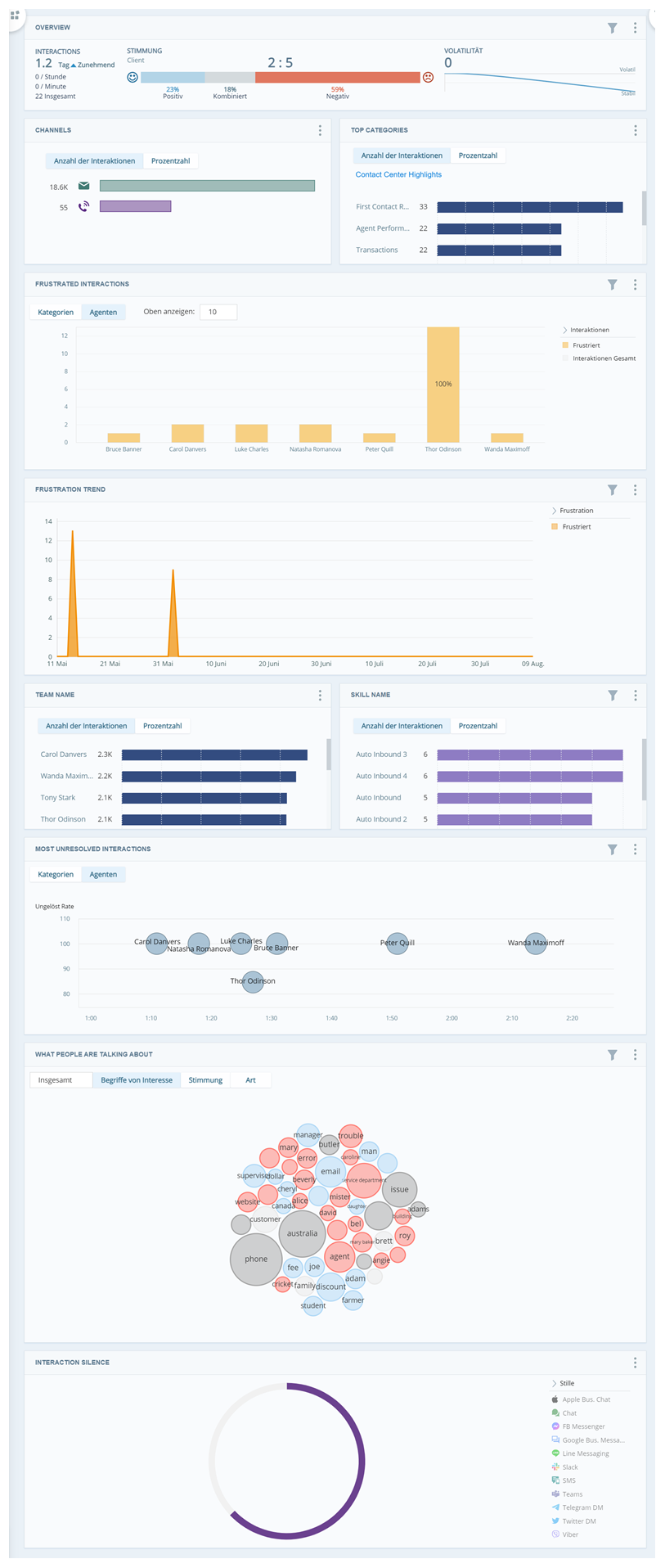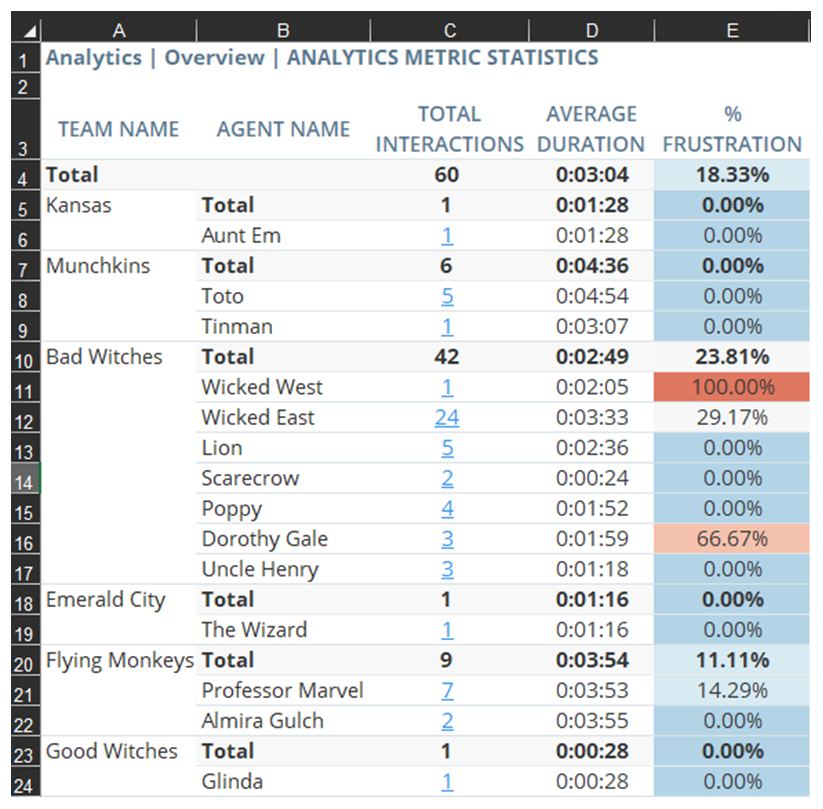Eine gewisse Frustration![]() Unterscheidet sich von einer negativen Stimmung. Anzeichen der Frustration zeigen, dass ein Kunde nicht nur über etwas Negatives spricht, sondern sich aufregt oder wütend ist. von Kunden in Ihrem Contact Center wird erwartet. Aber wie können Sie Probleme identifizieren und behandeln, die übermäßige Frustration verursachen? Folgen Sie diesem Erfolgsleitfaden, um einen Arbeitsbereich zu erstellen, der sich auf Kundenfrustration konzentriert. Die Verringerung der Frustration kann Ihrer Organisation auf folgende Weise nutzen:
Unterscheidet sich von einer negativen Stimmung. Anzeichen der Frustration zeigen, dass ein Kunde nicht nur über etwas Negatives spricht, sondern sich aufregt oder wütend ist. von Kunden in Ihrem Contact Center wird erwartet. Aber wie können Sie Probleme identifizieren und behandeln, die übermäßige Frustration verursachen? Folgen Sie diesem Erfolgsleitfaden, um einen Arbeitsbereich zu erstellen, der sich auf Kundenfrustration konzentriert. Die Verringerung der Frustration kann Ihrer Organisation auf folgende Weise nutzen:
-
Kundenzufriedenheit verbessern: Die Analyse der Frustration kann dazu beitragen, Probleme zu identifizieren und negative Kundenerfahrungen abzumildern.
-
Gefahr des Kundenverlustes verringern: Sie können Agentenschulung verbessern, Geschäftsprozesse verbessern und Produktprobleme beheben. Je besser das Erlebnis des Kunden, desto wahrscheinlicher bleibt er treu.
-
Besseres Agentenerlebnis: Eine Abmilderung der Kundenfrustration verbessert auch das Agentenerlebnis. Ihre Aufgabe ist weniger belastend, wenn sie es nicht mit so vielen frustrierten Kunden zu tun haben.
Classics, Inc. möchte identifizieren, was Kundenfrustration verursacht. Sie möchten die Frustrationsdaten von zwei Teams mit ähnlichen Skills von verschiedenen Standorten vergleichen. Das Kansas-Team ist neu und hat weniger erfahrene Agenten. Das Emerald City-Team besteht schon länger und hat erfahrenere Agenten. Sie sind daran interessiert, Folgendes zu entdecken:
- Geschäftsprozesse, die Kunden verärgern.
- Probleme mit der Agentenkommunikation und Wissenslücken, die Kunden verärgern.
- Produktprobleme, die Kunden verärgern.
Definition von Frustration
Frustration in CXone Mpower Interaction Analytics (IA) wird durch sprachliche Hinweise in Interaktionstranskripten bestimmt. Diese Hinweise sind Wörter und Phrasen, die auf Kundenfrustration hinweisen. Frustrationshinweise helfen bei der Erkennung von Problemen wie Prozessineffizienzen, Produktproblemen, gebrochenen Versprechen und äußerst negativen Aussagen. Manche Hinweise werden stärker gewichtet als andere.
IA verwendet maschinelles Lernen, um zu bestimmen, ob Art und Anzahl der gefundenen Probleme ein normales Frustrationsniveau übersteigen. Zum Beispiel könnte ein Kunde sagen Ich habe drei Mal angerufen und warte immer noch auf eine Antwort und er berichtet damit Fakten, ohne emotionale Komponente. Aber er könnte auch Dinge sagen wie dies ist wirklich ärgerlich und ich kann nicht glauben, dass Sie. IA kann den Schweregrad dieser Beschwerden erkennen und unterscheiden.
Frustration-Arbeitsbereich einrichten
Diese Anleitungen beschreiben die empfohlene Vorgehensweise zum Erstellen eines Arbeitsbereichs![]() Benannte Ansicht von einem oder mehreren Widgets.. Sie sind als Hilfe beim Einstieg gedacht. Sie können Arbeitsbereiche auf viele andere Arten für die Anforderungen Ihrer Organisation anpassen. Sie können einen Datensatz-Arbeitsbereich mithilfe anderer Widgets
Benannte Ansicht von einem oder mehreren Widgets.. Sie sind als Hilfe beim Einstieg gedacht. Sie können Arbeitsbereiche auf viele andere Arten für die Anforderungen Ihrer Organisation anpassen. Sie können einen Datensatz-Arbeitsbereich mithilfe anderer Widgets![]() Grafische Darstellung von Daten, die bestimmten Filterkriterien entsprechen., Metriken
Grafische Darstellung von Daten, die bestimmten Filterkriterien entsprechen., Metriken![]() Statistiken, die Sie messen können, um den Überblick über Ihr Contact Center zu behalten. und Filter, die hier nicht erwähnt sind, konfigurieren.
Statistiken, die Sie messen können, um den Überblick über Ihr Contact Center zu behalten. und Filter, die hier nicht erwähnt sind, konfigurieren.
Sie sollten Kategorien![]() Datengruppen, die Interaction Analytics für geparste Anruf-Transkriptdaten verwendet. Sie machen es einfacher, Trends zu erkennen. konfigurieren, um Ihre Daten zu analysieren. Kategorien und Kategoriegruppen
Datengruppen, die Interaction Analytics für geparste Anruf-Transkriptdaten verwendet. Sie machen es einfacher, Trends zu erkennen. konfigurieren, um Ihre Daten zu analysieren. Kategorien und Kategoriegruppen![]() Kategoriegruppierungen, die Ihnen helfen, Daten für einen bestimmten Zweck zu verwenden. Zu den vorgefertigten Kategorievorlagen gehören Kaufabsicht und Risikoaversion. helfen Ihnen beim Gruppieren und Identifizieren von Informationen, die für Ihre Interessen am relevantesten sind. Wir empfehlen die Verwendung der Kategorie Contact Center-Highlights mit diesem Arbeitsbereich. Beachten Sie, dass Sie auf Daten aktualisieren auf der Seite "Sprachmodell" klicken müssen, damit die an Kategorien vorgenommenen Änderungen wirksam werden. Dadurch wird eine Neuverarbeitung eingeleitet, die mehrere Stunden dauern kann. Sie können den Status der Wiederverarbeitung in Interaction Analytics unten im linken Navigationsmenü überwachen.
Kategoriegruppierungen, die Ihnen helfen, Daten für einen bestimmten Zweck zu verwenden. Zu den vorgefertigten Kategorievorlagen gehören Kaufabsicht und Risikoaversion. helfen Ihnen beim Gruppieren und Identifizieren von Informationen, die für Ihre Interessen am relevantesten sind. Wir empfehlen die Verwendung der Kategorie Contact Center-Highlights mit diesem Arbeitsbereich. Beachten Sie, dass Sie auf Daten aktualisieren auf der Seite "Sprachmodell" klicken müssen, damit die an Kategorien vorgenommenen Änderungen wirksam werden. Dadurch wird eine Neuverarbeitung eingeleitet, die mehrere Stunden dauern kann. Sie können den Status der Wiederverarbeitung in Interaction Analytics unten im linken Navigationsmenü überwachen.
Arbeitsbereich erstellen
- Gehen Sie zuerst zu Meine Daten und öffnen Sie den Datensatz, den Sie analysieren möchten.
- Klicken Sie auf den Bereich "Arbeitsbereich"
 , wenn er noch nicht geöffnet ist, und klicken Sie dann auf Arbeitsbereich hinzufügen.
, wenn er noch nicht geöffnet ist, und klicken Sie dann auf Arbeitsbereich hinzufügen. - Klicken Sie auf den Widget Drawer
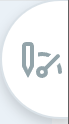 .
. - Wählen Sie nacheinander die folgenden Widgets, um sie zu Ihrem Arbeitsbereich hinzuzufügen:
Übersichtsleiste im Bereich "Volumen".
Kanäle im Bereich "Volumen".
Top-Kategorien im Bereich "Volumen".
Frustrierte Interaktionen im Bereich "Frustration".
Frustrationstrend im Bereich "Frustration".
Metriken im Bereich "Volumen". Wählen Sie dieses Widget ein zweites Mal aus, sodass beide in Ihrem Arbeitsbereich angezeigt werden.
Ungelöst im Bereich "Volumen".
Gesprächsthemen im Bereich "Stimmung".
Stille Prozent im Bereich "Volumen".
Einige dieser Widgets erfordern eine weitere Konfiguration nach Hinzufügen zum Arbeitsbereich. Sie können so spezifische Daten in Verbindung mit Frustration anzeigen. Andere Widgets nutzen Standardeinstellungen.
- Sie können irgendeines der Widgets bearbeiten, um seine Größe oder Position anzupassen.
Metrik-Widgets konfigurieren
Konfigurieren Sie ein Metrik-Widget, um die Interaktionen nach Team anzuzeigen. Konfigurieren Sie das Zweite, um Interaktionen nach Skill anzuzeigen.
- Klicken Sie oben rechts im ersten Metrik-Widget auf Weitere Optionen
 > Einstellungen.
> Einstellungen. - Sie können dem Widget einen neuen Titel geben, wie z. B. Teams.
- Klicken Sie auf die Dropdown-Liste Widget-Optionen .
- Wählen Sie unter Feld Teamname aus.
- Geben Sie als Anzuzeigende Nummer eine Zahl von 1–25 für die Anzahl der Teams ein, für die das Widget Daten anzeigen soll. Der Standardwert ist 10.
- Sie können die Leistenfarbe oder Reihenfolge, in der die Leiste das Widget anzeigt, anpassen. Konfigurieren Sie jedes Metrik-Widget mit einer anderen Farbe, sodass Sie sie ganz einfach unterscheiden können.
- Auf OK klicken.
- Wiederholen Sie diese Schritte für das zweite Metrik-Widget, wählen Sie aber für Feld Name der Kompetenz aus. Sie können dieselben Anpassungen vornehmen und dem Widget einen neuen Titel geben, wie z. B. Skills.
Abhängig von den Anforderungen Ihrer Organisation kann der Name des Agenten eine nützlichere Metrik sein, die Sie stattdessen verwenden können. Sie können die Metrik Name des Agenten statt Teamname oder Name der Kompetenz verwenden.
Das Widget "Gesprächsthemen" konfigurieren
Konfigurieren Sie das Widget "Gesprächsthemen" so, dass nur die Instanztypen angezeigt werden, an denen Sie interessiert sind. So können Sie die für Frustration relevanten Begriffe einfacher in der Wortwolke finden.
-
Klicken Sie oben rechts im Widget auf Weitere Optionen
 > Einstellungen.
> Einstellungen. -
Klicken Sie auf die Dropdown-Liste Widget-Optionen, um Instanztypen auszuwählen.
-
Um nur Begriffe von bestimmten Instanztypen zu sehen, markieren Sie die Kästchen neben den Begriffen, an denen Sie interessiert sind.
- Auf OK klicken.
Nach Frustration filtern
Sie können Ihren Arbeitsbereich![]() Benannte Ansicht von einem oder mehreren Widgets. so filtern, dass nur Interaktionen angezeigt werden, bei denen der Kontakt frustriert war. Das Widget "Frustrationstrend" und das Widget "Frustrierte Interaktionen" zeigen bereits frustrierte Daten an. Wenn Sie aber einen Frustration-Arbeitsbereich-Filter anwenden, zeigen alle Widgets nur Daten von frustrierten Interaktionen an. Dies ist hilfreich, um Ihre Analyse einzugrenzen und gemeinsame Ursachen für Frustration zu erkennen.
Benannte Ansicht von einem oder mehreren Widgets. so filtern, dass nur Interaktionen angezeigt werden, bei denen der Kontakt frustriert war. Das Widget "Frustrationstrend" und das Widget "Frustrierte Interaktionen" zeigen bereits frustrierte Daten an. Wenn Sie aber einen Frustration-Arbeitsbereich-Filter anwenden, zeigen alle Widgets nur Daten von frustrierten Interaktionen an. Dies ist hilfreich, um Ihre Analyse einzugrenzen und gemeinsame Ursachen für Frustration zu erkennen.
-
Klicken Sie auf
 oben rechts in Ihrem Arbeitsbereich. Die Dropdown-Liste Datumsbereich und die Schaltfläche Filter hinzufügen werden angezeigt.
oben rechts in Ihrem Arbeitsbereich. Die Dropdown-Liste Datumsbereich und die Schaltfläche Filter hinzufügen werden angezeigt. -
Klicken Sie auf Filter hinzufügen und wählen Sie Frustration aus.
-
Erweitern Sie den Filter Frustration, den Sie gerade erneut hinzugefügt haben, und wählen Sie Frustriert aus.
-
Klicken Sie auf
 . Die Widgets im Arbeitsbereich werden aktualisiert, um nur Daten für frustrierte Interaktionen anzuzeigen.
. Die Widgets im Arbeitsbereich werden aktualisiert, um nur Daten für frustrierte Interaktionen anzuzeigen.
Sie können außerdem auf Filter zugreifen und diese auf einzelne Widgets anwenden statt auf den gesamten Arbeitsbereich. Klicken Sie oben rechts in einem Widget auf ![]() und befolgen Sie dieselben Schritte.
und befolgen Sie dieselben Schritte.
So verwenden Sie einen Frustration-Arbeitsbereich
Beginnen Sie, indem Sie eine Theorie über die Frustration entwickeln. Prognostizieren Sie, wie viel Frustration für Interaktionen in Ihrer Organisation erwartet wird. Schätzen Sie dann, wie viel Frustration Ihrer Meinung nach in Ihren Interaktionen existiert. Legen Sie eine Grundlinie für Ihren gesamten Frustrationsprozentsatz mithilfe des Analytics Metrik-Statistiken-Bericht fest. Berücksichtigen Sie auch, welche spezifischen Prozesse oder Verhaltensweisen Kunden frustrieren könnten. Jedes Widget zeigt Details, die Ihnen beim Testen Ihrer Theorie helfen. Vergleichen Sie Widgets nebeneinander, um spezifische Probleme zu sehen. Ihre Beobachtungen helfen Ihnen bei der Bestimmung, welche Filter Bereiche für die Verbesserung identifizieren können. Die Widget-Daten, die im Arbeitsbereich![]() Benannte Ansicht von einem oder mehreren Widgets. angezeigt werden, hängen von den Datensatzparametern ab, die für den Datensatz ausgewählt sind.
Benannte Ansicht von einem oder mehreren Widgets. angezeigt werden, hängen von den Datensatzparametern ab, die für den Datensatz ausgewählt sind.
Widget "Übersichtsleiste"
Das Widget "Übersichtsleiste" gibt Ihnen eine allgemeine Vorstellung über den Stimmungstrend![]() Gesamtstimmung oder Ergebnis der Interaktion, die durch die Analyse von Wörtern, Sätzen und dem Kontext des Transkripts ermittelt wird. während aller Interaktionen im Datensatz. Obwohl sich Stimmung und Frustration
Gesamtstimmung oder Ergebnis der Interaktion, die durch die Analyse von Wörtern, Sätzen und dem Kontext des Transkripts ermittelt wird. während aller Interaktionen im Datensatz. Obwohl sich Stimmung und Frustration![]() Unterscheidet sich von einer negativen Stimmung. Anzeichen der Frustration zeigen, dass ein Kunde nicht nur über etwas Negatives spricht, sondern sich aufregt oder wütend ist. unterscheiden, korrelieren sie häufig. Daher kann negative Stimmung auch dabei helfen, etwas über Frustration in Ihrem Contact Center zu erfahren.
Unterscheidet sich von einer negativen Stimmung. Anzeichen der Frustration zeigen, dass ein Kunde nicht nur über etwas Negatives spricht, sondern sich aufregt oder wütend ist. unterscheiden, korrelieren sie häufig. Daher kann negative Stimmung auch dabei helfen, etwas über Frustration in Ihrem Contact Center zu erfahren.
Widget Kanäle
Das Widget "Kanäle" zeigt die Anzahl der Interaktionen nach Quelle. Dies ist hilfreich, um zu sehen, welche Methoden Sie am häufigsten für die Kommunikation mit Kunden nutzen. Wenn es eine große Anzahl frustrierter Interaktionen von einer bestimmten Quelle gibt, kann es hilfreich sein, nach kanalspezifischen Problemen frustrierter Kunden zu suchen.
Klicken Sie auf irgendeine Leiste im Widget, um Interaktionsdetails und Transkripte für einen Kanal zu sehen. Überprüfen Sie einzelne Interaktionen, um neue Erkenntnisse zu gewinnen.
Widget "Top-Kategorien"
Das Widget "Top-Kategorien" zeigt die Top-Kategorien für Interaktionen im Datensatz. Standardmäßig zeigt das Widget die auf der Seite "Sprachmodell" aufgeführten Kategorien an. Contact Center-Highlights sollte ausgewählt sein. Diese Kategoriegruppe ist hilfreich, um sich auf Prozesse, Richtlinien oder Agentenverhalten zu konzentrieren, die Frustration verursachen könnten. Dies schließt folgende Kategorien ein:
-
Konten
-
Agentenleistung negativ
-
Agentenleistung positiv
-
Rechnung
-
Eskalation
-
Erstkontakt-Lösung
-
Allgemeine Anfragen
-
Self-Service
-
Transaktionen
Achten Sie darauf, das Widget oder den Arbeitsbereich so zu filtern, das nur frustrierte Interaktionen angezeigt werden, sodass das Widget nur Kategorien anzeigt, die Frustration zugeordnet sind. Überprüfen Sie das Widget, um zu sehen, welche Kategorien die meisten frustrierten Interaktionen aufweisen. Jede dieser Kategorien hat außerdem spezifische Unterkategorien, die Sie aufschlüsseln können. Um dies weiter zu untersuchen, klicken Sie auf die Leiste irgendeiner Kategorie und wählen Sie Drill zu [Kategorie]. Sie können außerdem einzelne Anrufaufzeichnungen und Transkripte anzeigen, wenn Sie auf eine Leiste klicken und "Interaktionen anzeigen" auswählen.
Ein Datenanalyst bei Classics, Inc. verwendet die Kategoriegruppe "Contact Center-Highlights" für den Datensatz. Als Nächstes filtert er den Arbeitsbereich so, dass nur frustrierte Interaktionen angezeigt werden. Er bemerkt, dass die Kategorie "Agentenleistung negativ" die meisten frustrierten Interaktionen aufweist. Er klicke auf die Kategorieleiste und wählt Drill zu Agentenleistung negativ, um die Unterkategorien anzuzeigen. "Agent kein Wissen" ist die Unterkategorie mit den meisten Interaktionen. Der Analyst klickt erneut auf die Kategorieleiste und wählt Interaktionen anzeigen, um die Gründe zu untersuchen. Er hört sich dann die Anrufaufzeichnungen an und liest Interaktionstranskripte, um Bereiche zu erkennen, in denen Agenten kein Wissen haben. Er findet heraus, dass mehrere Agenten Kunden auffordern, später zurückzurufen, oder sie lange Zeit brauchen, um den Abrechnungsprozess für ein neues Produkt zu erklären.
Widget "Frustrierte Interaktionen"
Das Widget "Frustrierte Interaktionen" zeigt die obersten 10 Agenten oder Kategorien mit dem höchsten Prozentsatz frustrierter Aktionen. Sie können zwischen den Ansichten Agent und Kategorien im Widget umschalten. Da das Widget "Top-Kategorien" bereits Informationen für frustrierte Kategorien zeigt, kann es hilfreicher sein, sich auf die Agentenansicht zu konzentrieren. Beachten Sie, dass, wenn der Arbeitsbereich so gefiltert wird, dass nur frustrierte Interaktionen angezeigt werden, das Widget 100 % für jeden der obersten 10 Agenten statt den tatsächlichen Prozentsatz der gesamten Interaktionen zeigt. Wenn Sie jedoch auf die Leiste eines Agenten klicken, können Sie immer noch spezifische Details wie die genaue Anzahl der Anrufe, die er abgewickelt hat, und die Top-Kategorien für seine Interaktionen sehen.
Suchen Sie nach gemeinsamen Kategorien bei den obersten 10 Agenten, um zu sehen, welche Themen häufig Frustration verursachen. Überprüfen Sie einzelne Interaktionstranskripte, um zu identifizieren, von welcher zusätzlichen Schulung der einzelne Agent profitieren könnte.
Widget "Frustrationstrend"
Das Widget "Frustrationstrend" verfolgt frustrierte und nicht frustrierte Interaktionen im Zeitverlauf. Die Grafik erleichtert die Identifizierung von Mustern sowie ungewöhnlichen Spitzen bei der Frustration. Wenn Sie einen Zeitraum mit einer Spitze bei der Frustration identifizieren, wird ein Datumsbereich für die Untersuchung angegeben.
Ändern Sie den Datumsbereich im Arbeitsbereich-Filter so, dass nur Interaktionen eingeschlossen sind, die während des Zeitraums erfolgt sind, die Sie untersuchen möchten. Sobald der neue Datumsbereich eingestellt ist, filtern Sie den Arbeitsbereich so, dass nur frustrierte Interaktionen angezeigt werden. Überprüfen Sie den restlichen Arbeitsbereich, um näher zu betrachten, was während des angegebenen Zeitraums geschehen ist.
Treten Sie zurück, um die Kategorie zu betrachten, in der Sie sich gerade befinden, und erstellen Sie eine Hypothese, warum die Spitze aufgetreten ist. Überprüfen Sie spezifische Interaktionen, um Ihre Vermutung zu bestätigen oder zurückzuweisen.
Ein Datenanalyst bei Classics, Inc. überprüft das Widget "Frustrationstrend" und bemerkt eine enorme Spitze bei der Frustration im Monat Juni. Er passt den Datumsbereich oben im Arbeitsbereich so an, dass nur Daten für den Monat Juni angezeigt werden. Er klickt in der Grafik auf einen Tag mit den meisten frustrierten Interaktionen, um einzelne Transkripte anzuzeigen. Er bemerkt, dass die meisten dieser Interaktionen dasselbe Produkt erwähnen. Er fährt mit der Überprüfung anderer Interaktionsdetails fort, um zu erkennen, warum das neue Produkt Frustration verursacht.
Metriken-Widgets
Das Metrik-Widget kann hilfreich sein, um das gesamte Volumen Ihrer frustrierten Interaktionen anzuzeigen. Es kann Ihnen zeigen, welche Teams, Agenten oder Skills die höchste Frustration aufweisen. Dies kann ein hilfreicher Hinweis darauf sein, welche Agenten oder Teams ein Coaching benötigen. Ein hohes Volumen frustrierter Interaktionen ist jedoch nicht notwendigerweise ein Spiegelbild der Agentenleistung. Hohe Frustration für ein bestimmtes Team kann auch helfen, standortspezifische Probleme zu identifizieren. Dies sind Möglichkeiten, die bei der Analyse Ihrer Daten berücksichtigt werden sollten, sie sollten dies aber auf jeden Fall weiter untersuchen. Überprüfen Sie einzelne Interaktionen, bevor Sie Rückschlüsse ziehen. Sie können auf Weitere Optionen ![]() > Einstellungen im Widget klicken, um die Anzeige zu bearbeiten. Sie können außerdem auf eine der Leisten im Widget und auf Interaktionen anzeigen klicken, um mehr Details zu sehen.
> Einstellungen im Widget klicken, um die Anzeige zu bearbeiten. Sie können außerdem auf eine der Leisten im Widget und auf Interaktionen anzeigen klicken, um mehr Details zu sehen.
Widget "Meist ungelöste Kontakte"
Das Widget Meist ungelöste Kontakte zeigt die häufigsten ungelösten Interaktionen in Ihrem Contact Center. Das Widget bietet sowohl eine Kategorieansicht als auch eine Agentenansicht. Das Diagramm zeigt Kategorien nach durchschnittlicher Sprechzeit. Die Kategorieansicht zeigt, welche Arten von Problemen häufig nicht in einer einzigen Interaktion gelöst werden.
Ungelöste Interaktionen können eine Frustrationsquelle für Kunden sein. Überprüfen Sie Agenten und Kategorien mit den meisten ungelösten Interaktionen, um Themen und Verhalten zu identifizieren, die Frustration verursachen. Klicken Sie auf einzelne Blasen im Diagramm, um dies weiter aufzuschlüsseln oder einzelne Transkripte zu überprüfen.
Widget Gesprächsthemen"
Das Widget "Gesprächsthemen" zeigt die obersten 50 Entitäten![]() Stichwort oder Ausdruck, das/der in Ihrem Unternehmensprofil in Interaction Analytics definiert ist. Bezieht sich auf einen Entitätstyp. Kann Varianten enthalten., die in den Interaktionen im Datensatz am häufigsten verwendet wurden. Filtern Sie den Arbeitsbereich so, dass nur frustrierte Interaktionen angezeigt werden, sodass das Widgets nur Begriffe in Verbindung mit Frustration anzeigt. Achten Sie auf Begriffe, die Frustration mitteilen könnten. Verwenden Sie verschiedene Ansichtsoptionen, um Begriffe nach Stimmung oder Typ zu sortieren. Rote Begriffsblasen, die mit negativer Stimmung
Stichwort oder Ausdruck, das/der in Ihrem Unternehmensprofil in Interaction Analytics definiert ist. Bezieht sich auf einen Entitätstyp. Kann Varianten enthalten., die in den Interaktionen im Datensatz am häufigsten verwendet wurden. Filtern Sie den Arbeitsbereich so, dass nur frustrierte Interaktionen angezeigt werden, sodass das Widgets nur Begriffe in Verbindung mit Frustration anzeigt. Achten Sie auf Begriffe, die Frustration mitteilen könnten. Verwenden Sie verschiedene Ansichtsoptionen, um Begriffe nach Stimmung oder Typ zu sortieren. Rote Begriffsblasen, die mit negativer Stimmung![]() Gesamtstimmung oder Ergebnis der Interaktion, die durch die Analyse von Wörtern, Sätzen und dem Kontext des Transkripts ermittelt wird. assoziiert sind, können auch mit Frustration korrelieren. Die Überprüfung von Begriffen nach Typ kann auch auf spezifische Instanztypen oder Themen hinweisen, die Frustration verursachen.
Gesamtstimmung oder Ergebnis der Interaktion, die durch die Analyse von Wörtern, Sätzen und dem Kontext des Transkripts ermittelt wird. assoziiert sind, können auch mit Frustration korrelieren. Die Überprüfung von Begriffen nach Typ kann auch auf spezifische Instanztypen oder Themen hinweisen, die Frustration verursachen.
Wenn Sie die Daten in anderen Widgets im Arbeitsbereich prüfen, können Sie entdecken, dass manche Instanztypen mehr von Interesse sind als andere. Sie können die Widget-Optionen bearbeiten, um die Begriffe zu ändern, die in der Wortwolke erscheinen.
Um irrelevante Begriffe auszublenden, klicken Sie auf den Begriff und anschließend auf Ausblenden. Um einzelne Interaktionen, in denen bestimmte Wörter auftauchen, näher zu betrachten, klicken Sie auf den Begriff und dann auf Interaktionen anzeigen.
Wenn Sie Ausschließen statt Ausblenden auswählen, wird die Phrase zum Arbeitsbereich-Filter "Entitäten" hinzugefügt. Das bedeutet, dass jede Interaktion, die die Phrase enthält, sowohl vom Widget als auch vom Arbeitsbereich ausgeschlossen wird. Denken Sie daran, wenn Sie irrelevante Ausdrücke aus dem Widget entfernen, aber die Interaktionen behalten möchten, in denen diese Entitäten angegeben sind.
Ein Datenanalyst bei Classics, Inc. überprüft das Widget "Gesprächsthemen", um nach den am häufigsten erwähnten Unternehmensprofilentitäten zu suchen. Er bearbeitet die Widget-Optionen so, dass nur Begriffe und Phrasen für die Instanztypen Abrechnungsprobleme, Marke, Produkt und Unternehmen angezeigt werden. Er klickt auf die Ansicht Typ, um zu sehen, welche Begriffe für Themen angezeigt werden, die Frustration verursachen könnten. Er konzentriert sich dann auf die roten Blasen mit Begriffen, die mit negativer Stimmung assoziiert sind. Er überprüft Interaktionen für die größten Blasen, da dies bedeutet, dass diese Begriffe häufiger erwähnt werden. Der Analyst realisiert, dass mehrere Interaktionen das neue Produkt von Classics erwähnen.
Widget "Interaktionsstille"
Das Widget "Interaktionsstille" zeigt längere Stilleperioden als Prozentsatz der Gesamtinteraktionszeit in Chat- und Sprachinteraktionen an.
Interaktionen mit einem hohen Stille-Prozentsatz könnten darauf hinweisen, dass ein Agent kein Wissen hat oder eine Menge Zeit mit der Suche nach Antworten verbringt. Es könnte auch auf unangenehme Stille nach dem Ausdruck von Frustration durch den Kunden hinweisen. Klicken Sie auf die Kreise im Diagramm, um einzelne Interaktionen anzuzeigen und zu untersuchen, wie lange Stille auf Frustration hinweisen kann.
Fortschritt messen und verfolgen
Ein zielfokussierter Arbeitsbereich ist am wertvollsten, wenn Ihre Erkenntnisse zur Förderung der Veränderung verwendet werden. Sie sollten Ihren Fortschritt regelmäßig messen und verfolgen. Dies hilft Ihnen, zu erkennen, wie Sie sich verbessern, und dabei, angemessene Ziele zu setzen.
Eine Classics, Inc. Analystin verwendete diesen Frustration-Arbeitsbereich, um die Teams aus Emerald City und Kansas zu vergleichen. Sie entdeckte eine große Spitze bei der Kundenfrustration während des Markteinführungsmonats eines neuen Produkts. Die Analystin überprüfte Widget-Daten und individuelle Interaktionen, um diese Spitze zu untersuchen. Sie fand Folgendes heraus:
- Kunden waren wegen des Abrechnungsprozesses für das neue Produkt verwirrt.
- Kunden waren über die unklare Produktdokumentation verärgert.
- Agenten im Kansas-Teams kannten den neuen Abrechnungsprozess nicht.
In Reaktion auf die Erkenntnisse aktualisierte Classics die Informationen über der Website und die Marketingmaterialien, um den neuen Abrechnungsprozess besser zu erklären. Sie verbesserten außerdem die Agentenschulung zum neuen Produkt.
Einen Monat später führte Classics den Metrikvergleichsbericht aus. Er zeigte, dass sich das Kansas-Team verbessert hatte und die Frustration insgesamt geringer war.
Führen Sie Analyseberichte aus, um Ihren Fortschritt zu sehen. Sie können beispielsweise Daten auf wöchentlicher oder monatlicher Basis oder nach einer Coachingsitzung anzeigen, um den Fortschritt zu verfolgen. Jedes Mal, wenn Sie einen Analysebericht ausführen, können Sie die Daten mit Ihrer Grundlinie vergleichen, um den Fortschritt zu messen. Je nachdem, wie sich die Werte verändert haben, können Sie auch aktualisierte Daten verwenden, um eine neue Grundlinie für die Messung festzulegen. Nachdem Sie die Erkenntnisse aus dem Arbeitsbereich und den Analysebericht überprüft haben, sollten Sie überlegen, welche Meilensteine und unterstützenden Ziele als Nächstes kommen sollten, um einen Prozess der ständigen Verbesserung aufrechtzuerhalten.
Agenten in kleineren Gruppen beurteilen
Nachdem Sie eine Grundlinie für Frustration festgelegt haben, können Sie zusätzliche Erkenntnisse gewinnen, indem Sie Agenten nach Score sortieren. Dies kann nach der erstmaligen Festlegung einer Grundlinie oder nach Verfolgung des Fortschritts und Festlegung einer neuen Grundlinie hilfreich sein. Die Grundlinie liefert Ihnen eine Vorstellung davon, welche durchschnittliche Frustration es in Ihrem Contact Center gibt. Verwenden Sie Analyseberichte, Excel und den von Ihnen erstellten Frustration-Arbeitsbereich, um zu sehen, welche Agenten einen Frustrationsprozentsatz aufweisen, der höher oder niedriger als der Durchschnitt ist. Diese Methode hilft Ihnen, erweiterte Analyse durchzuführen und den Fortschritt auf einer genaueren Ebene zu verfolgen.
-
Führen Sie den Analytics Metrikstatistiken-Bericht für den Zeitraum aus, den Sie überprüfen möchten.
-
Erweitern Sie die Dropdown-Liste "Metriken" und aktivieren Sie die Kontrollkästchen für Interaktionen gesamt, Durchschnittliche Dauer und % Frustration. Sie können alle anderen Metriken auswählen, die Sie ebenfalls überprüfen möchten, der Zweck dieser Anleitung ist aber, sich auf Frustration zu konzentrieren.
-
Auf OK klicken.
-
-
Exportieren Sie den Bericht.
-
Klicken Sie auf Freigeben
 oben rechts im Bericht.
oben rechts im Bericht. -
Klicken Sie auf Nach Excel exportieren.
-
Wählen Sie Ihren gewünschten Bereich aus der Dropdown-Liste. Sie können nur die Raster auf der Seite wählen, die Sie gerade anzeigen, oder Daten aus dem gesamten Bericht.
-
Klicken Sie auf Export.
-
-
Überprüfen Sie die exportierten Daten in Excel und ordnen Sie Agenten auf Basis ihres Prozentsatzes frustrierter Interaktionen in vier gleichen Gruppen an. Ordnen Sie die Spalten in Excel neu, sodass Agenten in die folgenden Gruppen sortiert sind:
-
Geringer Prozentsatz frustrierter Interaktionen
-
Geringer als durchschnittlicher Prozentsatz frustrierter Interaktionen
-
Höher als durchschnittlicher Prozentsatz frustrierter Interaktionen
-
Hoher Prozentsatz frustrierter Interaktionen
-
-
Überprüfen Sie das Excel-Blatt auf Gemeinsamkeiten und Unterschiede zwischen diesen Gruppen. Beachten Sie Agenten mit höherer Frustration. Entscheiden Sie die Art der weiteren Untersuchung, indem Sie den Agenten, das Team oder die Interaktionen mit der meisten Frustration identifizieren, um die Gründe dafür zu ermitteln. Beachten Sie außerdem Agenten mit der geringsten Frustration. Sie können analysieren, was diese gut tun. Sobald Sie Beobachtungen auf Basis der Exportdaten gemacht haben, verwenden Sie den Frustration-Arbeitsbereich zur weiteren Untersuchung.
Individuelle Schulungsgelegenheiten identifizieren
Sobald Sie Agenten in Gruppen basierend auf ihrem Frustrationsprozentsatz sortiert haben, verwenden Sie den Frustration-Arbeitsbereich, um eine genauere Analyse durchzuführen. Filtern Sie den Arbeitsbereich, um Daten für jede Gruppe zu einer bestimmten Zeit anzuzeigen. Verwenden Sie die Metriken und Widgets, um zu beurteilen, was hohe oder geringe Frustration für jede Gruppe verursacht. So können Sie sehen, welche Änderungen jeder Gruppe von Agenten dabei helfen kann, Frustration zu verringern.
Um das Gewinnen von Erkenntnissen zu erleichtern, können Sie auch eine Kategorie für jede Gruppe von Agenten erstellen. Wählen Sie Mindestens einer davon in den Kategorieregeln aus. Fügen Sie dann eine Metrik für Name des Agenten hinzu und geben Sie den Namen eines Agenten in dieser Gruppe ein. Tun Sie dies für jeden Agenten in einer Gruppe. Wiederholen Sie diese Schritte, um eine getrennte Kategorie für jede Gruppe von Agenten zu erstellen.
Classics, Inc. hat Agenten auf Basis ihres Prozentsatzes frustrierter Interaktionen in vier gleichgroße Gruppen aufgeteilt. Sie habe den Arbeitsbereich gefiltert, um Daten für jede Gruppe zu einer bestimmten Zeit anzuzeigen. Die Gruppe mit weniger frustrierten Interaktionen als der Durchschnitt kämpfte mit verspäteten Bestellungen. Classics fand jedoch heraus, dass die erste Gruppe mit sehr wenig frustrierten Interaktionen nicht mit diesem Thema kämpfte. Classics betrachtet, was diese oberste Gruppe der Agenten tut, das zu einem geringeren Frustrationsniveau für verspätete Bestellungen führt. Sie identifizieren Verhalten und Prozesse der obersten Gruppe, um den anderen Gruppen bei der Verbesserung zu helfen. Dies trägt außerdem dazu bei, die Frustration insgesamt zu senken.
-
Klicken Sie auf
 oben rechts in Ihrem Arbeitsbereich.
oben rechts in Ihrem Arbeitsbereich. -
Klicken Sie auf Filter hinzufügen und wählen Sie Frustration aus.
-
Erweitern Sie den Filter Frustration, den Sie gerade hinzugefügt haben, und wählen Sie Frustriert aus. Die Widgets im Arbeitsbereich werden aktualisiert, um nur Daten für frustrierte Interaktionen anzuzeigen.
-
Klicken Sie erneut auf Filter hinzufügen und erweitern Sie die Dropdown-Liste Metriken. Wählen Sie die Metrik Name des Agenten. Geben Sie den Namen eines Agenten in der ersten Gruppe ein oder wählen Sie ihn aus.
-
Wiederholen Sie den letzten Schritt, bis Sie alle Agenten in dieser Gruppe hinzugefügt haben.
-
Wenn Sie fertig sind, klicken Sie auf
 .
. -
Identifizieren Sie die Top-Kategorien und überprüfen Sie das Widget "Gesprächsthemen". Suchen Sie nach gemeinsamen Themen, die für diese Gruppe von Agenten schwierig sind und Frustration verursachen.
-
Wiederholen Sie diese Schritte für jede der vier Agentengruppen. Identifizieren Sie gemeinsame Gründe für Frustration sowie Unterschiede zwischen den einzelnen Gruppen.
Überprüfen Sie den Fortschritt regelmäßig, indem Sie einzelne Interaktionen untersuchen, um die Ursachen zu identifizieren. Diese Ursachen können komplizierte Prozesse, ineffektive Richtlinien oder negative Agentenverhalten beinhalten, die Frustration verursachen.
Ihr Arbeitsbereich ist am effektivsten, wenn Sie Erkenntnisse mit Geschäftszielen und Strategien verknüpfen. Es ist außerdem wichtig, Erkenntnisse mit den Personen zu teilen, die die Macht haben, Änderungen zu verwirklichen.