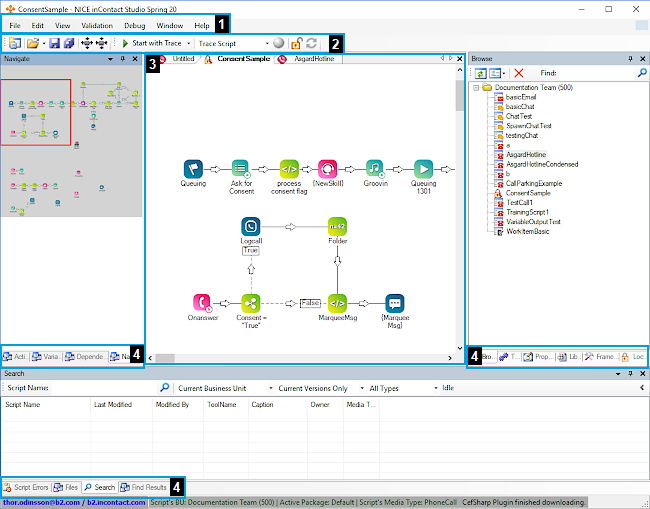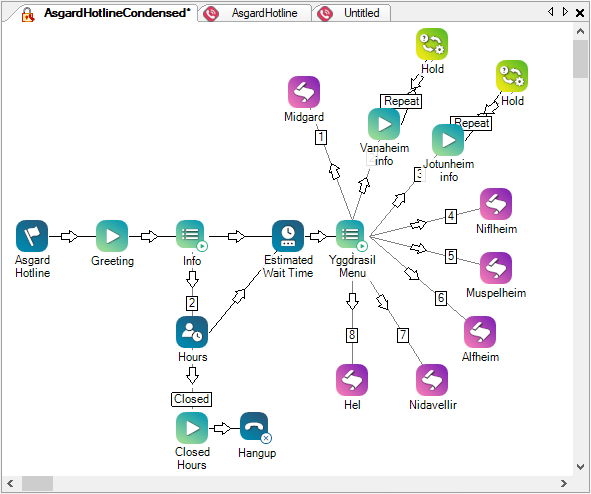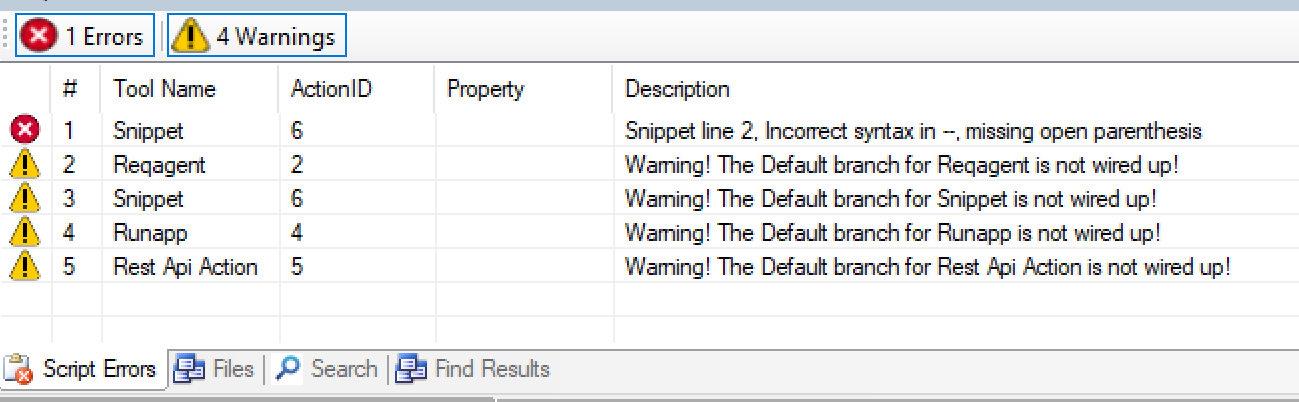Studio 使用者介面包括中間的畫布,周圍的數字標籤分別位於左側、右側和底部。 這些標籤用於造訪 Studio 動作![]() 在Studio指令碼中執行一個流程,例如收集客戶資料或播放音樂。和涉及動作和指令碼的資訊。
在Studio指令碼中執行一個流程,例如收集客戶資料或播放音樂。和涉及動作和指令碼的資訊。
Studio 選單列
主要選單包含七個下拉式選單:檔案、編輯、檢視、驗證、偵錯、視窗和說明。 許多選單項目都是常見的命令,例如儲存檔案或復原變更。 常見命令沒有在本主題中描述。
檔案選單
除了通用檔案選單的常見命令外,例如新建、開啟、儲存和退出,Studio檔案選單還包含以下其他選項:
| 選單選項 | 詳細資訊 |
|---|---|
| 匯入/匯出 |
允許您將指令碼從 XML 檔案匯入到 Studio,或將指令碼匯出到 XML 檔案。 |
| 最近 |
提供您在 Studio 中最近打開的用於查看您登入到的 |
| 登出並退出 | 選擇登出 Studio 並關閉該應用程式。 即使在您關閉應用程式後,Studio 仍然記得您的登入。 如果需要完全登出,請使用此選項。 |
「編輯」選單
「編輯」選單包含「編輯」選單的常見命令,包括「復原」、「剪下」、「複製」和「貼上」。 您可以在畫布上使用這些 Studio 動作![]() 在Studio指令碼中執行一個流程,例如收集客戶資料或播放音樂。選項。 標準的鍵盤捷徑可以執行這些命令(Ctrl+Z、Ctrl+X、Ctrl+C 和 Ctrl+V)。 Studio「編輯」選單亦包括以下選項:
在Studio指令碼中執行一個流程,例如收集客戶資料或播放音樂。選項。 標準的鍵盤捷徑可以執行這些命令(Ctrl+Z、Ctrl+X、Ctrl+C 和 Ctrl+V)。 Studio「編輯」選單亦包括以下選項:
| 選單選項 | 詳細資訊 |
|---|---|
| 將指令碼複制為圖像 |
將目前的指令碼作為圖像複製到剪貼簿。 您可以將圖像貼上到另一個位置,例如電郵或文字文件。 |
| 尋找 |
開啟「在指令碼中尋找」視窗,您可以透過該視窗在已經開啟的所有指令碼或在頂部「畫布」標籤中開啟的指令碼中搜尋特定文字。 |
| 前往 |
搜尋並立即導覽至目前指令碼內的動作 ID。 您可以在動作標籤的ID 欄位中查看動作 ID。 |
| 比較 | 允許您透過標題、參數、分支或位置來比較兩個指令碼。 例如,一對指令碼可能包含完全相同的動作和分支,但可能包含不同的參數。 透過比較 2 個指令碼,您可以在「尋找結果」標籤中檢視差異(和相似性)。 |
「視圖」選單
「視圖」選單提供以下選項:
| 選單選項 | 詳細資訊 |
|---|---|
| 說明 > 客服專員資訊 | 檢視有關您目前用來登入 Studio 的 CXone Mpower 帳戶的資訊。 資訊顯示在「屬性」標籤上。 |
| 說明 > 登入資訊 | 在 Studio 中檢視有關您的目前工作階段的資訊。 |
|
瀏覽器, |
點擊標籤名稱,在 Studio 中開啟該標籤。 當您關閉了標籤並需要重新開啟它時,這項功能會很有用。 如果您需要重新開啟「指令碼錯誤」、「動作」、「變數」或「相依性」標籤,請參閱「驗證」選單。 |
| 工具列 > 追蹤 | 點擊可切換是否在工具列中顯示追蹤選項。 |
驗證選單
| 選單選項 | 詳細資訊 |
|---|---|
| Windows |
點擊以開啟以下任何標籤:「指令碼錯誤」、「動作」、「變數」和「相依性」。 如果您需要開啟不在此清單中的標籤,請參閱「檢視」選單。 |
| 語法檢查 |
檢查使用中指令碼的連接和屬性錯誤,並在「指令碼錯誤」標籤中顯示警告。 這是一種測試指令碼以及對其偵錯的基本方法。 |
「偵錯」選單
所需權限:Studio >Scripts>應用程式>
| 選單選項 | 詳細資訊 |
|---|---|
| 擷取指令碼 |
擷取一個指令碼,在其運行時追蹤並記錄其進度。 您可以選擇擷取Next instance only 或在其執行時以Continuous 為基礎擷取。 當指令碼中的每個動作觸發時,產生的資訊將顯示在追蹤輸出工具中。 如果您持續擷取指令碼,追蹤檔案將儲存於 CXone Mpower 媒體伺服器上。 您可以使用Debug > Load Remote Trace File 來檢視這些追蹤檔案。 |
| 以追蹤開始 |
啟動使用中指令碼並開啟「追蹤輸出」視窗,以顯示指令碼執行的結果。 您亦可以使用Start with Trace 按鈕,從工具列開啟追蹤。 |
| 載入偵錯追蹤檔案 |
瀏覽追蹤檔案並在「追蹤輸出」視窗中開啟它。 |
| 載入遠端追蹤檔案 |
流覽 CXone Mpower 平台上的追蹤檔案並在「追蹤輸出」視窗中開啟它。 |
「視窗」選單
「視窗」選單允許您在 Studio 中開啟的指令碼之間導覽。 在此選單中選擇一個指令碼會將其作為「工作中」標籤放在最前面。 如果您僅有一個指令碼開啟,則此選單中僅有一個選項。
「說明」選單
「說明」選單提供了存取 Studio 線上說明的選項,以及其他可幫助您 Studio 的資訊。
| 選單選項 | 詳細資訊 |
|---|---|
| CXone MpowerStudio 文件 |
開啟(您的預設網頁瀏覽器的)一個新瀏覽器標籤並載入線上說明的 Studio 概覽頁面。 |
| 線上即時說明 F1 |
顯示畫布上目前選擇的動作的線上說明主題。 您亦可以按鍵盤上的 F1,以存取所選動作的說明主題。 說明主題在您的預設網頁瀏覽器的一個新標籤中載入。 |
| 變更密碼 |
啟動變更用於登入 Studio 的帳戶的密碼的簡短過程。 |
| 業務單元配置 |
顯示有關如何配置您的 |
| 疑難排解 > 手動下載 CefSharp 計畫 | 開始一個新的 CefSharp 下載,這是 Studio 執行所需的外掛程式。 |
| 疑難排解 > 清除快取 | 清除 Studio 的快取,如果應用程式沒有按預期執行,這項功能將很有幫助。 |
| 關於 |
顯示有關 Studio 的基本資訊,例如版本。 |
Studio 工具列
工具列提供了通用命令的組合,例如開啟或儲存指令碼,以及特定於 Studio 的命令。
| 工具列選項 | 詳細資訊 |
|---|---|
| 增加/減少空間 |
點擊可增加或減少畫布上動作之間的空間大小。 每次點擊都會少量改變空間大小。 |
| 以追蹤開始 | 允許您開始追蹤。 |
| 追蹤指令碼 |
追蹤指令碼會啟動使用中指令碼並開啟「追蹤輸出」視窗,以顯示指令碼執行的結果。 工具列提供了 3 個與追蹤指令碼相關的命令:啟動追蹤、選擇用於追蹤指令碼的 ANI |
| 鎖定/解鎖指令碼 |
點擊可鎖定或解鎖指令碼。 鎖定會使一個指令碼進入唯讀模式。 解鎖允許您編輯此碼,但其他Studio使用者不能同時編輯它。 其他使用者可以在您解鎖或儲存並關閉指令碼之後對其修改。 鎖定指令碼時,畫布背景顯示為白色,標籤上的指令碼圖示是一個鎖定的掛鎖。 解鎖指令碼後,畫布背景顯示為灰色,圖示顯示為指令碼類型圖示。 僅有在啟用指令碼鎖定時,此選項才會顯示在 Studio 中。 您的 CXone Mpower 管理員可以啟用此選項。 如果您有指令碼鎖定覆寫權限,您可以覆寫其他使用者對指令碼的鎖定,這樣您可以編輯它。 您可以在「鎖定」標籤中檢視業務單位 |
Studio 畫布
畫布是 Studio 介面中心的大型空間。 這是建立指令碼的地方。 您可以將來自「工具」和「框架」標籤的動作拖放到畫布上。 指令碼作為新畫布標籤開啟,就像網頁瀏覽器一樣。
在畫布上,您可以:
- 點擊標籤或使用「視窗」選單,在開啟的指令碼之間切換。
- 透過點擊畫布上的X關閉一個指令碼標籤。 X 不在指令碼標籤上,因為它在某些網頁瀏覽器中。 它位於畫布視窗的右上角。
- 如果您點擊畫布的空白區域,然後選擇Properties 標籤,您可以存取指令碼的屬性。
- 如果您關閉了所有的指令碼標籤,您可以透過建立新的指令碼來替換畫布。
Studio 標籤
標籤提供了對您在 Studio 工作時需要的許多不同資訊的存取權限。 預設情況下,標籤被分為三組。 三組分別位於畫布的左邊、右邊和底部。 預設情況下,所有標籤都是可見的。 如果您關閉了標籤,您可以透過使用「檢視」選單或驗證 > 「視窗」選單重新開啟標籤。 請查看本頁頂部的圖像來了解預設版面的外觀指南。
預設標籤組
預設標籤組包括:
- 左側:這些標籤在預設情況下位於 Studio 視窗的左側:
- 導覽
- 相依性
- 變數
- 動作
- 右側:以下標籤預設位於 Studio 視窗的右側:
- 框架
- 工具
- 庫
- 瀏覽器
- 屬性
- 底部:以下標籤預設位於Studio視窗的底部:
- 尋找結果
- 檔案
- 指令碼錯誤
- 搜尋
「重新排列」標籤
標籤的位置可自訂。 您可以:
- 拖放標籤在彼此的頂部,將它們移動到 Studio 的其他位置。 如果您抓取一個標籤的標題列,整個標籤堆疊就會移動。 如果您僅想移動一個標籤,抓取標籤的另一端(實際上看起來像一個標籤的部分)。
-
透過點擊標籤右上角的大頭針圖示,將一組標籤固定到介面視窗的邊緣。 當您點擊一個固定的標籤,該標籤會滑出,以便您使用。 當您點擊離開它,它會最小化並回到固定的邊緣。
 檢視固定標籤的範例
檢視固定標籤的範例
此範例顯示了預設固定在 Studio 視窗邊緣的左側和底部標籤組,而右側的標籤組沒有固定,而是停靠在視窗的右側邊緣。
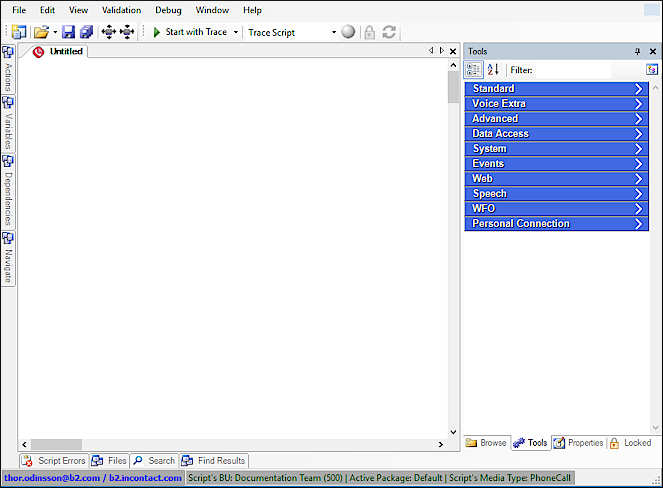
-
使用下拉式區域放置標籤。 點擊標籤的標題列並將其從當前位置拖離時,Studio 介面會顯示所有可以停靠標籤的地方的下拉式區域圖示。 將游標暫留在下拉式區域上,鬆開滑鼠按鈕。
 檢視在下拉式區域放置標籤的範例。
檢視在下拉式區域放置標籤的範例。
在此範例中,使用者的游標暫留在下拉式區域 T 形組中頂部下拉式區域圖示上。 左側標籤突出顯示的部分顯示了如果使用者鬆開滑鼠按鈕,其移動的標籤將停靠的地方。
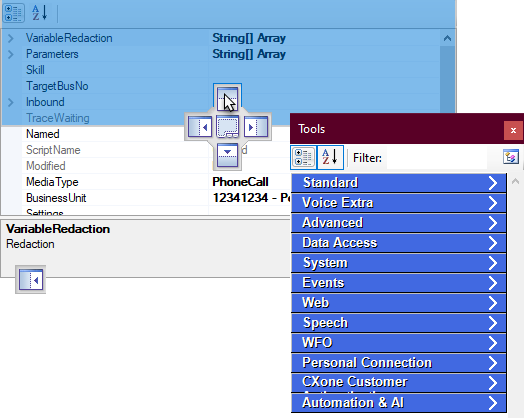
「動作」標籤
「動作」標籤顯示了目前指令碼中所有動作的清單。 動作按新增到指令碼的順序列出。 此標籤顯示了關於每個動作的以下資訊:
-
標題:這是顯示在畫布上動作圖示下面的文字。 預設情況下,標題與動作名稱相同。 您可以在動作的屬性中變更任何動作的標題。 這是記錄動作在指令碼中完成的內容的一種有用方法。 例如,對於每一個 Snippet 動作,您可以變更標題,以說明 Snippet 實例在指令碼中執行的動作。
 檢視圖像
檢視圖像
此範例顯示了 Snippet 動作的預設標題,以及帶有自訂標題的 Snippet 動作。
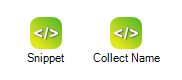
- Tool Name:動作的名稱。 此名稱不可修改。
- ID:根據新增到畫布的順序指派給動作的動作 ID。 給定指令碼中動作的每個執行個體都有一個唯一的編號。
「瀏覽器」標籤
「瀏覽器」標籤顯示 Studio 資料夾,其中儲存了您為此
- 透過點擊兩下指令碼,從此標籤開啟指令碼。 它在畫布標籤中開啟。
- 透過右鍵點擊指令碼並將游標暫留在History上,檢視指令碼的歷程記錄。
- 透過點擊要在「歷程記錄」清單中查看的版本,開啟舊版本的指令碼。
- 透過開啟較早版本的指令碼並點擊Save As,然後在清單中選擇該指令碼,還原為較早版本的指令碼。
如果您有適用的權限,CXone Mpower ACD 應用程式中的指令碼頁面也允許您還原到指令碼的早期版本。
「相依性」標籤
顯示使用中指令碼中動作之間的關係。
「檔案」標籤
所需權限:Studio >提示>應用程式>
「檔案」標籤包含指令碼中使用的所有語音提示錄音。 這些檔案儲存於您的
「尋找結果」標籤
顯示使用Edit > Compare 選項進行比較的結果。
「框架」標籤
包含所有 Studio 動作的完整清單。
因為此標籤上的一些動作更高級,所以預設情況下不是對所有使用者都可用。 如果您在Desktop Studio中沒有看到該標籤,則表示尚未為您的營業單位![]() 用於管理CXone Mpower系統的技術支援、帳單和全域設定的高階組織群組。啟用該標籤。 如果您的組織有可通過使用框架動作來滿足的需求,您的客戶代表可以在您的業務單位中啟用框架標籤。
用於管理CXone Mpower系統的技術支援、帳單和全域設定的高階組織群組。啟用該標籤。 如果您的組織有可通過使用框架動作來滿足的需求,您的客戶代表可以在您的業務單位中啟用框架標籤。
如果您能存取「框架」標籤,請謹慎使用不熟悉的動作。 許多動作在線上說明中沒有記錄。 您可以向 客戶代表 提出問題,或者向 CXone Mpower 客戶社群了解有關某個動作的詳細資訊。
您可以在框架動作説明頁面上詳細了解此標籤上可用的動作。
「已鎖定」標籤
所需權限:Studio >Scripts>應用程式>
顯示已鎖定指令碼的清單。 如果您的CXone Mpower使用者帳戶具有鎖定覆寫權限,則您可以覆寫指令碼鎖定。 透過以滑鼠右鍵點擊指令碼並選擇Kick <user> from editing script或點擊Kick按鈕(由紅色箭頭指示)來解鎖指令碼。
「導覽」標籤
允許您在不使用捲軸的情況下快速瀏覽較大的指令碼。 紅色方塊顯示您可以在畫布上看到的內容。
「屬性」標籤
「屬性」標籤顯示有關當前選擇的動作的資訊。 如果沒有選擇任何動作,此標籤將顯示關於整個指令碼的資訊。
每個動作都有一組唯一的變數、分支和參數。 您可以在動作的屬性中配置它們,以定義您希望該動作在指令碼中如何執行。 您還可以透過右鍵點擊動作並選擇Properties來檢視動作屬性。
指令碼屬性允許您模擬呼入呼叫來測試指令碼。 您還可以編校指令碼中的一個或多個變數。
指令碼錯誤
「指令碼錯誤」標籤顯示與指令碼相關的任何警告和錯誤。 在您儲存指令碼或執行語法檢查之前,標籤不會顯示任何內容。 警告不會阻止指令碼的執行或儲存,但錯誤會。
「搜尋」標籤
允許您搜尋特定指令碼。 您可以透過使用部分指令碼名稱、業務單元、新舊版本以及指令碼類型來縮小搜尋範圍。
「工具」標籤
顯示最常用的動作。 點擊類別圖示 ![]() 以變更動作的組織方式。 您可以按類別或字母順序顯示它們。 當動作按字母順序排列時,您可以點擊排序圖示
以變更動作的組織方式。 您可以按類別或字母順序顯示它們。 當動作按字母順序排列時,您可以點擊排序圖示 ![]() 來倒轉清單的順序。
來倒轉清單的順序。
預設類別的分組稱為選擇區。 您可以透過點擊工具標籤右上角的選擇區圖示![]() 建立您自己的類別和選擇區。 預設選擇區包含以下類別:
建立您自己的類別和選擇區。 預設選擇區包含以下類別:
| 類別 | 描述 |
|---|---|
| 標準 | 在任何指令碼類型中使用的基本和一般動作。 |
| 額外語音 | 用於語音媒體類型指令碼的常見動作。 |
| 進階 | 進階動作通常由經驗豐富的指令碼編寫者使用。 |
| 資料存取 | 與從 inData 或客戶資料庫存取資料相關的動作。 |
| 系統 | 用於檔案儲存和操縱的動作。 |
| 事件 | 由 CXone Mpower 觸發的動作。 |
| Web | 系統指令碼使用的動作。 系統指令碼是 CXone Mpower 在內部使用的預設指令碼。 |
| 語音 | 與自動語音識別 (ASR |
| WFO | 與 Workforce Engagement (WEM) 相關的動作。 |
| Personal Connection | 與 CXone Mpower Personal Connection 相關的動作。 |
| CXone Mpower 自訂驗證 | 與客戶驗證相關的動作。 |
| 自動化和 AI | 與自動化 AI 相關的動作,例如客服專員助理 |
「變數」標籤
顯示使用中指令碼中可用的變數以及引用每個變數的動作。
鍵盤捷徑
Studio 使用許多眾所周知的鍵盤捷徑,如 CTRL + C 來複製某些內容,但也提供了更多的捷徑來簡化您的工作流程。
| 捷徑 | 動作 |
|---|---|
| CTRL + A | 選擇使用中指令碼中的所有動作圖示。 |
| CTRL + C | 執行標準的 Windows 複製功能。 |
| CTRL + E | 開啟「匯出到檔案」視窗。 |
| CTRL + F | 開啟「在指令碼中尋找」對話方塊。 |
| CTRL + G | 前往特定的指令碼動作項目(即根據您輸入的 ID 在使用中指令碼中選擇一個動作圖示)。 |
| CTRL + I | 開啟「從檔案匯入...」視窗。 |
| CTRL + N | 開啟「建立新指令碼」視窗。 |
| CTRL + O | 開啟「從...開啟指令碼」視窗。 |
| CTRL + S | 僅儲存對使用中指令碼的變更。 |
| CTRL + SHIFT + S | 儲存對所有開啟指令碼的變更。 |
| CTRL + T | 僅擷取下一次發生的指令碼追蹤。 |
| CTRL + SHIFT + T | 開始執行直到手動結束的連續指令碼追蹤。 |
| CTRL + V | 執行標準的 Windows「貼上」功能。 |
| CTRL + X | 執行標準的 Windows「剪下」功能。 |
| CTRL + Y | 將指令碼恢復到「復原」之前的狀態。 |
| CTRL + Z | 執行 Windows「復原」功能(即,將指令碼返回到上次變更之前的狀態)。 |
| Del 或刪除 | 刪除所選項目。 |
| F1 | 啟動選定動作的線上說明。 |
| CTRL + F2 | 開啟「瀏覽」標籤。 |
| CTRL + SHIFT + F2 | 開啟「框架」標籤。 |
| CTRL + F3 | 開啟「工具」標籤。 |
| CTRL + SHIFT +F3 | 開啟「尋找結果」標籤(請參閱「在指令碼中尋找」對話方塊)。 |
| CTRL + F4 | 開啟「屬性」標籤。 |
| CTRL + SHIFT +F4 | 開啟「已鎖定」標籤。 |
| F5 | 開啟「追蹤輸出」視窗。 |
| CTRL + F6 | 開啟「檔案」標籤。 |
| SHIFT + F6 | 檢查使用中指令碼的語法,然後開啟「指令碼錯誤」標籤。 |
| CTRL + F7 | 開啟「導覽」標籤。 |
| CTRL + F9 | 開啟「搜尋」標籤。 |