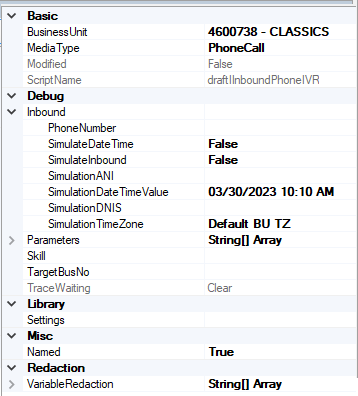This help page is for Desktop Studio. This information is also available for Studio.
模擬互動可讓您測試指令碼效能。 透過將模擬互動與指令碼tracing相結合,您可以查看指令碼是否符合您的預期。 如果指令碼不能正常工作,則指令碼追蹤可以幫助您發現原因。
模擬互動
所需權限:Studio >Scripts>應用程式>
本節介紹了 CXone Mpower 中模擬互動的一般、進階過程。 此處理序適用於大多數通道![]() 促進客戶在聯絡中心互動的各種語音和數位通訊媒介。上的互動。 您可以按照以下步驟來模擬電話互動。 然而,直接從 Studio 指令碼模擬電話互動更快。
促進客戶在聯絡中心互動的各種語音和數位通訊媒介。上的互動。 您可以按照以下步驟來模擬電話互動。 然而,直接從 Studio 指令碼模擬電話互動更快。
根據CXone Mpower您要測試的功能或產品,您可能需要修改模擬設定處理序。 如果在模擬互動時遇到困難,請參考使用的產品或功能的線上說明,了解有關設定的資訊。 本節提供的一般說明中未沒有包含所需的步驟。
以下步驟描述了建立ACD 技能![]() 用於基於客服專員技能、能力和知識的互動的自動化傳遞。、活動和聯絡點
用於基於客服專員技能、能力和知識的互動的自動化傳遞。、活動和聯絡點![]() 呼入聯絡人用來發起互動的入口點,如電話號碼或電郵地址。設定以用於測試。 如果貴組織已經進行了設定,則不需要再建立。 您可以根據需要跳過步驟。
呼入聯絡人用來發起互動的入口點,如電話號碼或電郵地址。設定以用於測試。 如果貴組織已經進行了設定,則不需要再建立。 您可以根據需要跳過步驟。
您必須擁有相應的權限才能執行本節所述的任務。 如果沒有,您的 CXone Mpower 管理人員也許可以幫助完成一些任務。 如果您測試本部分中未包含的產品和功能,除上述權限外,您可能需要其他權限。
- In Studio, check the syntax of the script you're testing. Correct any issues.
- In Studio, enable the option to trace or capture the next instance of the script running. You can also have Studio continuously trace and capture all instances of the script running.
- 在 CXone Mpower 中,建立用於測試的活動。
- 在 CXone Mpower 中,建立用於測試的ACD技能。 該技能必須:
- 符合您正在測試的指令碼的媒體類型
 聯絡人用來與預期接收人建立連接的一種媒體,如語音、電郵和聊天。。 例如,對於電郵指令碼,必須擁有電郵 ACD 技能。 有關建立 ACD 技能的資訊,請參考您所使用的通道類型的線上說明。
聯絡人用來與預期接收人建立連接的一種媒體,如語音、電郵和聊天。。 例如,對於電郵指令碼,必須擁有電郵 ACD 技能。 有關建立 ACD 技能的資訊,請參考您所使用的通道類型的線上說明。 - 被指派給您可以存取的CXone Mpower使用者帳戶。
- 符合您正在測試的指令碼的媒體類型
- 在CXone Mpower中,建立聯絡點,以用於測試。 在設定聯絡點時,選擇您要測試的指令碼,並測試要使用的 ACD 技能。
- 如果您正在測試完整的互動,請使用您之前指派測試客服專員應用程式技能的帳戶登入您的組織使用的ACD。 您使用的 CXone Mpower 個人設定檔可能需要啟用權限或設定才能使用正在測試的功能或產品。
- 在客服專員應用程式中,將您的狀態設定為可用。 例如,在 MAX 中,您必須連接客服專員分支。
- 確保已設定並配置了指令碼一起使用的通道。 如果需要完成設定,請參考通道的線上說明。
- 模擬互動。 如何做到這一點,取決於您使用的通道和指令碼類型。 例如:
- 聊天通道:將聯絡點 URL 從CXone Mpower 中的「聯絡點」頁面複製到瀏覽器。 這就啟動了聊天視窗。 您可以透過聊天視窗傳送訊息,並在 客服專員應用程式 中回復。
- SMS 通道:從客服專員應用程式向您可以存取的手機號碼傳送簡訊。 如果貴組織支援入站 SMS 互動,向與您測試的通道相關的 SMS 號碼傳送簡訊。
- 手動撥出電話:從 客服專員應用程式 撥打電話。 撥打連接到您能接聽的電話的號碼。
- 呼入電話測試語音郵件:撥打與該通道相關的 DNIS
 呼入或呼出語音電話撥打的號碼。,在提示時留下語音郵件。 您也可以透過在simulating an inbound phone 內模擬呼入電話Studio 互動來實現此目的。 這兩種測試方法都需要擁有語音郵件選項的指令碼。
呼入或呼出語音電話撥打的號碼。,在提示時留下語音郵件。 您也可以透過在simulating an inbound phone 內模擬呼入電話Studio 互動來實現此目的。 這兩種測試方法都需要擁有語音郵件選項的指令碼。 - 電郵:要測試入站電郵,請向與該通道相關的電郵地址傳送電郵。 要測試傳出電郵,請從 客服專員應用程式 傳送電郵到您可以訪問的位址。
- Use the Trace Output window 並使用追踪輸出視窗來觀察指令碼中的動作啟動。
在 Studio 中模擬呼入電話互動
所需權限:Studio >Scripts>應用程式>
這個任務的步驟允許您在 動作之前測試指令碼部分。 如要從 開始測試指令碼部分,必須在模擬中包含 客服專員應用程式。 您需要一個 CXone Mpower 使用者帳戶,該帳戶有權使用該 應用程式。
模擬電話互動需要在測試中使用 ACD 技能![]() 用於基於客服專員技能、能力和知識的互動的自動化傳遞。。 您可能希望建立技能,以便專門用於測試。 它必須是:
用於基於客服專員技能、能力和知識的互動的自動化傳遞。。 您可能希望建立技能,以便專門用於測試。 它必須是:
- 呼入電話技能。
- 指派給您有權限的 CXone Mpower 使用者帳戶。
- 在 Studio 中,開啟要測試的指令碼。
-
在畫布上的空白處點擊,取消可能被選中的任何動作,然後點擊 Properties 標籤。
- 從 Skill下拉式清單中選擇呼入電話 ACD ACD 技能
 用於基於客服專員技能、能力和知識的互動的自動化傳遞。。
用於基於客服專員技能、能力和知識的互動的自動化傳遞。。 - 在「呼入」下,輸入您希望指令碼調用的 PhoneNumber。 這必須是您在測試期間可以接聽的電話的號碼。
- 按兩下 Simulate Inbound 欄位,將數值改為 True。
- 如果您的測試依賴於特定的日期或時間:
- 按兩下 SimulateDateTime 欄位,將數值改為 True。
- 在 SimulationDateTimeValue 欄位中選擇您想用於測試的日期和時間。
- 如果本測試需要,請變更 SimulationTimeZone。
- 您可以為測試指定 ANI 或 DNIS。
- 點擊 Studio 工具列中的 Start with Trace。
- 當您的電話鈴聲響起時,接聽電話,並執行測試指令碼所需的動作。 例如,如果測試 IVR,您可能需要多次重複這些步驟來測試每個選單選項。
- 使用跟蹤輸出視窗來觀察指令碼中的動作啟動情況。
使用 MAX 模擬呼入電話互動
所需權限:Studio >Scripts>應用程式>
您可以使用 客服專員應用程式 模擬呼入電話互動。 這允許您在 Onanswer 觸發後測試指令碼部分。
您可以使用任何支援的 客服專員應用程式。 以下任務描述使用 MAX。
- 完成設定模擬呼入電話互動的步驟直至第 7 步。 在完成本任務的剩餘步驟之前,不要點擊 Studio 中的 Start with Trace。
- 啟動 MAX。
- 輸入您現在可以使用的電話的號碼。 如果可能的話,使用與在指令碼中配置的電話號碼不同的電話號碼。 如果 Integrated Softphone 或網站已經設定完畢,則可以用這些選項代替。
- 點擊連線。
- 將狀態設定為可用並點擊連接來連接客服專員分支。
- 當電話鈴聲響起時,請接聽電話。 這是互動的客服專員方的電話。
- 在Studio中,點擊Start with Trace。
- 當電話鈴聲響起時,請接聽電話。 這是對話的聯絡人方的電話。
- 使用聯絡人的電話,按照提示,完成所需的測試。
- Use the Trace Output window來觀察指令碼中的動作啟動情況。