テンプレートのワークスペース
ワークスペーステンプレートのワークスペース![]() 1つ以上のウィジェットの名前付きビュー。は、Interaction Analytics管理者権限を持つユーザーのみが管理できます。
1つ以上のウィジェットの名前付きビュー。は、Interaction Analytics管理者権限を持つユーザーのみが管理できます。
特定のワークスペーステンプレート![]() 複数のワークスペースを再利用可能なテンプレートとしてグループ化したもの。のワークスペースを編集する場合、編集内容がそのテンプレートが適用されているデータセット
複数のワークスペースを再利用可能なテンプレートとしてグループ化したもの。のワークスペースを編集する場合、編集内容がそのテンプレートが適用されているデータセット![]() 特定の期間にわたる、指定したフィルター基準に一致する解析されたインタラクショントランスクリプトのセット。に自動的に影響することはありません。 これは、プレゼンテーションやドキュメントにテンプレートを適用するのに似ています。 テンプレートを適用すると、そのプレゼンテーションの一部になります。 同様に、ワークスペーステンプレートをデータセットに適用すると、それはデータセットの一部になります。
特定の期間にわたる、指定したフィルター基準に一致する解析されたインタラクショントランスクリプトのセット。に自動的に影響することはありません。 これは、プレゼンテーションやドキュメントにテンプレートを適用するのに似ています。 テンプレートを適用すると、そのプレゼンテーションの一部になります。 同様に、ワークスペーステンプレートをデータセットに適用すると、それはデータセットの一部になります。
そのテンプレートで設定されたデータセットに編集を適用する場合は、改訂されたテンプレートを各データセットに具体的に適用する必要があります。
データセットのワークスペース
データセット![]() 特定の期間にわたる、指定したフィルター基準に一致する解析されたインタラクショントランスクリプトのセット。に適用されるワークスペースは、Interaction Analytics編集または管理者権限または編集権限のいずれかを持つユーザーが管理できます。
特定の期間にわたる、指定したフィルター基準に一致する解析されたインタラクショントランスクリプトのセット。に適用されるワークスペースは、Interaction Analytics編集または管理者権限または編集権限のいずれかを持つユーザーが管理できます。
特定のデータセットのワークスペース![]() 1つ以上のウィジェットの名前付きビュー。を編集する場合は、そのデータセットのワークスペースのみを変更します。 編集内容は、データセットに最初に適用されたワークスペーステンプレート
1つ以上のウィジェットの名前付きビュー。を編集する場合は、そのデータセットのワークスペースのみを変更します。 編集内容は、データセットに最初に適用されたワークスペーステンプレート![]() 複数のワークスペースを再利用可能なテンプレートとしてグループ化したもの。には影響しません。 また、同じワークスペースを持つ他のデータセットには影響しません。 以下の操作が可能です。
複数のワークスペースを再利用可能なテンプレートとしてグループ化したもの。には影響しません。 また、同じワークスペースを持つ他のデータセットには影響しません。 以下の操作が可能です。
- ワークスペースを追加、削除、または名前変更します。
- ワークスペースにウィジェットを追加または削除します。
- ワークスペース内のウィジェットのサイズを変更または移動します。
ワークスペースを作成
ワークスペースの新規作成
- 自分のデータに移動します。 Analyticsを選択した場合、デフォルトで[自分のデータ]ページが表示されます。
- 編集するデータセットを開きます。
- ワークスペースパネル
 がまだ開かれていない場合は、[ワークスペース]をクリックし、ワークスペースの追加の横にある下向き矢印をクリックして、ワークスペースのリストを開きます。
がまだ開かれていない場合は、[ワークスペース]をクリックし、ワークスペースの追加の横にある下向き矢印をクリックして、ワークスペースのリストを開きます。 -
空白を作成するにはワークスペース
 1つ以上のウィジェットの名前付きビュー。、ワークスペースの追加を選択します。 または、自分のニーズに最も適したすぐに使用できるワークスペーステンプレートを選択します。
1つ以上のウィジェットの名前付きビュー。、ワークスペースの追加を選択します。 または、自分のニーズに最も適したすぐに使用できるワークスペーステンプレートを選択します。 -
新規ワークスペースの右上にある
 をクリックし、名前の変更をクリックしてタイトルを変更します。
をクリックし、名前の変更をクリックしてタイトルを変更します。 - ワークスペースにウィジェットを追加します。
既存のワークスペースを複製する
- 自分のデータに移動して、編集するデータセットを開きます。 Analyticsを選択した場合、デフォルトで[自分のデータ]ページが表示されます。
- ワークスペースパネル
 がまだ開かれていない場合は、[ワークスペース]をクリックし、ワークスペースの追加の横にある下向き矢印をクリックして、ワークスペースのリストを開きます。
がまだ開かれていない場合は、[ワークスペース]をクリックし、ワークスペースの追加の横にある下向き矢印をクリックして、ワークスペースのリストを開きます。 -
既存のワークスペースをテンプレートとして使用してワークスペースを作成するには、テンプレートとして使用するワークスペースの名前をクリックします。 ワークスペースのリストが長い場合は、検索バーを使用してリストをフィルタリングすることができます。
-
ワークスペースの右上にある
 をクリックし、複製をクリックします。
をクリックし、複製をクリックします。 -
複製したワークスペースの右上にある
 をクリックし、名前の変更をクリックしてタイトルを変更します。
をクリックし、名前の変更をクリックしてタイトルを変更します。 -
ウィジェット、フィルタを追加して、ワークスペースに必要な調整を加えます。
ワークスペースにウィジェットを追加
-
新しいウィジェット
 1つ以上のウィジェットの名前付きビュー。を追加するワークスペース
1つ以上のウィジェットの名前付きビュー。を追加するワークスペース 指定したフィルター基準に一致するデータのグラフィック表現。を開きます。
指定したフィルター基準に一致するデータのグラフィック表現。を開きます。 - ウィジェットドロワー
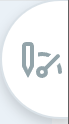 をクリックします。
をクリックします。 - リストから追加するウィジェットを選択します。 ウィジェットは、表示する情報の種類を表す見出しの下に分類されています。 選択したウィジェットがワークスペースのデザイン領域に表示されます。 リスト内のウィジェットの名前は、ワークスペースのウィジェット自体に表示される名前と異なる場合があります。
-
選択したウィジェットに構成オプションがあり、それをカスタマイズする場合は、ウィジェットの右上隅にあるオプション
 >設定をクリックします。 設定オプションはウィジェットごとに異なります。
>設定をクリックします。 設定オプションはウィジェットごとに異なります。 ウィジェットの詳細
ウィジェットの詳細
ウィジェット
説明
インタラクションテキストウィジェット データセットで利用可能な最新のインタラクショントランスクリプトのリストを表示します。 会話が発生した日時、筆記録の最初の数行、およびそれに割り当てられたセンチメント  トランスクリプトの単語、フレーズ、および文脈を分析して決定された、インタラクションの全体的なムードや結果。を示します。 特定のインタラクションの冒頭部分を見たい場合に便利です。 CXone Mpowerの「作成者とソース」の見出しの下に表示されます。
トランスクリプトの単語、フレーズ、および文脈を分析して決定された、インタラクションの全体的なムードや結果。を示します。 特定のインタラクションの冒頭部分を見たい場合に便利です。 CXone Mpowerの「作成者とソース」の見出しの下に表示されます。Interactionsウィジェット コンタクトセンターからの最近の会話のテーブルを表示します。 コンタクトを処理したエージェントと、そのエージェントが所属するチームが表示されます。 ウィジェットから、完全なインタラクショントランスクリプトを表示し、コールレコーディングを聞くことができます。 CXone Mpowerの「作成者とソース」の見出しの下に表示されます。 行動メトリックウィジェット
アクティブリスニングや効果的な質問など、1つまたは複数のCXone Mpower行動メトリックにおけるエージェントのパフォーマンスを示す棒グラフが表示されます。 これらの指標はEnglishでのインタラクションでのみ利用できます。 CXone MpowerのEnlighten見出しの下に表示されます。 Enlightenサマリーウィジェット
さまざまな行動メトリックの平均スコアのグラフを表示し、スコアがどのように推移しているかを表示します。 適用したフィルタに基づいて、エージェント、チーム、またはコンタクトセンター全体のスコアを表示できます。 これらの指標はEnglishでのインタラクションでのみ利用できます。 CXone MpowerのEnlighten見出しの下に表示されます。 インテントトレンドウィジェット インテント
 コンタクトが発言または入力した内容の背後にある意味や目的。コンタクトが伝えたいことや達成したいこと。通話量のトレンドを折れ線グラフで表示し、インテントの急増を特定します。 インテントのカテゴリー、インテントのトピックやインテントのトレンドを確認できます。 チャートと凡例からインテントの表示または非表示を切り替えて、表示されるデータをカスタマイズすることができます。 フィルターを使用して、特定のエージェント、チーム、またはその他の分析に焦点を当てることもできます。 これらの指標はEnglishでのインタラクションでのみ利用できます。 CXone MpowerのEnlighten見出しの下に表示されます。
コンタクトが発言または入力した内容の背後にある意味や目的。コンタクトが伝えたいことや達成したいこと。通話量のトレンドを折れ線グラフで表示し、インテントの急増を特定します。 インテントのカテゴリー、インテントのトピックやインテントのトレンドを確認できます。 チャートと凡例からインテントの表示または非表示を切り替えて、表示されるデータをカスタマイズすることができます。 フィルターを使用して、特定のエージェント、チーム、またはその他の分析に焦点を当てることもできます。 これらの指標はEnglishでのインタラクションでのみ利用できます。 CXone MpowerのEnlighten見出しの下に表示されます。インテント分析ウィジェット 主な分析メトリックとインタラクションの結果を含む、インテントとそのメトリックの表を表示します。 たとえば、期間が長い、顧客満足度が低い、エスカレーション率が高い、解決率が低いなどのインテントを分析できます。
カテゴリごとまたはエージェントごとの不満
 ネガティブセンチメントとは異なります。 不満の手がかりは、顧客が単に否定的な議論をしているのではなく、怒っていることを示すものです。のあるインタラクションの数を示すバーグラフを表示します。 CXone Mpowerの[不満]見出しの下に表示されます。
ネガティブセンチメントとは異なります。 不満の手がかりは、顧客が単に否定的な議論をしているのではなく、怒っていることを示すものです。のあるインタラクションの数を示すバーグラフを表示します。 CXone Mpowerの[不満]見出しの下に表示されます。データセットについて、選択した期間中の不満のあるインタラクションの数をグラフで表示します。 CXone Mpowerの[不満]見出しの下に表示されます。
Sentiment Trendウィジェット データセットについて、選択した期間中のインタラクションの感情をグラフで表示します。 エージェントとクライアントのどちらのセンチメントを確認するかを選択できます。 CXone Mpowerの[センチメント]の見出しの下に表示されます。 What People Are Talking Aboutウィジェット 相対的発生ボリュームによる上位50の関心条件です。 これら関心のある用語はエンティティ  Interaction Analyticsの会社プロファイルで定義されたキーワードやフレーズ。 エンティティタイプに関連するもの。 バリエーションを含むことができます。であり、キーワード
Interaction Analyticsの会社プロファイルで定義されたキーワードやフレーズ。 エンティティタイプに関連するもの。 バリエーションを含むことができます。であり、キーワード 特別な意味を持つ個々の単語。ではありません。 CXone Mpowerの[センチメント]の見出しの下に表示されます。
特別な意味を持つ個々の単語。ではありません。 CXone Mpowerの[センチメント]の見出しの下に表示されます。Overview Barウィジェット データセットに関する主要なサマリ情報を表示します。
-
データセット内の1分、1時間、1日あたりのインタラクションの総数と、その数の推移を示します。
-
合計インタラクションとセンチメントの割合を表示します。
-
データセット全体でセンチメントがどのように推移しているかを示します。 センチメントが急速に変化しているのか、一貫したスピードで変化しているのかがわかります。
CXone Mpowerの「ボリューム」の見出しの下に表示されます。
Channelsウィジェット チャンネルごとのデータセット内のインタラクションの正確な数または割合を示す棒グラフを表示します。 CXone Mpowerの「ボリューム」の見出しの下に表示されます。 上位カテゴリーウィジェット 一致するインタラクションの数が多いカテゴリを棒グラフで表示します。 各カテゴリのインタラクションの正確な数または割合のいずれかを表示することができます。 CXone Mpowerの「ボリューム」の見出しの下に表示されます。 Metricsウィジェット 選択したメトリックフィールドの設定値と一致するデータセット内のインタラクションの正確な数またはパーセンテージを示す棒グラフを表示します。 CXone Mpowerの「ボリューム」の見出しの下に表示されます。 トップ企業プロファイル項目ウィジェット 会社概要  Interaction Analyticsでカスタムエンティティを作成できるページ。で設定したエンティティ
Interaction Analyticsでカスタムエンティティを作成できるページ。で設定したエンティティ Interaction Analyticsの会社プロファイルで定義されたキーワードやフレーズ。 エンティティタイプに関連するもの。 バリエーションを含むことができます。が、時間の経過とともに何回言及されたかを折れ線グラフで表示します。 CXone Mpowerの「ボリューム」の見出しの下に表示されます。
Interaction Analyticsの会社プロファイルで定義されたキーワードやフレーズ。 エンティティタイプに関連するもの。 バリエーションを含むことができます。が、時間の経過とともに何回言及されたかを折れ線グラフで表示します。 CXone Mpowerの「ボリューム」の見出しの下に表示されます。Keywordsウィジェット データセットのインタラクションで最も多く言及されたキーワードとフレーズを示すチャートを表示します。 チャートの単語の大きさは、言及された回数に基づいています。 CXone Mpowerの「ボリューム」の見出しの下に表示されます。 Most Unresolved Interactionsウィジェット(未解決) カテゴリごとまたはエージェントごとの未解決のコンタクトの数を示すグラフを表示します。 CXone Mpowerの「ボリューム」の見出しの下に表示されます。 インタラクション沈黙(沈黙の割合) チャットおよび音声インタラクションにおける合計インタラクション継続時間の割合として、長期間の沈黙を示す円グラフを表示します。 CXone Mpowerの「ボリューム」の見出しの下に表示されます。 -
ワークスペースからウィジェットを削除するには、![]() >削除をクリックします。
>削除をクリックします。
ウィジェットの配置
ワークスペース内のウィジェットのサイズ、形状、配置および表示オプションをカスタマイズできます。
- ウィジェットのサイズを変更するには、サイズを変更するウィジェットの端にカーソルを合わせます。 カーソルが両方向の矢印に変わったら、クリックして端にドラッグします。 コーナーにカーソルを合わせると、ウィジェットの高さと幅を同時に調整できます。 ウィジェットのサイズを変更すると、そのウィジェットに含まれるデータの表示に影響が出る場合があります。
- ウィジェットを移動するには、左上のハンドルバー
 をクリックし、好きな場所にドラッグしてドロップします。 ウィジェットを移動すると、ウィジェットはより透明になり、他のウィジェットは、ウィジェットをドロップするスペースを作成する方法の邪魔になりません。
をクリックし、好きな場所にドラッグしてドロップします。 ウィジェットを移動すると、ウィジェットはより透明になり、他のウィジェットは、ウィジェットをドロップするスペースを作成する方法の邪魔になりません。
カテゴリーとしてのワークスペースフィルターの保存
ワークスペースに適用したフィルターをカテゴリー![]() Interaction Analyticsが解析された通話のトランスクリプトデータに使用するデータグループ。 これにより、トレンドを見つけやすくなります。として保存できます。
Interaction Analyticsが解析された通話のトランスクリプトデータに使用するデータグループ。 これにより、トレンドを見つけやすくなります。として保存できます。
-
アプリセレクター
 をクリックして、次を選択します: 分析。
をクリックして、次を選択します: 分析。 -
ワークスペースの上部の
 をクリックします。
をクリックします。 -
[カテゴリーとして保存]をクリックします。
-
カテゴリ名を入力します。
-
必要に応じて、ルールの基準を編集または追加します。 ワークスペースに適用したフィルターに基づいて、カテゴリールールがInteraction Analyticsによって自動的に作成されます。 しかし、カテゴリーを保存する前にルールの変更または条件の追加を行うことができます。
-
さらにルールを追加するには、既存のルールの下にあるルールを追加 +をクリックします。
-
変更が完了したら、[カテゴリーとして保存]をクリックします。
-
言語モデル > カテゴリーに移動し、カテゴリーをグループまたはフォルダーに整理します。 完了したら、データを更新をクリックします。 これにより、データセットに加えた変更と、[言語モデル]ページで使用可能なカテゴリーのリストが適用されます。 現在のデータセットの再処理がトリガーされます。 これが完了するまでに数時間かかる場合があります。 したがって、同じ再処理に含まれるよう、更新の前にすべての変更を完了してください。 Interaction Analyticsの左側のナビゲーションメニューの下部に再処理ステータスが監視されます。 データを更新をクリックした後に変更を加えた場合は、もう一度クリックして、現在の再処理が終了するとすぐに別の再処理を開始するようにキューに入れることができます。
ワークスペースの変更の保存
ワークスペースへの変更は自動保存されません。 調整を再度表示するには、ワークスペースから移動する前に調整を保存する必要があります。 同じ設定を別のコンテキストで適用できるようにする場合は、ワークスペースを保存された検索またはワークスペーステンプレートとして保存できます。
-
フィルタ基準を保存検索として保存するには、
 >検索を保存をクリックします。 検索を保存するには、フィールドに入力してください。 設定が保存された検索オプションとして表示されます。
>検索を保存をクリックします。 検索を保存するには、フィールドに入力してください。 設定が保存された検索オプションとして表示されます。 -
ウィジェット設定を保存するには、
 >ワークブックを保存をクリックします。 設定が、左側のワークスペースパネルにオプションとして表示されます。 最後に保存してから行ったすべての変更を元に戻すには、
>ワークブックを保存をクリックします。 設定が、左側のワークスペースパネルにオプションとして表示されます。 最後に保存してから行ったすべての変更を元に戻すには、 >ブックの変更を無視をクリックします。
>ブックの変更を無視をクリックします。 -
ワークスペースに変更を加え、保存する前に他のページに移動すると、警告メッセージが表示されます。 変更を保存せずに他のページに移動するには、続行をクリックします。 現在のワークスペースから移動する前に、キャンセルをクリックして変更を保存します。

