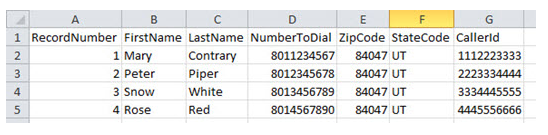Avant de configurer la messagerie proactive, votre
Créer un modèle de message
Autorisations requises : Création de modèles de messages
-
Cliquez sur le sélecteur d’applications
 et sélectionnez ACD.
et sélectionnez ACD. -
Accédez à Sortant > Modèles de messages.
-
Cliquez sur Créer sur nouvelle.
-
Définissez le type sur Courriel et entrez un nom pour le modèle de message.
- Saisissez un objet pour le courriel et une adresse courriel de l’expéditeur.
- Si vous souhaitez envoyer des copies du courriel en interne ou à d’autres personnes qui ne figurent pas dans la liste de contacts, ajoutez les adresses courriel au champ c. c. ou c. c. i..
- Entrez le Corps du message. Sélectionner Utiliser HTML si vous souhaitez ajouter des balises HTML directement dans le corps du message pour aider à formater le courriel.
- SI vous souhaitez ajouter des variables au corps du message, tapez le nom exact d’un champ mappé dans la liste de contacts et placez-le entre crochets. Par exemple, si votre liste de contacts contient une colonne appelée FirstName et que vous entrez {FirstName} quelque part dans le Corps du message, le prénom du contact apparaîtra dans le courriel à la place de la variable. Vous pouvez utiliser des variables, que vous sélectionniez ou non Utiliser HTML.
- Sélectionnez la direction souhaitée.
- Cliquez sur Créer.
Créer une Campagne
Autorisations requises : Création de campagnes
Si vous avez déjà créé une campagne![]() Un regroupement de compétences utilisé pour exécuter des rapports. que vous prévoyez d'utiliser, vous pouvez ignorer cette étape. Par exemple, vous pouvez utiliser une campagne sur plusieurs canaux.
Un regroupement de compétences utilisé pour exécuter des rapports. que vous prévoyez d'utiliser, vous pouvez ignorer cette étape. Par exemple, vous pouvez utiliser une campagne sur plusieurs canaux.
- Cliquez sur le sélecteur d’applications
 et sélectionnezACD.
et sélectionnezACD. - Accédez à Paramètres de contact > Campagnes.
- Cliquez sur Créer sur nouvelle.
- Saisissez une valeur dans le champ Nom de la Campagne .
- Cliquez sur Créer une Campagne.
Créer une Proactive Email Compétence
Autorisations requises : Compétences - Créer et Compétences - Modifier
Le nom d’une compétence doit être significatif. Il est utile d’être cohérent lorsque vous nommez les compétences. Décidez d’un format standard pour les noms de compétences qui convient à votre organisation.
Le nom d’une compétence doit comporter un minimum de 2 caractères et un maximum de 30. Les noms de compétences ne peuvent contenir que des lettres, des chiffres et ces caractères spéciaux :
- Traits d’union (-)
- Caractères de soulignement (_)
- Points (.)
- Deux-points (:)
-
Cliquez sur le sélecteur d’applications
 et sélectionnezACD.
et sélectionnezACD. -
Accédez à Paramètres de contact > ACDCompétences .
-
Cliquez sur Créer Nouveau > Compétence Unique.
- Définissez le Type de support média sur Courriel et Entrant/Sortant sur Sortant, et Stratégie sortante sur Personal Connection.
- Saisissez un Nom de la compétence.
- Sélectionnez la campagne dans laquelle vous souhaitez que la compétence soit intégrée.
- Sélectionnez un Modèle de message de la liste déroulante.
- Cliquez sur Créer. Effectuez des configurations supplémentaires pour personnaliser ou gérer vos compétences.
Créer une liste de contacts par courriel
Autorisations requises : Création d’une liste d’appel
Vous pouvez travailler avec votre représentant de compte pour configurer Proactive XS, qui est un script Studio qui extrait les données de contact de votre CRM pour les utiliser comme liste de contacts. Vous pouvez également utiliser les étapes suivantes pour créer manuellement une liste de contacts et la téléverser dans CXone Mpower.
Vous ne pouvez pas utiliser la même liste d’appel pour le courriel et le téléphone. Cependant, vous pouvez téléverser la liste d’appel deux fois pour l’attribuer à une compétence de courriel et à une compétence de téléphone séparément.
-
Cliquez sur le sélecteur d’applications
 et sélectionnez ACD.
et sélectionnez ACD. -
Accédez à Listes > Définitions de données personnalisées.
-
Cliquez sur Créer sur nouvelle.
-
Saisissez un Nom de champ. Si vous prévoyez d’utiliser le champ comme variable de script, n’utilisez pas d’espaces dans le nom. Veillez à ne pas donner à un champ personnalisé le même nom qu’un champ système.
- Définissez le type sur Courriel.
-
Cliquez sur Ajouter.
- Ouvrez un éditeur de feuille de calcul (un tableur) ou un éditeur de texte. Si vous utilisez un éditeur de texte, vous devez décider si vous voulez séparer les valeurs par des virgules ou des tabulations.
-
Si vous le souhaitez, utilisez la première ligne pour étiqueter vos colonnes. Créez au moins deux colonnes: une pour un ID unique et une pour une adresse courriel.
 En savoir plus sur les champs système qui correspondent aux noms de vos colonnes
En savoir plus sur les champs système qui correspondent aux noms de vos colonnes
CXone Mpower tente de mapper les champs de la liste de contacts aux champs système. Il recherche une correspondance exacte ou partielle. Le tableau suivant montre les correspondances exactes et partielles des mappages système automatiquement. Si vous utilisez ceci comme un guide pour nommer des colonnes dans vos listes d’appel, CXone Mpower peut les associer avec précision aux champs système.
Nom du Champ du Système
Exact
Partiel
PhoneNumber (Numéro de téléphone) number, PhoneNumber phone Priorité Priority, HotLead priority, hot ExternalId ExternalId record, unique, id, external Prénom FName, FirstName first Nom LName, LastName last, name Score Score score État État état Code postal Code postal zip, postal Adresse Adresse addr Ville Ville city CallerID CallerID caller ConfirmationRequired ConfirmationRequired confirm, required, confirmation Conformité IsCellPhone, Compliance compliance, comp Fuseau horaire Fuseau horaire zone, TZ OverrideFinalizationStatuses OverrideFinalizationStatuses override CallRequestDateTime CallRequestDateTime request, date, preferred, callback Minutes Périmées de Demande d’Appel Minutes Périmées de Demande d’Appel stale Notes Notes note ExpirationDate ExpirationDate exp Agent Agent, AgentId agent, agt SMSPhoneNumber SMSPhoneNumber, SMSPhone, SMSNumber SMS -
Saisissez les données de chaque contact.
- Enregistrez le fichier dans l’un des formats approuvés:
Feuille de calcul (XLS, XLSX ou CSV)
Valeurs séparées par des virgules (CSV ou TXT)
Délimité par des tabulations (TXT)
Téléverser la liste de contacts de courriel
Si vous téléversez à nouveau une liste d’appel après avoir effectué des mises à jour critiques, arrêtez la compétence ACD. Redémarrez la compétence ACD lorsque vous avez fini de téléverser les listes d’appels.
-
Cliquez sur le sélecteur d’applications
 et sélectionnezACD.
et sélectionnezACD. -
Accédez à Listes > Appels.
-
Cliquez sur Sélectionner un Fichier.
-
Lisez le contrat de conformité et cliquez sur Accepter pour continuer.
-
Saisissez un Nom de liste. Sélectionnez le bouton radio Téléverser nouveau si vous souhaitez sélectionner une nouvelle liste sur votre ordinateur, ou Sélectionner Existant si vous souhaitez modifier une liste que vous avez déjà téléversée.
Si vous téléversez, cliquez sur Choisir le fichier. Si vous modifiez, saisissez le Nom du fichier ou cliquez sur Parcourir. Trouvez et sélectionnez la liste d’appel que vous souhaitez téléverser ou utiliser. Configurez tous les champs facultatifs selon vos besoins.
 En savoir plus sur les champs de cette étape
En savoir plus sur les champs de cette étape
Champ
Détails
Date d’Expiration de la Liste La date à laquelle la liste d’appel est supprimée CXone Mpower. Ce paramètre n’affecte pas l’expiration des enregistrements individuels dans la liste. Pour définir la date d’expiration des enregistrements de la liste, utilisez le champ Date d’expiration du lot dans l’étape suivante de l’assistant de téléversement. Compétence Si vous souhaitez affecter la liste d’appel à une compétence  Utilisé pour automatiser la livraison des interactions en fonction des compétences, des capacités et des connaissances des agents. ACD, sélectionnez-en une dans la liste déroulante Compétence. Vous ne pouvez pas téléverser la liste à la compétence Proactive SMS s’il n’y a pas modèle de message attribué à la compétence.
Utilisé pour automatiser la livraison des interactions en fonction des compétences, des capacités et des connaissances des agents. ACD, sélectionnez-en une dans la liste déroulante Compétence. Vous ne pouvez pas téléverser la liste à la compétence Proactive SMS s’il n’y a pas modèle de message attribué à la compétence.Lancer la Compétence une fois la tâche complétée
La compétence que vous avez sélectionnée démarre automatiquement lorsque CXone Mpower termine le traitement de la liste d’appel.
- Cliquez sur Suivant.
- Si vous avez utilisé la première ligne de votre liste d’appels pour étiqueter les colonnes, sélectionnez Utiliser la première ligne comme nom de colonne à côté de l’en-tête. Vérifiez le mappage automatique effectué par PC, mappez tous les champs non mappés et configurez la gestion du fuseau horaire et une date d’expiration.
 En savoir plus sur les champs de cette tâche
En savoir plus sur les champs de cette tâcheChamp
Détails
Aucun fuseau horaire trouvé? L’action que prend CXone Mpower s’il ne peut pas utiliser les données de la liste d’appels pour mapper un fuseau horaire à l’enregistrement. CXone Mpower vérifie d’abord l’enregistrement pour un fuseau horaire, puis un code postal, puis une ville et un état, et enfin l’indicatif régional du numéro de téléphone principal.
Si CXone Mpower ne peut pas faire correspondre un fuseau horaire à l’enregistrement, il prend l’action que vous spécifiez ici :
- Rejeter : Supprime l’enregistrement de l’admissibilité à la composition.
- Sélectionner un fuseau horaire : Attache un fuseau horaire par défaut à l’enregistrement. Utilisez la liste déroulante pour sélectionner le fuseau horaire par défaut.
Si vous habitez en dehors de l’Amérique du Nord ou si vous pensez que le mappage automatique des fuseaux horaires ne fonctionnera pas pour votre liste d’appel, indiquez le fuseau horaire approprié pour chaque enregistrement de votre liste. Voir Configurer le Courriel sans Agent Proactif pour une liste d’abréviations de fuseaux horaires et noms complets.
Date d’expiration du lot Date d’expiration par défaut pour tous les enregistrements de ce lot. Une fois le contact expiré, PC n’essaie plus d’atteindre ce contact. Vous pouvez spécifier des dates d’expiration pour les enregistrements individuels dans la liste d’appel en incluant une colonne de date d’expiration dans la liste d’appel elle-même, puis en mappant la colonne sur le champ Date d’expiration.
L’expiration a lieu au début de la date que vous avez choisie (00:00).
-
Si ce n’est pas déjà fait pour vous, mappez vos numéros de téléphone et adresses courriel dans les destinations du mappage. Ajoutez et supprimez des destinations selon vos besoins.
Si vous associez un champ de téléphone à une compétence spécifique ACD, il apparaît sous les options de cadence de cette compétence. Si vous ne souhaitez pas inclure un numéro de téléphone spécifique dans Nombre maximal de tentatives ou Ordre d’Appels de Cadence, ne mappez pas ces numéros de téléphone aux champs. Une fois le champ mappé, vous ne pouvez plus le supprimer des paramètres de cadence.
- Lorsque le fichier est téléversé, PC affiche la progression et le nombre d’enregistrements chargés avec succès et sans succès. Si la liste d’appel contient des enregistrements non valides, procédez comme suit pour corriger les erreurs.
Cliquez sur Lien de Téléchargement dans la zone d’avertissement qui s’affiche.
Ouvrez le fichier pour afficher les problèmes avec le téléversement. Dans cet exemple, l’enregistrement de la ligne 6 n’a pas de numéro de téléphone :
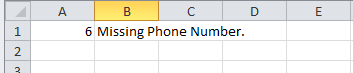
- Réglez le problème dans la liste d’appel et enregistrez-la.
- Téléchargez le fichier mis à jour.
Commencer la Compétence Proactive Email
Autorisations requises: Modification du gestionnaire de stratégie sortante et accès aux campagnes
Si vous prévoyez créer un horaire, vous pouvez ignorer cette étape. Si vous souhaitez désactiver et activer manuellement votre compétence PC ACD, procédez comme suit après avoir effectué la configuration.
-
Cliquez sur le sélecteur d’applications
 et sélectionnezACD.
et sélectionnezACD. -
Accédez à Paramètres de contact > ACDCompétences .
-
Cliquez sur la compétence
 Utilisé pour automatiser la livraison des interactions en fonction des compétences, des capacités et des connaissances des agents. que vous souhaitez commencer.
Utilisé pour automatiser la livraison des interactions en fonction des compétences, des capacités et des connaissances des agents. que vous souhaitez commencer. -
Cliquez sur Démarrer.
-
Lorsque vous avez terminé d’utiliser la compétence, cliquez sur Arrêter.
Selon la façon dont Proactive Email est utilisé dans votre organisation, déterminez si vous devez effectuer ces tâches facultatives :