Permiso requerido:Interaction AnalyticsEditar
Cuando cambia los espacios de trabajo![]() Vista con nombre de uno o más widgets. para un conjunto de datos
Vista con nombre de uno o más widgets. para un conjunto de datos![]() Conjunto de transcripciones de interacciones analizadas que abarcan un período de tiempo específico y coinciden con los criterios de filtro especificados. especifico, solo los cambia para ese conjunto de datos. Sus cambios no afectarán la plantilla de espacio de trabajo
Conjunto de transcripciones de interacciones analizadas que abarcan un período de tiempo específico y coinciden con los criterios de filtro especificados. especifico, solo los cambia para ese conjunto de datos. Sus cambios no afectarán la plantilla de espacio de trabajo![]() Múltiples espacios de trabajo agrupados como una plantilla reutilizable. que se aplicaban originalmente al conjunto de datos. Tampoco afectarán a otros conjuntos de datos. Ahora es posible:
Múltiples espacios de trabajo agrupados como una plantilla reutilizable. que se aplicaban originalmente al conjunto de datos. Tampoco afectarán a otros conjuntos de datos. Ahora es posible:
- Agregue, elimine o cambie el nombre de los espacios de trabajo.
- Agregue o elimine widgets de un espacio de trabajo.
- Cambie el tamaño o mueva los widgets en el espacio de trabajo.
La modificación de las plantillas de espacio de trabajo requiere el permiso Editar o Administrar.
Crear un área de trabajo
Crear un nuevo espacio de trabajo
- Vaya a Mis datos. Si seleccionó Analítica, la página Mis datos aparece por defecto.
- Abra el conjunto de datos que desea editar.
- Haga clic en
 del panel del espacio de trabajo, si aún no está abierto y, después, haga clic en la flecha hacia abajo junto a Agregar espacio de trabajo para abrir la lista de espacios de trabajo.
del panel del espacio de trabajo, si aún no está abierto y, después, haga clic en la flecha hacia abajo junto a Agregar espacio de trabajo para abrir la lista de espacios de trabajo. -
Para crear un espacio en blanco de trabajo
 Vista con nombre de uno o más widgets., seleccione Agregar espacio de trabajo. O bien, seleccione una plantilla de espacio de trabajo lista para usar que mejor se adapte a sus necesidades.
Vista con nombre de uno o más widgets., seleccione Agregar espacio de trabajo. O bien, seleccione una plantilla de espacio de trabajo lista para usar que mejor se adapte a sus necesidades. -
Haga clic en
 en la esquina superior derecha del Espacio de trabajo nuevo y haga clic en Cambiar nombre para cambiar el título.
en la esquina superior derecha del Espacio de trabajo nuevo y haga clic en Cambiar nombre para cambiar el título. - Agregar widgets al espacio de trabajo.
Duplicar un espacio de trabajo existente
- Vaya a Mis datos y abra el conjunto de datos que desea editar. Si seleccionó Analítica, la página Mis datos aparece por defecto.
- Haga clic en
 del panel del espacio de trabajo, si aún no está abierto y, después, haga clic en la flecha hacia abajo junto a Agregar espacio de trabajo para abrir la lista de espacios de trabajo.
del panel del espacio de trabajo, si aún no está abierto y, después, haga clic en la flecha hacia abajo junto a Agregar espacio de trabajo para abrir la lista de espacios de trabajo. -
Para crear un área de trabajo que utiliza un entorno de trabajo existente como plantilla, haga clic en el nombre del área de trabajo que desea utilizar como plantilla. Si usted tiene una extensa lista de espacios de trabajo, puede usar la barra de búsqueda para ayudar a filtrarla.
-
Haga clic en
 en la esquina superior derecha del espacio de trabajo y haga clic en Duplicar.
en la esquina superior derecha del espacio de trabajo y haga clic en Duplicar. -
Haga clic en
 en la esquina superior derecha del espacio de trabajo que acaba de duplicar y haga clic en Cambiar nombre para cambiar el título.
en la esquina superior derecha del espacio de trabajo que acaba de duplicar y haga clic en Cambiar nombre para cambiar el título. -
Agregue widgets, filtros o realice los ajustes que desee al espacio de trabajo.
Añadir widgets a un espacio de trabajo
-
Abrir el área de trabajo
 Vista con nombre de uno o más widgets. a la que desee agregar el nuevo widget
Vista con nombre de uno o más widgets. a la que desee agregar el nuevo widget Representación gráfica de datos que cumplen los criterios de filtro especificados..
Representación gráfica de datos que cumplen los criterios de filtro especificados.. - Haga clic en el cajón de widgets
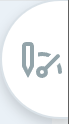 .
. - Seleccione el widget que desea agregar de la lista. Los widgets se clasifican según los encabezados que describen el tipo de información que muestran. El widget que seleccione aparecerá en el área de diseño del espacio de trabajo. El nombre del widget que figura en la lista puede diferir del nombre que aparece en el widget mismo dentro del espacio de trabajo.
-
Si el widget que seleccionó tiene opciones de configuración y desea personalizarlo, haga clic en Opciones
 > Configuración en la esquina superior derecha del widget. Las opciones de configuración son diferentes para cada widget.
> Configuración en la esquina superior derecha del widget. Las opciones de configuración son diferentes para cada widget. Más información sobre los widgets
Más información sobre los widgets
widget
Descripción
Widget Texto de interacción Muestra una lista de las transcripciones de interacción más recientes disponibles para el conjunto de datos. Muestra la fecha y hora en que ocurrió la conversación, las primeras líneas de la transcripción y el sentimiento  Estado de ánimo general o resultado de la interacción según lo determinado por el análisis de palabras, frases y contexto de la transcripción. que se le asignó. Es útil si quiere ver el principio de la escritura de interacciones específicas. Aparece debajo del encabezado Autores y fuentes en CXone Mpower.
Estado de ánimo general o resultado de la interacción según lo determinado por el análisis de palabras, frases y contexto de la transcripción. que se le asignó. Es útil si quiere ver el principio de la escritura de interacciones específicas. Aparece debajo del encabezado Autores y fuentes en CXone Mpower.Widget Interactions Muestra una tabla de conversaciones recientes de su centro de atención telefónica. Muestra al agente que gestionó al contacto y el equipo al que pertenece el agente. Desde el widget, puede ver las transcripciones completas de interacciones y escuchar grabaciones de llamadas. Aparece debajo del encabezado Autores y fuentes en CXone Mpower. Widget de métricas de comportamiento
Muestra un gráfico de barras con el rendimiento del agente en una o más métricas de comportamiento de CXone Mpower, como Escucha activa o Preguntas eficaces. Estas métricas solo están disponibles para interacciones en English. Aparece bajo el título Enlighten en CXone Mpower. Widget de resumen de Enlighten
Muestra un gráfico de puntuaciones medias para distintas métricas de comportamiento, y muestra también la tendencia de las puntuaciones. Según los filtros que aplique, estas puntuaciones pueden corresponder al agente, al equipo o a todo el centro de atención telefónica. Estas métricas solo están disponibles para interacciones en English. Aparece bajo el título Enlighten en CXone Mpower. Widget Tendencia de intención Muestra un gráfico de líneas del volumen de intención
 El significado o propósito detrás de lo que dice/escribe un contacto; lo que el contacto quiere comunicar o lograr. a lo largo del tiempo, para detectar picos de intenciones. Puede buscar tendencias en categorías de intención, temas de intención o intenciones. Puede ocultar y mostrar las intenciones del gráfico y la leyenda, para personalizar la presentación de los datos. También puede usar el filtro para centrarse en agentes, equipos u otros análisis específicos. Estas métricas solo están disponibles para interacciones en English. Aparece bajo el título Enlighten en CXone Mpower.
El significado o propósito detrás de lo que dice/escribe un contacto; lo que el contacto quiere comunicar o lograr. a lo largo del tiempo, para detectar picos de intenciones. Puede buscar tendencias en categorías de intención, temas de intención o intenciones. Puede ocultar y mostrar las intenciones del gráfico y la leyenda, para personalizar la presentación de los datos. También puede usar el filtro para centrarse en agentes, equipos u otros análisis específicos. Estas métricas solo están disponibles para interacciones en English. Aparece bajo el título Enlighten en CXone Mpower.Widget Análisis de intención Muestra una tabla de intenciones y sus métricas, con las principales métricas de analítica y según los resultados de las intenciones. Por ejemplo, puede analizar las intenciones con duración prolongada, baja satisfacción del cliente, altas tasas de derivación o bajas tasas de resolución.
Muestra un gráfico de barras con la cantidad de interacciones frustradas
 Diferente del sentimiento negativo. Las pistas de frustración muestran que un cliente está enfadado en lugar de limitarse a hablar de algo negativo. por categoría o por agente. Aparece debajo del encabezado Frustración en CXone Mpower.
Diferente del sentimiento negativo. Las pistas de frustración muestran que un cliente está enfadado en lugar de limitarse a hablar de algo negativo. por categoría o por agente. Aparece debajo del encabezado Frustración en CXone Mpower.Muestra un gráfico con la cantidad de interacciones frustradas durante el periodo de tiempo seleccionado para el conjunto de datos. Aparece debajo del encabezado Frustración en CXone Mpower.
Widget Tendencia sentimiento Muestra un gráfico con el sentimiento de las interacciones durante el periodo de tiempo seleccionado para el conjunto de datos. También puede elegir ver el sentimiento del agente o del cliente. Aparece debajo del encabezado Sentimiento en CXone Mpower. Widget De qué se habla Muestra un gráfico de burbujas con los primeros 50 términos de interés por el volumen relativo de ocurrencia. Los términos de interés son entidades  Palabra clave o frase definida en el perfil de la empresa en Interaction Analytics. Relacionado con un tipo de entidad. Puede incluir variantes., no palabras clave
Palabra clave o frase definida en el perfil de la empresa en Interaction Analytics. Relacionado con un tipo de entidad. Puede incluir variantes., no palabras clave Palabra individual con significado especial.. Aparece debajo del encabezado Sentimiento en CXone Mpower.
Palabra individual con significado especial.. Aparece debajo del encabezado Sentimiento en CXone Mpower.Widget Barra de resumen Muestra información resumida clave sobre el conjunto de datos:
-
Muestra la cantidad total de interacciones en el conjunto de datos por hora, por minuto y por día y si esa cantidad está aumentando o disminuyendo.
-
Muestra el porcentaje de interacciones totales por sentimiento.
-
Muestra la tendencia del sentimiento dentro de todo el conjunto de datos. Indica si el sentimiento cambia rápidamente o permanece constante.
Aparece debajo del encabezado Volumen en CXone Mpower.
Widget Canales Muestra un gráfico de barras con el número exacto o el porcentaje de interacciones en el conjunto de datos por canal. Aparece debajo del encabezado Volumen en CXone Mpower. Widget Categorías principales Muestra un gráfico de barras donde se observan las categorías con la mayor cantidad de interacciones que coinciden. Puede ver el número exacto o el porcentaje de interacciones de cada conjunto. Aparece debajo del encabezado Volumen en CXone Mpower. Widget de métricas Muestra un gráfico de barras con el número exacto o el porcentaje de interacciones en el conjunto de datos que coinciden con un valor configurado para el campo de una métrica seleccionada. Aparece debajo del encabezado Volumen en CXone Mpower. Widget Términos principales del perfil de la empresa Muestra un gráfico de líneas con la cantidad de veces que se mencionaron las entidades  Palabra clave o frase definida en el perfil de la empresa en Interaction Analytics. Relacionado con un tipo de entidad. Puede incluir variantes. configuradas en el perfil de la empresa
Palabra clave o frase definida en el perfil de la empresa en Interaction Analytics. Relacionado con un tipo de entidad. Puede incluir variantes. configuradas en el perfil de la empresa Página enInteraction Analytics donde puede crear entidades personalizadas. a lo largo de tiempo. Aparece debajo del encabezado Volumen en CXone Mpower.
Página enInteraction Analytics donde puede crear entidades personalizadas. a lo largo de tiempo. Aparece debajo del encabezado Volumen en CXone Mpower.Widget Palabras clave Muestra un gráfico con las palabras clave y frases mencionadas más a menudo en las interacciones del conjunto de datos. El tamaño de las palabras en el gráfico depende de la cantidad de veces que se mencionó. Aparece debajo del encabezado Volumen en CXone Mpower. Widget de más interacciones sin resolver (no resueltas) Muestra un gráfico con la cantidad de interacciones no resueltas por categoría o por agente. Aparece debajo del encabezado Volumen en CXone Mpower. Silencio en interacciones (porcentaje de silencio) Muestra un gráfico circular con los períodos prolongados de silencio como un porcentaje del tiempo total de interacción en las interacciones de chat y voz. Aparece debajo del encabezado Volumen en CXone Mpower. -
Para eliminar un widget del espacio de trabajo, haga clic en ![]() > Borrar.
> Borrar.
Organizar los widgets
Puede personalizar el tamaño, la forma, la ubicación y las opciones de visualización de los widgets en su espacio de trabajo.
- Para cambiar el tamaño de un widget, coloque el cursor sobre el borde del widget cuyo tamaño desea cambiar. Cuando el cursor cambie a una flecha doble, haga clic y arrastre el borde donde desee. Si coloca el puntero sobre una esquina, puede ajustar la altura y la anchura del widget de forma simultánea. Cambiar el tamaño de un widget puede afectar la manera en que ve los datos que contiene.
- Para mover un widget, haga clic en la barra de control
 de la esquina superior izquierda, arrástrelo a la ubicación que desee y suéltelo. El widget se torna transparente mientras usted lo mueve, y los demás widgets se apartan del camino para dejar espacio donde colocar el widget.
de la esquina superior izquierda, arrástrelo a la ubicación que desee y suéltelo. El widget se torna transparente mientras usted lo mueve, y los demás widgets se apartan del camino para dejar espacio donde colocar el widget.

