Studioユーザーインターフェースは、左、右、下に複数のタブに囲まれた中央のキャンバスで構成されます。 これらのタブから、Studioアクション![]() Studioスクリプト内で実行される処理で、顧客データの収集や音楽の再生などを行う。や、アクションとスクリプトの両方に関する情報にアクセスできます。
Studioスクリプト内で実行される処理で、顧客データの収集や音楽の再生などを行う。や、アクションとスクリプトの両方に関する情報にアクセスできます。
Studioメニューバー
メインメニューには、ファイル、編集、表示、検証、デバッグ、ウィンドウ、ヘルプの7つのドロップダウンメニューがあります。 メニュー項目の多くは、ファイルの保存または変更を元に戻すなどの一般的なコマンドです。 一般的なコマンドは、本トピックでは記述されません。
ファイルメニュー
新規作成、開く、保存、終了といった一般的なファイルメニューのコマンドに加え、Studioファイルメニューには以下のオプションが含まれています:
| メニューオプション | 詳細 |
|---|---|
| インポート/エクスポート |
スクリプトをXMLファイルからStudioへインポートしたり、スクリプトをXMLファイルへエクスポートしたりすることができます。 |
| 最近 |
サインインしている |
| ログアウト&終了 | Studioからログアウトを選択し、アプリケーションを閉じます。 Studioは、アプリケーションを閉じた後でもあなたのログインを記憶しています。 完全にログアウトする必要があれば、このオプションを使用します。 |
メニューの編集
メニューの編集には、元に戻す、切り取り、コピー、貼付けなどの編集メニューの一般的なコマンドを含みます。 これらのオプションは、キャンバス上のStudioアクション![]() Studioスクリプト内で実行される処理で、顧客データの収集や音楽の再生などを行う。で使用できます。 一般的なキーボードのショートカットコマンド(Ctrl+Z, Ctrl+X, Ctrl+C, Ctrl+V)を使用できます。 Studio編集メニューには以下のオプションもあります:
Studioスクリプト内で実行される処理で、顧客データの収集や音楽の再生などを行う。で使用できます。 一般的なキーボードのショートカットコマンド(Ctrl+Z, Ctrl+X, Ctrl+C, Ctrl+V)を使用できます。 Studio編集メニューには以下のオプションもあります:
| メニューオプション | 詳細 |
|---|---|
| スクリプトを画像としてコピー |
スクリプトをイメージとしてクリップボードにコピーします。 電子メールやテキスト文書など、別の場所に画像を貼り付けることができます。 |
| 検索 |
スクリプト検索ウィンドウを開きます。ここで開いたスクリプトすべての、または上のキャンバスタブで開いたスクリプトの特定のテキストを検索できます。 |
| 移動先: |
現在のスクリプト内で、アクションIDを検索し、直接移動します。 アクションタブのID フィールドでアクションIDを表示できます。 |
| 比較 | キャプション、パラメーター、ブランチ、または位置によって2つのスクリプトを比較できます。 たとえば、1組のスクリプトにまったく同じアクションとブランチが含まれていても、異なるパラメーターが含まれている場合があります。 2つのスクリプトを比較することにより、検索結果の表示タブで違い(および類似点)を確認できます。 |
表示メニュー
表示メニューには、次のオプションがあります。
| メニューオプション | 詳細 |
|---|---|
| ヘルプ > エージェント情報 | 現在StudioログインしているCXone Mpowerアカウントの情報を表示します。 情報は、プロパティタブに表示されます。 |
| ヘルプ > ログイン情報 | 現在のセッション情報を、Studioに表示します。 |
|
閲覧、 |
タブ名をクリックして、Studioでそのタブを開きます。 これは、タブを閉じ、それを再度開く必要があるときに役にたちます。 スクリプトエラー、アクション、変数または依存のタブを再度開く必要がある場合は、検証メニューを参照してください。 |
| ツールバー > トレース | クリックすると、ツールバーのトレースオプションの表示・非表示を切り替えることができます。 |
検証メニュー
| メニューオプション | 詳細 |
|---|---|
| Windows |
次のタブのいずれかをクリックして開きます:スクリプトエラー、アクション、変数、依存関係。 このリストでタブを開く必要があれば、メニューの表示を参照してください。 |
| 構文チェック |
アクティブスクリプトで接続エラーとプロパティエラーをチェックし、スクリプトエラータブに警告を表示します。 これは、スクリプトのテストおよびデバッグするための基本方法です。 |
デバッグメニュー
必須の権限:Studio>>アプリケーションスクリプト>
| メニューオプション | 詳細 |
|---|---|
| キャプチャスクリプト |
スクリプトをキャプチャして、その実行状況をトレースし、記録することができます。 Next instance only をキャプチャするか、実行中にContinuous ベースでキャプチャするかを選択できます。 スクリプトの各アクションが実行されると、その結果がトレース出力ツールに表示されます。 スクリプトを継続的にキャプチャする場合、トレースファイルはCXone Mpowerメディアサーバーに保存されます。 Debug > Load Remote Trace File を使用して、これらのトレースファイルを表示できます。 |
| トレースで開始 |
アクティブなスクリプトを起動し、トレース出力ウィンドウを開いて、実行中のスクリプトの結果を表示します。 また、Start with Trace ボタンを使用して、ツールバーからトレースを開始することもできます。 |
| デバッグトレースファイルの読み込み |
トレースファイルを参照して、トレース出力ウィンドウで開くことができます。 |
| リモートトレースファイルの読み込み |
CXone Mpowerプラットフォーム上のトレースファイルを参照し、トレース出力ウィンドウで開きます。 |
ウィンドウメニュー
ウィンドウメニューを使えば、Studioのオープンスクリプト間を移動することができます。 このメニューのスクリプトを選択すると、アクティブタブとして前面に表示されます。 スクリプトを一つだけ開く場合、メニューにはオプションが一つだけ存在します。
ヘルプメニュー
ヘルプメニューにはオプションが表示され、Studioオンラインヘルプにアクセスでき、Studioによりアシストする他の情報にもアクセスできます。
| メニューオプション | 詳細 |
|---|---|
| CXone MpowerStudioドキュメンテーション |
デフォルトのウェブブラウザーの新しいブラウザータブを開き、オンラインヘルプのStudio概要ページを読み込みます。 |
| 状況依存ヘルプF1 |
キャンバスで現在選択されているアクションのオンラインヘルプトピックを表示します。 キーボードのF1を押して、選択したアクションのヘルプトピックにアクセスすることもできます。 ヘルプトピックは、デフォルトのウェブブラウザにある新規タブで読み込まれます。 |
| パスワードを変更 |
Studioのログインに使用したアカウントのパスワードを変更する短いプロセスを起動します。 |
| 事業単位の設定 |
|
| トラブルシューティング > CefSharpプログラムの手動ダウンロード | Studioの作動に必要な、プラグインであるCefSharpを新規ダウンロードを開始します。 |
| トラブルシューティング > キャッシュを消去する | Studioのキャッシュを消去します。こうすることで、アプリケーションが予想通り作動しない場合に役立ちます。 |
| 概要 |
バージョンなど、Studioに関する基本情報を表示します。 |
Studioツールバー
ツールバーには、スクリプトを開くまたは保存するなどの一般的なコマンドと、Studio固有のコマンドが混在しています。
| ツールバーオプション | 詳細 |
|---|---|
| スペースの増減 |
クリックすると、キャンバス上のアクションの間隔を広げたり狭めたりすることができます。 クリックするたびに、わずかながらスペースが変化します。 |
| トレースで開始 | トレースを開始することができます。 |
| トレーススクリプト |
スクリプトをトレースすると、アクティブなスクリプトが起動し、トレース出力ウィンドウが開いて、実行中のスクリプトの結果が表示されます。 ツールバーには、スクリプトのトレースに関連する3つのコマンドがあります。トレースの開始、スクリプトのトレースに使用するANI |
| スクリプトのロック/ロック解除 |
クリックして、スクリプトをロックまたはロックを解除します。 ロックすると、スクリプトは読み取り専用になります。 ロックを解除すると編集できるようになりますが、他のStudioユーザーが同時に編集することはできません。 スクリプトのロックを解除するか、保存して閉じると、他のユーザーがスクリプトを修正できるようになります。 スクリプトがロックされている場合、キャンバスの背景は白く表示され、タブのスクリプトアイコンはロックされた南京錠です。 スクリプトのロックが解除されると、キャンバスの背景が灰色になり、アイコンがスクリプトタイプのアイコンとして表示されます。 このオプションは、スクリプトのロックが有効な場合にのみ、Studioに表示されます。 CXone Mpower管理者はこのオプションを有効にできます。 スクリプトロックオーバーライドの権限がある場合、他のユーザーのスクリプトのロックをオーバーライドして、編集することができます。 ビジネスユニット |
Studioキャンバス
キャンバスは、Studioインターフェースの中央の大きなスペースです。 ここでスクリプトを作成することが出来ます。 ツールまたはフレームワークタブからアクションをキャンバスにドラッグできます。 スクリプトは、ウェブブラウザーと同じように、新規キャンバスタブとして開きます。
キャンバス上でできることは以下の通りです:
- タブを閉じるか、ウィンドウメニューを使い、オープンスクリプト間を切り替えます。
- キャンバスのXをクリックすることにより、スクリプトタブを閉じてください。 X印はスクリプトのタブにありません。ウェブブラウザに存在します。 キャンバスウィンドウの右上隅にあります。
- キャンバスの白いスペースをクリックし、Propertiesタブを選択すると、スクリプトのプロパティにアクセスできます。
- すべてのスクリプトタブを閉じる場合、新規スクリプトを作成することでキャンバスを交換できます。
Studioタブ
タブは、Studioで作動している間、必要とするさまざまな情報にアクセスを与えます。 デフォルトで、タブは3つのグループに分かれています。 グループは、キャンバスの左・右・下に位置します。 タブはすべてデフォルトで表示されます。 タブを閉じる場合、表示メニューまたは検証 > ウィンドウメニューのどれかを使い、タブを再度開くことができます。 デフォルトのレイアウトのビジュアルガイドは、このページ上部にある画像を参照してください。
デフォルトのタブグループ
デフォルトのタブグループは以下の通りです:
- 左側:以下のタブは、デフォルトでStudioウィンドウの左側に表示されます。
- ナビゲート
- 依存関係
- 変数
- アクション
- 右側:以下のタブは、デフォルトでStudioウィンドウの右側に表示されます。
- フレームワーク
- ツール
- ライブラリ
- ブラウズ
- プロパティ
- 下:以下のタブは、デフォルトでStudioウィンドウの下に表示されます。
- 結果検索
- ファイル
- スクリプトエラー
- 検索
タブの再配置
タブのロケーションは、カスタマイズ可能です。 以下の操作が可能です。
- タブを重ねてドラッグ&ドロップすると、Studioの他の場所に移動することができます。 タブのタイトルバーをつかむと、タブのスタック全体が動きます。 タブを1つだけ移動させたい場合は、タブのもう一方の端(実際にタブのように見える部分)をつかみます。
-
タブの右上隅にあるピンアイコンをクリックして、インターフェースウィンドウの端にタブのグループを固定します。 固定されたタブをクリックすると、タブがスライドして使えるようになります。 クリックで離すと、固定された端に戻るように最小化されます。
 固定されたタブの例の表示
固定されたタブの例の表示
ウィンドウの端に固定されたデフォルトのタブの左と下のグループを示していますが、右側のグループは固定されておらず、Studioウィンドウの右端にドッキングされています。
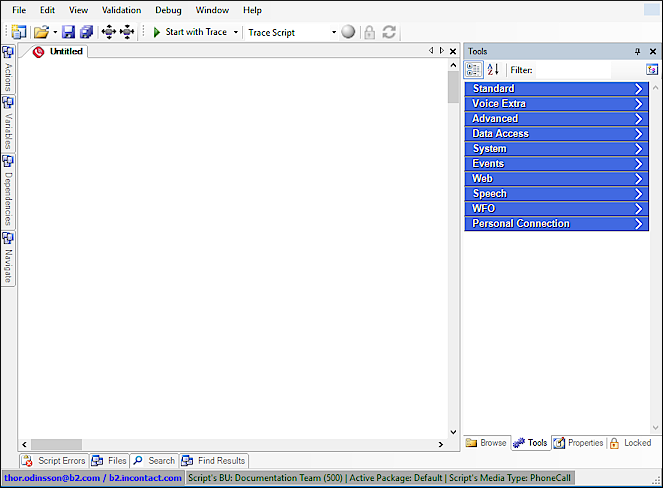
-
ドロップゾーンを使用してタブを配置します。 タブのタイトルバーをクリックし、現在の位置からドラッグすると、Studioインターフェイスにタブをドッキングできるすべての場所を示すドロップゾーンアイコンが表示されます。 ドロップゾーンにカーソルを合わせて、マウスボタンを放します。
 ドロップゾーンへのタブの配置例を表示
ドロップゾーンへのタブの配置例を表示
この例では、ユーザーのカーソルがT字型のドロップゾーン群の一番上のアイコンに重なっている状態です。 左側のタブのハイライト部分は、ユーザーがマウスボタンを離したときに、移動中のタブがドッキングする場所を示しています。
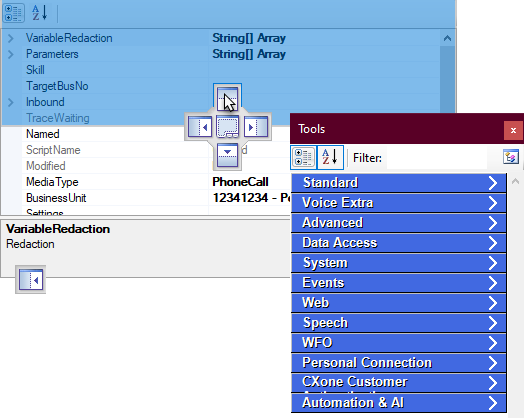
アクションタブ
アクションタブは、現在スクリプトに存在するすべてのアクションのリストを表示します。 アクションは、スクリプトに追加された順にリストアップされます。 このタブは、以下各アクションの情報を表示します:
-
キャプション:キャンバスのアクションアイコンの下に表示されるテキストです。 キャプションは、デフォルトでアクションの名称と同じになっています。 アクションのプロパティにおいてアクションのキャプションを変更できます。 これは、アクションがスクリプトで達成する内容の確認に役立つ方法です。 たとえば、スニペットのSnippet アクションごとにキャプションを変更し、Snippet のインスタンスがスクリプトで何をしているかを示すようにキャプションを変更することができます。
 画像を表示
画像を表示
この例は、Snippet アクションと、カスタムキャプション付きSnippet アクションのデフォルトのキャプションを示しています。
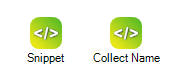
- Tool Name:アクションの名前。 この名称は変更できません
- ID:キャンバスに追加された順番に従ってアクションに割り当てられるアクションID。 所与のスクリプトの各アクションインスタンスには、固有の番号が振られています。
ブラウズタブ
閲覧タブには、この
- スクリプトをダブルクリックして、このタブからスクリプトを開くことができます。 これは、キャンバスタブで開きます。
- スクリプトで右クリックし、Historyのにカーソルを合わせると、スクリプトの履歴が表示されます。
- 履歴リストで検索したいバージョンをクリックすることにより、スクリプトの古いバージョンを開くことができます。
- 以前のバージョンのスクリプトを開いてSave Asをクリックし、リストでスクリプトを選択すると、以前のバージョンに戻すことができます。
CXone Mpower ACD アプリケーションのスクリプトページでは、適切な権限があれば、スクリプトを以前のバージョンに戻すことも可能です。
依存タブ
アクティブなスクリプトのアクション間の関係を表示します。
ファイルタブ
必須の権限:Studioの>プロンプト>
ファイルタブは、スクリプトで使用されるボイスプロンプトの記録すべてを含みます。 これらのファイルは、
結果検索タブ
Edit > Compare オプションと比較した結果を表示します。
フレームワークタブ
すべてのStudioアクションのリストが含まれています。
このタブには高度なアクションも含まれています。これらはデフォルトですべてのユーザーが利用できるわけではありません。 Desktop Studioタブが表示されない場合は、ビジネスユニット![]() CXone Mpowerシステムにおけるテクニカルサポート、請求、およびグローバル設定を管理するために使用される上位レベルの組織グループ。でタブが有効になっていません。 フレームワークアクションを使用して満たすことができるニーズが組織にある場合、アカウント担当者はビジネスユニットのフレームワークタブを有効にすることができます。
CXone Mpowerシステムにおけるテクニカルサポート、請求、およびグローバル設定を管理するために使用される上位レベルの組織グループ。でタブが有効になっていません。 フレームワークアクションを使用して満たすことができるニーズが組織にある場合、アカウント担当者はビジネスユニットのフレームワークタブを有効にすることができます。
フレームワークタブへのアクセス権を持っている場合、使い慣れないアクションの使用には注意が必要です。 これらのアクションの多くは、オンラインヘルプに文書化されていません。 各アクションの動作について詳細を学ぶには、アカウント担当者に尋ねるか、CXone Mpowerカスタマーコミュニティに質問を投稿してください。
このタブで利用できるアクションの詳細については、フレームワークアクションヘルプページを参照してください。
ロックタブ
必須の権限:Studio>>アプリケーションスクリプト>
ロックされているスクリプトのリストを表示します。 CXone Mpowerユーザーアカウントにロックオーバーライド権限がある場合は、スクリプトのロックをオーバーライドすることができます。 スクリプトを右クリックし、Kick <user> from editing scriptを選択するか、Kickボタン(赤い矢印)をクリックして、スクリプトのロックを解除します。
ナビゲートタブ
スクロールバーを使用せずに、大きなスクリプトをすばやく移動できます。 赤いボックスには、キャンバスで確認できるものが表示されます。
プロパティタブ
プロパティタブは、現在選択しているアクションの情報を表示します。 アクションが選択されていなければ、このタブは、スクリプト全体の情報を表示します。
各アクションには、変数、ブランチ、パラメーターの独自セットがあります。 アクションのプロパティでこれらを設定し、スクリプトでアクションの機能方法を定義することができます。 また、アクションを右クリックしてPropertiesを選択すると、アクションのプロパティを表示することができます。
スクリプトのプロパティにより着信のシミュレートを行い、スクリプトをテストできます。 また、スクリプトにおいて一つ以上の変数の編集もできます。
スクリプトエラー
[スクリプトエラー]タブには、スクリプトに関連する警告とエラーが表示されます。 スクリプトを保存するか、構文チェックを実行するまで、タブには何も表示されません。 警告によってスクリプトの実行や保存が妨げられることはありませんが、エラーの場合は妨げられます。
検索タブ
特定のスクリプトを検索できます。 部分的なスクリプト名、事業単位、新旧のバージョン、およびスクリプトタイプを利用して、検索を絞り込むことができます。
ツールタブ
最も一般的に使われるアクションを表示します。 カテゴリーアイコン![]() をクリックし、アクションの編成方法を変更します。 カテゴリーごと、またはアルファベット順にアクションを表示することができます。 アクションがアルファベット順に並んでいる場合は、ソートアイコンをクリックして
をクリックし、アクションの編成方法を変更します。 カテゴリーごと、またはアルファベット順にアクションを表示することができます。 アクションがアルファベット順に並んでいる場合は、ソートアイコンをクリックして![]() リストの順番を逆転することができます。
リストの順番を逆転することができます。
デフォルトのカテゴリーのグループ分けは、パレットと呼ばれます。 ツールタブの右上にあるパレットアイコン![]() をクリックして、独自のカテゴリーやパレットを作成できます。 デフォルトのパレットには以下を含みます:
をクリックして、独自のカテゴリーやパレットを作成できます。 デフォルトのパレットには以下を含みます:
| カテゴリー | 説明 |
|---|---|
| 標準 | スクリプトタイプで使用される基本的かつ一般的なアクション。 |
| 音声エクストラ | 音声メディアタイプスクリプトに使用される一般的なアクション。 |
| アドバンス | 経験豊富なスクリプト作成者が通常使用する高度なアクション。 |
| データアクセス | inDataまたは顧客データベースからのデータへのアクセスに関連するアクション。 |
| システム | ファイルの保存と操作に使用されるアクション。 |
| イベント | CXone Mpowerでトリガーされるアクション。 |
| ウェブ | システムスクリプトによって使用されるアクション。 システムスクリプトは、CXone Mpower内部で使用するデフォルトのスクリプトです。 |
| スピーチ | 自動音声認識(ASR |
| WFO | Workforce Engagement(WEM)に関連するアクション。 |
| パーソナルコネクション | CXone MpowerPersonal Connectionに関連するアクション。 |
| CXone Mpowerカスタム認証 | カスタム認証に関連するアクション。 |
| 自動化とAI | エージェントアシスタント |
変数タブ
アクティブなスクリプトで使用可能な変数と、各変数を参照するアクションを表示します。
キーボードショートカット
Studioは、CTRL + Cなどの一般的に知られているキーボードショートカットの多くを使用して何かをコピーしますが、ワークフローを合理化するための多くのショートカットも提供します。
| ショートカット | アクション |
|---|---|
| CTRL + A | アクティブなスクリプトのすべてのアクションアイコンを選択します。 |
| CTRL + C | 標準のWindowsのコピー機能を実行します。 |
| CTRL + E | ファイルにエクスポートウィンドウを開きます。 |
| CTRL + F | スクリプトで検索ダイアログを開きます。 |
| CTRL + G | 特定のスクリプトアクション項目に移動します(つまり、入力したIDに基づいてアクティブスクリプトのアクションアイコンを選択します)。 |
| CTRL + I | ファイルからインポート...ウィンドウを開きます。 |
| CTRL + N | 新しいスクリプトを作成ウィンドウを開きます。 |
| CTRL + O | スクリプトを開く...ウィンドウを開きます。 |
| CTRL + S | 変更をアクティブなスクリプトのみに保存します。 |
| CTRL + SHIFT + S | 開いているすべてのスクリプトへの変更を保存します。 |
| CTRL + T | 次の発生のみのスクリプトトレースをキャプチャします。 |
| CTRL + SHIFT + T | 手動で終了するまで実行される連続スクリプトトレースを開始します。 |
| CTRL + V | 標準のWindowsの「貼り付け」機能を実行します。 |
| CTRL + X | 標準のWindowsの「カット」機能を実行します。 |
| CTRL + Y | スクリプトを「元に戻す」前の状態に戻します。 |
| CTRL + Z | Windowsの「元に戻す」機能を実行します(つまり、スクリプトを最後の変更前の状態に戻します)。 |
| Delまたは削除 | 選択したアイテムを削除します。 |
| F1 | 選択したアクションのオンラインヘルプを起動します。 |
| CTRL + F2 | ブラウズタブを開きます。 |
| CTRL + SHIFT + F2 | フレームワークタブを開きます。 |
| CTRL + F3 | ツールタブを開きます。 |
| Ctrl + Shift + F3 | 結果検索タブを開きます( スクリプトで検索ダイアログを参照)。 |
| CTRL + F4 | プロパティタブを開きます。 |
| CTRL + SHIFT + F4 | ロック済タブを開きます。 |
| F5 | トレース出力ウィンドウを開きます。 |
| CTRL + F6 | ファイルタブを開きます。 |
| SHIFT + F6 | アクティブなスクリプトの構文をチェックし、スクリプトエラータブを開きます。 |
| CTRL + F7 | ナビゲートタブを開きます。 |
| CTRL + F9 | 検索タブを開きます。 |


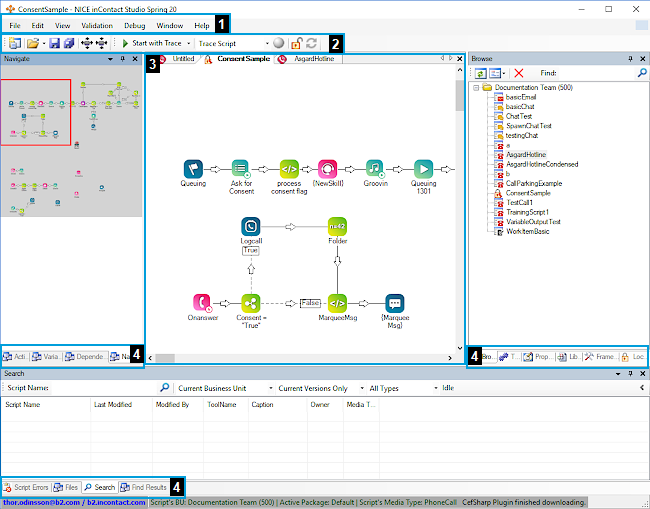


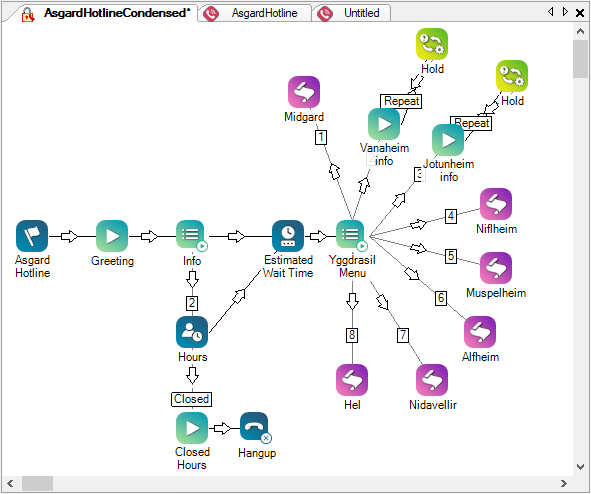
![[スクリプトエラー]タブの画像。](../Images/StudioUI/ScriptErrors.png)