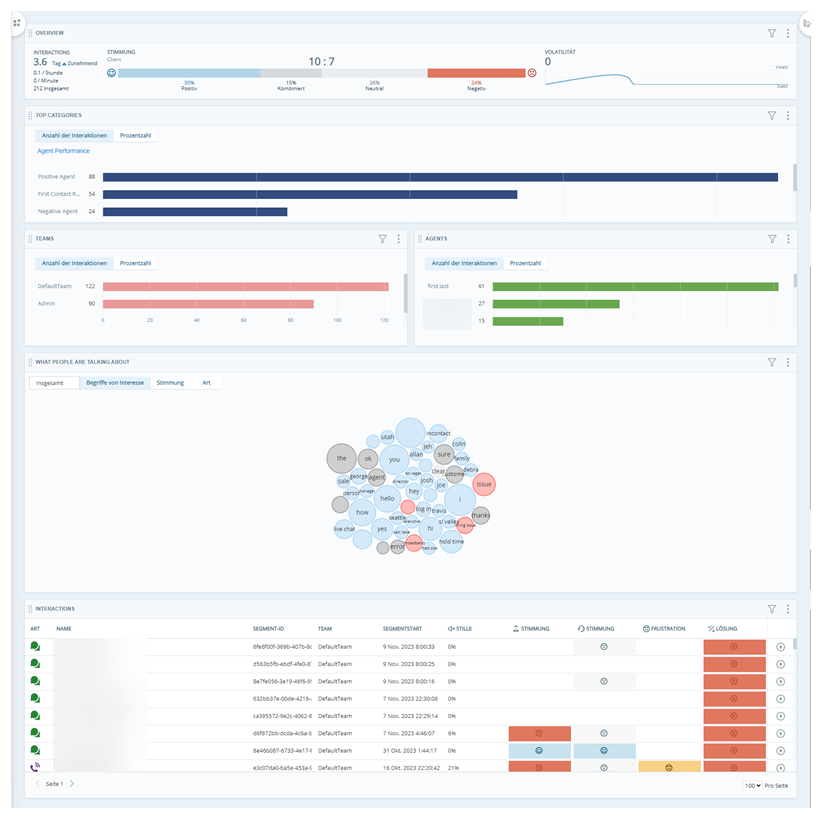Möchten Sie wissen, was Agenten zu Kunden sagen? Möchten Sie sich vergewissern, dass Agenten Ihr neues Skript für den Vertrieb nutzen, oder überprüfen, ob Agenten gesetzlich vorgeschriebene Sätze verwenden? In diesem Erfolgsleitfaden erfahren Sie, wie Sie einen Arbeitsbereich![]() Benannte Ansicht von einem oder mehreren Widgets. und Kategorien
Benannte Ansicht von einem oder mehreren Widgets. und Kategorien![]() Datengruppen, die Interaction Analytics für geparste Anruf-Transkriptdaten verwendet. Sie machen es einfacher, Trends zu erkennen. erstellen, mit denen Sie die in Interaktionen verwendeten Wörter und Phrasen untersuchen können. Wenn Sie wissen, welche Phrasen Ihre Agenten verwenden bzw. nicht verwenden, hat dies für Ihr Unternehmen die folgenden Vorteile:
Datengruppen, die Interaction Analytics für geparste Anruf-Transkriptdaten verwendet. Sie machen es einfacher, Trends zu erkennen. erstellen, mit denen Sie die in Interaktionen verwendeten Wörter und Phrasen untersuchen können. Wenn Sie wissen, welche Phrasen Ihre Agenten verwenden bzw. nicht verwenden, hat dies für Ihr Unternehmen die folgenden Vorteile:
-
Weniger Strafzahlungen: Sie können berechnen, wie hoch die jährlichen Kosten für Strafen aufgrund der Nichteinhaltung von Vorschriften sind. Dieser Arbeitsbereich kann Ihnen helfen, diese Kosten zu verringern.
-
Einhaltung von Richtlinien: Verbessern Sie das Kundenerlebnis, indem Sie Agenten coachen, die sich nicht an erforderliche Prozesse oder Erklärungen halten. Sie können beispielsweise Phrasen auswerten, die beim Beschwerdemanagement oder in Vertriebsskripten verwendet werden. Überprüfen Sie, ob Agenten sich an erforderliche Vorgehensweisen halten.
-
Verbesserung der Agenteneffizienz: Stellen Sie sicher, dass Agenten so mit Einwänden umgehen, wie es in Schulungen vermittelt wurde. Helfen Sie ihnen, sich auf häufig gestellte Kundenfragen vorzubereiten, damit lange Wartezeiten vermieden werden.
-
Höheres Umsatzpotenzial: Vertriebsagenten, die sich an Unternehmensprozesse halten, arbeiten in der Regel effektiver.
Die Führungskräfte bei Classics, Inc. möchten im Auge behalten, ob Agenten die in den Skripten vorgegebenen Antworten und erforderlichen Formulierungen verwenden. Sie wollen herausfinden, ob die Agenten das neue Skript für den Vertrieb nutzen, das gerade aktualisiert wurde. Außerdem möchten sie sicherstellen, dass gesetzliche Vorschriften eingehalten werden. Zu diesem Zweck erstellt Classics mit IA einen Arbeitsbereich, um zu beobachten, ob Agenten die erforderlichen Ausdrücke verwenden. So können die Führungskräfte sicherstellen, dass ein guter Kundenservice geboten wird, die Umsätze des Unternehmens steigern und Strafzahlungen vermeiden. Sie sind daran interessiert, Folgendes zu entdecken:
- Ob Agenten die korrekten Begrüßungen verwenden, einschließlich der vorgeschriebenen Formulierung zur Aufzeichnung des Anrufs.
- Ob Agenten das neue Skript für den Vertrieb nutzen.
- Ob Agenten den Kundenwunsch, nicht angerufen zu werden, respektieren.
Benutzerdefinierten Kategorieordner erstellen
Interaction Analytics verwendet Kategorien, die Ihnen helfen, für Ihren Zweck relevante Informationen zu gruppieren und zu identifizieren. IA enthält vordefinierte und sofort einsatzbereite Kategoriegruppen (Out-of-the-box, OOB), die Ihnen den Einstieg erleichtern. Sie können aber auch Ihre eigenen Kategorien erstellen, die zu den Anforderungen Ihrer Organisation passen. Für diesen Arbeitsbereich ist es am besten, benutzerdefinierte Kategorien hinzuzufügen, deren Schwerpunkt Einblicke in die von Agenten verwendeten Formulierungen (Phrasen) sind.
Am einfachsten ist es, einer vorhandene Kategoriegruppe eigene Kategorien hinzuzufügen. OOB-Kategorien bieten Einblicke in die Gründe, aus denen Kunden Sie kontaktieren, Sie sollten jedoch prüfen, ob sie tatsächlich auf die Interessen Ihrer Organisation ausgerichtet sind.
Wir empfehlen die Verwendung der Kategorie Contact-Center-Highlights mit diesem Arbeitsbereich. Kontaktzweck und Erstkontakt-Lösung sind ebenfalls hilfreich, um Interaktionsgründe zu identifizieren, die möglicherweise mit Agentenphrasen zusammenhängen, die Sie beobachten möchten. Diese Gruppen enthalten bereits hilfreiche Kategorien, bei Bedarf können Sie sie aber modifizieren.
- Gehen Sie zur Seite Sprachmodell.
- Klicken Sie in der Zeile, in der die Kategorie eingefügt werden soll, auf Weitere Optionen
 .
. - Klicken Sie auf Neuer Kategorieordner.
- Geben Sie einen Namen für den Kategorieordner ein, der zu dem gewünschten Ziel passt. Sie könnten zum Beispiel den Namen Unangemessene Begrüßung oder Erforderlicher Hinweis zur Aufzeichnung verwenden.
- Klicken Sie auf Mein Arbeitsbereich, um zum Arbeitsbereich zurückzukehren.
Wenn die Formulierungen, an denen Sie interessiert sind, Ihrer Meinung nach in eine der vorhandenen Kategorien passen, können Sie die Kategorie oder den Kategorieordner stattdessen dort erstellen. Sie könnten die Kategorie oder den Kategorieordner beispielsweise in den Kategorieordner "Agentenleistung negativ" in der Kategoriegruppe "Contact-Center-Highlights" einfügen.
Arbeitsbereich für Insights in von Agenten verwendete Phrasen einrichten
Diese Anleitungen beschreiben die empfohlene Vorgehensweise zum Erstellen eines Arbeitsbereichs![]() Benannte Ansicht von einem oder mehreren Widgets.. Sie sind als Hilfe beim Einstieg gedacht. Sie können Arbeitsbereiche auf viele andere Arten für die Anforderungen Ihrer Organisation anpassen. Sie können einen Datensatz-Arbeitsbereich mithilfe anderer Widgets
Benannte Ansicht von einem oder mehreren Widgets.. Sie sind als Hilfe beim Einstieg gedacht. Sie können Arbeitsbereiche auf viele andere Arten für die Anforderungen Ihrer Organisation anpassen. Sie können einen Datensatz-Arbeitsbereich mithilfe anderer Widgets![]() Grafische Darstellung von Daten, die bestimmten Filterkriterien entsprechen., Metriken
Grafische Darstellung von Daten, die bestimmten Filterkriterien entsprechen., Metriken![]() Statistiken, die Sie messen können, um den Überblick über Ihr Contact Center zu behalten. und Filter, die hier nicht erwähnt sind, konfigurieren.
Statistiken, die Sie messen können, um den Überblick über Ihr Contact Center zu behalten. und Filter, die hier nicht erwähnt sind, konfigurieren.
Arbeitsbereich erstellen
- Gehen Sie in Interaction Analytics zu Meine Daten und öffnen Sie den Datensatz, den Sie analysieren möchten.
- Klicken Sie auf den Bereich "Arbeitsbereich"
 , falls er noch nicht geöffnet ist. Klicken Sie auf Arbeitsbereich hinzufügen.
, falls er noch nicht geöffnet ist. Klicken Sie auf Arbeitsbereich hinzufügen. - Klicken Sie nacheinander auf die folgenden Widgets, um sie zu Ihrem Arbeitsbereich hinzuzufügen:
Übersichtsleiste im Bereich "Volumen".
Top-Kategorien im Bereich "Volumen".
Metriken im Bereich "Volumen". Wählen Sie dieses Widget zweimal aus, sodass zwei Widgets in Ihrem Arbeitsbereich angezeigt werden.
Gesprächsthemen im Bereich "Stimmung".
Interaktionen im Bereich "Autoren und Quellen".
Einige dieser Widgets erfordern eine weitere Konfiguration nach Hinzufügen zum Arbeitsbereich. Sie können so spezifische Daten in Verbindung mit Frustration anzeigen. Andere Widgets nutzen Standardeinstellungen.
- Sie können irgendeines der Widgets bearbeiten, um seine Größe oder Position anzupassen.
Widget "Top-Kategorien" konfigurieren
Konfigurieren Sie das Widget "Top-Kategorien", um die Kategorie anzuzeigen, die Sie zur Überwachung der Agentenphrasen erstellt haben.
- Klicken Sie oben rechts im Widget auf Weitere Optionen
 > Einstellungen.
> Einstellungen. - Ändern Sie den Titel des Widgets in den Namen des Kategorieordners, den Sie erstellt haben, zum Beispiel Unangemessene Begrüßung.
- Geben Sie als Anzuzeigende Nummer den Wert 25 ein, damit das Widget Daten für die maximal mögliche Anzahl von Teams anzeigt. Der Standardwert ist 10. Sie können auch die Farbe der Balken oder die Reihenfolge, in der sie im Widget angezeigt werden, anpassen.
- Auf OK klicken.
Metrik-Widgets konfigurieren
Konfigurieren Sie ein Metrik-Widget, um Daten nach Teams und eines, um Daten nach Agenten anzuzeigen.
- Klicken Sie oben rechts im ersten Metrik-Widget auf Weitere Optionen
 > Einstellungen.
> Einstellungen. - Geben Sie dem Widget einen neuen Titel, wie z. B. Teams.
- Klicken Sie auf die Dropdown-Liste Widget-Optionen und wählen Sie als Feld Teamname aus.
- Geben Sie als Anzuzeigende Nummer eine Zahl von 1–25 für die Anzahl der Teams ein, für die das Widget Daten anzeigen soll. Der Standardwert ist 10.
- Sie können die Farbe der Balken oder die Reihenfolge, in der sie im Widget angezeigt werden, anpassen. Konfigurieren Sie jedes Metrik-Widget mit einer anderen Farbe, sodass Sie sie ganz einfach unterscheiden können.
- Auf OK klicken.
- Wiederholen Sie diese Schritte für das zweite Metrik-Widget, wählen Sie aber für Feld Agentenname aus. Sie können dieselben Anpassungen vornehmen und dem Widget einen neuen Titel geben, wie z. B. Agenten.
-
Um Widget-Konfigurationen zu speichern, klicken Sie auf
 > Arbeitsblatt speichern. Ihre Konfiguration wird jetzt als Option im Bereich "Arbeitsbereich" links angezeigt.
> Arbeitsblatt speichern. Ihre Konfiguration wird jetzt als Option im Bereich "Arbeitsbereich" links angezeigt.
Kategorien optimieren
Verwenden Sie den Arbeitsbereich, um optimierte Kategorien![]() Datengruppen, die Interaction Analytics für geparste Anruf-Transkriptdaten verwendet. Sie machen es einfacher, Trends zu erkennen. für den von Ihnen erstellten Kategorieordner zu erstellen. Erstellen Sie eine Kategorie, die die Formulierungen enthält, die von den Agenten verwendet werden sollen. Erstellen Sie eine zweite Kategorie, die dieselben Formulierungen ausschließt.
Datengruppen, die Interaction Analytics für geparste Anruf-Transkriptdaten verwendet. Sie machen es einfacher, Trends zu erkennen. für den von Ihnen erstellten Kategorieordner zu erstellen. Erstellen Sie eine Kategorie, die die Formulierungen enthält, die von den Agenten verwendet werden sollen. Erstellen Sie eine zweite Kategorie, die dieselben Formulierungen ausschließt.
Classics, Inc. möchte feststellen, wann Agenten nicht die vorgegebenen Formulierungen verwenden, um Kunden zu begrüßen. Die Verantwortlichen wollen eine Kategorie erstellen, um entsprechende Interaktionen zu finden. Ein Datenanalyst bei Classics führt die folgenden Schritte aus, um eine Kategorie für unangemessene Begrüßungen zu erstellen.
- Er fügt den Filter Teilnehmer hinzu, um nur die Seite des Agenten in den Interaktionen zu untersuchen.
- Er wendet einen Filter für Schlüsselwörter und Phrasen auf den Arbeitsbereich
 Benannte Ansicht von einem oder mehreren Widgets. an, um nach Interaktionen mit den folgenden Phrasen zu suchen: vielen Dank für Ihren Anruf, danke, dass Sie uns anrufen und wie kann ich Ihnen helfen. Er legt die Nähe auf 2 fest, um auch Varianten dieser Formulierungen einzuschließen.
Benannte Ansicht von einem oder mehreren Widgets. an, um nach Interaktionen mit den folgenden Phrasen zu suchen: vielen Dank für Ihren Anruf, danke, dass Sie uns anrufen und wie kann ich Ihnen helfen. Er legt die Nähe auf 2 fest, um auch Varianten dieser Formulierungen einzuschließen. - Er filtert den Arbeitsbereich, sodass nur eingehende Interaktionen
 Das vollständige Gespräch mit einem Agenten über einen Kanal. Eine Interaktion kann zum Beispiel ein Anruf, eine E-Mail, ein Chat oder eine Unterhaltung in den sozialen Medien sein. angezeigt werden.
Das vollständige Gespräch mit einem Agenten über einen Kanal. Eine Interaktion kann zum Beispiel ein Anruf, eine E-Mail, ein Chat oder eine Unterhaltung in den sozialen Medien sein. angezeigt werden. - Er wendet alle Filter auf den Arbeitsbereich an und speichert sie dann als Kategorie.
Beachten Sie, dass Sie beim Speichern einer Kategorie nicht die Option haben, sie in einem bestimmten Kategorieordner zu speichern. Wenn Sie die Kategorie einem bestimmten Ordner hinzufügen möchten, können Sie einen Neuen Kategorieordner erstellen oder die Kategorie in einen vorhandenen Ordner verschieben.
-
Um einen neuen Ordner zu erstellen, klicken Sie neben "Kategorien" auf Weitere Optionen
 und geben Sie einen Namen für den Ordner ein.
und geben Sie einen Namen für den Ordner ein. -
Wenn Sie eine Kategorie in einen Ordner verschieben wollen, klicken Sie neben der Kategorie auf Weitere Optionen
 und klicken Sie auf Ausschneiden. Klicken Sie dann neben dem gewünschten Kategorieordner auf Weitere Optionen
und klicken Sie auf Ausschneiden. Klicken Sie dann neben dem gewünschten Kategorieordner auf Weitere Optionen  und klicken Sie auf Einfügen. Sie können auch auf das Symbol
und klicken Sie auf Einfügen. Sie können auch auf das Symbol  neben der Kategorie klicken und sie in den gewünschten Ordner ziehen.
neben der Kategorie klicken und sie in den gewünschten Ordner ziehen.
Kategorie erstellen, die eine bestimmte Phrase einschließt
Wenden Sie Filter an, um die erforderliche Phrase einzuschließen, die Agenten verwenden sollen. Speichern Sie diese Filtereinstellungen dann als Regeln und Kriterien für eine neue Kategorie.
- Fügen Sie dem Arbeitsbereich einen Filter für Teilnehmer hinzu.
- Klicken Sie oben rechts im Arbeitsbereich
 Benannte Ansicht von einem oder mehreren Widgets. auf Filter
Benannte Ansicht von einem oder mehreren Widgets. auf Filter  .
. - Klicken Sie auf Filter hinzufügen und wählen Sie den Filter Teilnehmer aus.
- Klicken Sie auf den Filter Teilnehmer, den Sie gerade hinzugefügt haben, und wählen Sie Agent aus.
- Klicken Sie oben rechts im Arbeitsbereich
- Filtern Sie den Arbeitsbereich nach der Formulierung, die von den Agenten verwendet werden soll.
- Klicken Sie oben rechts im Arbeitsbereich auf Filter
 .
. - Klicken Sie auf Filter hinzufügen und wählen Sie den Filter Schlüsselwörter und Phrasen aus.
- Klicken Sie auf den Filter Schlüsselwörter und Phrasen, den Sie gerade hinzugefügt haben, und wählen Sie Haben aus. Damit werden die entsprechenden Phrasen ausgeschlossen und es werden nur Interaktionen angezeigt, in denen die korrekte Formulierung nicht verwendet wird.
- Geben Sie die Formulierung ein, die Agenten verwenden sollen, zum Beispiel Anruf wird aufgezeichnet.
- Wählen Sie in der Dropdown-Liste Passend den Eintrag Ungefähr.
- Verwenden Sie in der Dropdown-Liste Nähe das Zeichen + und - oder geben Sie den Wert 2 direkt ein. Damit werden Interaktionen mit ähnlichen Phrasen angezeigt, die um bis zu zwei Wörter abweichen. Der Filter schließt dann auch Ergebnisse ein, die den vorgeschriebenen Formulierungen ähnlich genug sind.
- Klicken Sie auf Hinzufügen.
- Klicken Sie oben rechts im Arbeitsbereich auf Filter
- Filtern Sie den Arbeitsbereich, sodass nur eingehende Interaktionen angezeigt werden.
- Klicken Sie oben rechts im Arbeitsbereich auf Filter
 .
. - Klicken Sie auf Filter hinzufügen und wählen Sie den Filter Metriken aus.
- Wählen Sie die Metrik Richtungstyp aus.
- Klicken Sie auf den Filter Richtungstyp, den Sie gerade hinzugefügt haben, und wählen Sie Eingehend aus.
- Klicken Sie oben rechts im Arbeitsbereich auf Filter
- Nachdem Sie alle Filter hinzugefügt haben, klicken Sie auf Suchen
 .
. - Sehen Sie in den Interaktionstranskripten nach, ob sie weitere Wörter und Formulierungen enthalten, die Sie dem Filter hinzufügen sollten. Dem Analysten bei Classics fällt zum Beispiel auf, dass ein Agent sagt "Danke, dass Sie sich für Classics entschieden haben". Auch das ist eine akzeptable Formulierung, deshalb fügt er für Classics entschieden zum Filter "Schlüsselwörter und Phrasen" hinzu. Wenn Sie dem Filter Schlüsselwörter und Phrasen mehrere Formulierungen hinzufügen, wählen Sie Haben mindestens eines von diesen, um alle eingegebenen Formulierungen einzuschließen.
- Speichern Sie diese Arbeitsbereich-Filter als Kategorie.
- Klicken Sie auf Speichern
 > Als Kategorie speichern. Es wird ein Fenster eingeblendet, das die Filterkriterien an der richtigen Position innerhalb der Regelstruktur der Kategorie anzeigt.
> Als Kategorie speichern. Es wird ein Fenster eingeblendet, das die Filterkriterien an der richtigen Position innerhalb der Regelstruktur der Kategorie anzeigt. - Geben Sie als Kategoriennamen den Titel Enthaltene Phrase ein.
- Klicken Sie in der ersten Regel auf Jederzeit während der Interaktion und ändern Sie dies in Zu Beginn der Interaktion. Da Begrüßungen nur zu Beginn einer Interaktion geäußert werden, ist es hilfreich, sich auf diesen Bereich zu begrenzen. Geben Sie 30 als Anzahl der Sekunden ein, die als Beginn der Interaktion gelten sollen.
- Klicken Sie in der zweiten Regel auf Agent und ändern Sie dies in Agent und Kunde. Metriken haben keine Teilnehmer, deshalb sollten Kategorien mit Metrikkriterien immer Agent und Kunde einschließen.
- Klicken Sie auf Als Kategorie speichern.
- Klicken Sie auf Speichern
Wenn Sie eine Kategorie hinzufügen möchten, die die erforderliche Sprache ausschließt, fahren Sie mit dem nächsten Abschnitt fort. Gehen Sie andernfalls zur Seite Sprachmodell und klicken Sie auf Daten aktualisieren.
Kategorie erstellen, die eine bestimmte Phrase ausschließt
Erstellen Sie eine Kategorie, die nicht die erforderliche Formulierung enthält, die von den Agenten verwendet werden soll.
- Fügen Sie dem Arbeitsbereich einen Filter für Teilnehmer hinzu.
- Klicken Sie oben rechts im Arbeitsbereich
 Benannte Ansicht von einem oder mehreren Widgets. auf Filter
Benannte Ansicht von einem oder mehreren Widgets. auf Filter  .
. - Klicken Sie auf Filter hinzufügen und wählen Sie den Filter Teilnehmer aus.
- Klicken Sie auf den Filter Teilnehmer, den Sie gerade hinzugefügt haben, und wählen Sie Agent aus.
- Klicken Sie oben rechts im Arbeitsbereich
- Filtern Sie den Arbeitsbereich nach der Formulierung, die von den Agenten verwendet werden soll.
- Klicken Sie oben rechts im Arbeitsbereich auf Filter
 .
. - Klicken Sie auf Filter hinzufügen und wählen Sie den Filter Schlüsselwörter und Phrasen aus.
- Klicken Sie auf den Filter Schlüsselwörter und Phrasen, den Sie gerade hinzugefügt haben, und wählen Sie Haben nicht aus. Damit werden die entsprechenden Phrasen ausgeschlossen und es werden nur Interaktionen angezeigt, in denen die korrekte Formulierung nicht verwendet wird.
- Geben Sie die Formulierung ein, die Agenten verwenden sollen, zum Beispiel Anruf wird aufgezeichnet.
- Wählen Sie in der Dropdown-Liste Passend den Eintrag Ungefähr.
- Verwenden Sie in der Dropdown-Liste Nähe das Zeichen + und - oder geben Sie den Wert 2 direkt ein. Damit werden Interaktionen mit ähnlichen Phrasen angezeigt, die um bis zu zwei Wörter abweichen. Der Filter schließt dann auch Ergebnisse ein, die den vorgeschriebenen Formulierungen ähnlich genug sind.
- Klicken Sie auf Hinzufügen.
- Klicken Sie oben rechts im Arbeitsbereich auf Filter
- Filtern Sie den Arbeitsbereich, sodass nur eingehende Interaktionen angezeigt werden.
- Klicken Sie oben rechts im Arbeitsbereich
 Benannte Ansicht von einem oder mehreren Widgets. auf Filter
Benannte Ansicht von einem oder mehreren Widgets. auf Filter  .
. - Klicken Sie auf Filter hinzufügen und wählen Sie den Filter Metriken aus.
- Wählen Sie die Metrik Richtungstyp aus.
- Klicken Sie auf den Filter Richtungstyp, den Sie gerade hinzugefügt haben, und wählen Sie Eingehend aus.
- Klicken Sie oben rechts im Arbeitsbereich
- Nachdem Sie alle Filter hinzugefügt haben, klicken Sie auf Suchen
 .
. - Sehen Sie in den Interaktionstranskripten nach, ob sie weitere Wörter und Formulierungen enthalten, die Sie dem Filter hinzufügen sollten. Dem Analysten bei Classics fällt zum Beispiel auf, dass ein Agent sagt "Danke, dass Sie sich für Classics entschieden haben". Auch das ist eine akzeptable Formulierung, deshalb fügt er für Classics entschieden zum Filter "Schlüsselwörter und Phrasen" hinzu. Wenn Sie dem Filter Schlüsselwörter und Phrasen mehrere Formulierungen hinzufügen, wählen Sie Haben mindestens eines von diesen, um alle eingegebenen Formulierungen einzuschließen.
- Speichern Sie diese Arbeitsbereich-Filter als Kategorie.
- Klicken Sie auf Speichern
 > Als Kategorie speichern. Es wird ein Fenster eingeblendet, das die Filterkriterien an der richtigen Position innerhalb der Regelstruktur der Kategorie anzeigt.
> Als Kategorie speichern. Es wird ein Fenster eingeblendet, das die Filterkriterien an der richtigen Position innerhalb der Regelstruktur der Kategorie anzeigt. - Geben Sie als Kategoriennamen den Titel Nicht enthaltene Phrase ein.
- Klicken Sie in der ersten Regel auf Jederzeit während der Interaktion und ändern Sie dies in Zu Beginn der Interaktion. Da Begrüßungen nur zu Beginn einer Interaktion geäußert werden, ist es hilfreich, sich auf diesen Bereich zu begrenzen. Geben Sie 30 als Anzahl der Sekunden ein, die als Beginn der Interaktion gelten sollen.
- Klicken Sie in der zweiten Regel auf Agent und ändern Sie dies in Agent und Kunde. Metriken haben keine Teilnehmer, deshalb sollten Kategorien mit Metrikkriterien immer Agent und Kunde einschließen.
- Klicken Sie auf Als Kategorie speichern.
- Klicken Sie auf Speichern
Um Ihre Änderungen zu übernehmen, gehen Sie zur Seite Sprachmodell und klicken Sie auf Daten aktualisieren.
Damit die Änderungen der Kategoriegruppe wirksam werden, ist eine Neuverarbeitung erforderlich. Es kann mehrere Stunden dauern, bis dieser Vorgang abgeschlossen ist, deshalb sollten Sie am besten bis zum Ende des Arbeitstags warten und die Neuverarbeitung über Nacht laufen lassen. Sie können den Status der Wiederverarbeitung in Interaction Analytics unten im linken Navigationsmenü überwachen.
So verwenden Sie einen Arbeitsbereich für Insights in von Agenten verwendete Phrasen
Bestimmen Sie zunächst, welche Formulierungen Sie überwachen möchten. Entwickeln Sie eine Theorie zur Nutzung von Phrasen durch Agenten und legen Sie Ziele für Verbesserungen fest. Prognostizieren Sie, wann und warum Agenten Ihrer Meinung nach bestimmte erforderliche Formulierungen verwenden. Berücksichtigen Sie, welche spezifischen Prozesse oder Verhaltensweisen dazu führen könnten, dass Kunden sich an Sie wenden. Legen Sie eine Grundlinie für Ihre Kontaktgründe mithilfe des Berichts Analytics Kategoriestatistiken fest. Je nachdem, was Sie diesem Bericht entnehmen können, sollten Sie möglicherweise Kategoriegruppen![]() Kategoriegruppierungen, die Ihnen helfen, Daten für einen bestimmten Zweck zu verwenden. Zu den vorgefertigten Kategorievorlagen gehören Kaufabsicht und Risikoaversion. oder Widget-Konfigurationen anpassen. Dieser Arbeitsbereich funktioniert am besten mit einer Kategoriegruppe, die für die Interaktionsgründe Ihrer Organisation entwickelt wurde.
Kategoriegruppierungen, die Ihnen helfen, Daten für einen bestimmten Zweck zu verwenden. Zu den vorgefertigten Kategorievorlagen gehören Kaufabsicht und Risikoaversion. oder Widget-Konfigurationen anpassen. Dieser Arbeitsbereich funktioniert am besten mit einer Kategoriegruppe, die für die Interaktionsgründe Ihrer Organisation entwickelt wurde.
Jedes Widget in diesem Arbeitsbereich zeigt Details, die Ihnen beim Überprüfen Ihrer Theorie helfen. Vergleichen Sie Widgets nebeneinander, um spezifische Probleme zu sehen. Ihre Beobachtungen helfen Ihnen bei der Bestimmung, welche Filter Bereiche für die Verbesserung identifizieren können. Die Widget-Daten, die im Arbeitsbereich![]() Benannte Ansicht von einem oder mehreren Widgets. angezeigt werden, hängen von den Datensatzparametern ab, die für den Datensatz ausgewählt sind.
Benannte Ansicht von einem oder mehreren Widgets. angezeigt werden, hängen von den Datensatzparametern ab, die für den Datensatz ausgewählt sind.
Widget "Übersichtsleiste"
Das Widget "Übersichtsleiste" bietet hilfreiche Informationen dazu, wie viele Interaktionen insgesamt im Datensatz enthalten sind. Wenn Sie die Daten in anderen Widgets anzeigen oder Filter auf den Arbeitsbereich anwenden, behalten Sie die Übersichtsleiste im Auge, um einzuschätzen, wie signifikant diese Daten sind. Wenn Sie zum Beispiel sehen, dass eine der Kategorien im Widget "Top-Kategorien" 491 übereinstimmende Interaktionen aufweist und im Widget "Übersichtsleiste" insgesamt 3.400 Interaktionen angezeigt werden, wissen Sie, dass 28 % Ihrer sämtlichen Interaktionen in diese Kategorie fallen. Dies hilft Ihnen, zu erkennen, welche Daten besonders signifikant sind und auf welche Bereiche sich Verbesserungsmaßnahmen konzentrieren sollten.
Widget "Top-Kategorien"
Das Widget "Top-Kategorien" hilft Ihnen, schnell die größten Chancen für Verbesserungen zu identifizieren. Hier können Sie Kategorien mit den meisten übereinstimmenden Interaktionen überprüfen, ohne dass Sie den Arbeitsbereich nach bestimmten Kategorien filtern müssen.
-
Konfigurieren Sie das Widget "Top-Kategorien" so, dass die Kategorie "Enthaltene Phrase" angezeigt wird. Überprüfen Sie das Widget und sehen Sie nach, wie viele Interaktionen die Phrase enthalten.
-
Als Nächstes konfigurieren Sie das Widget "Top-Kategorien" so, dass die Kategorie "Nicht enthaltene Phrase" angezeigt wird. Überprüfen Sie das Widget und sehen Sie nach, wie viele Interaktionen die Phrase nicht enthalten.
Je nachdem, was Sie herausfinden, können Sie den gesamten Arbeitsbereich nach den von Ihnen erstellten Kategorien filtern, um zu sehen, wie sich dies auf die Daten anderer Widgets des Arbeitsbereichs auswirkt. Dies kann Ihnen helfen, festzustellen, wie zuverlässig sich Agenten an die gewünschten Formulierungen halten. Sie können auch Zusammenhänge zwischen einer Kategorie und Faktoren wie Stimmung![]() Gesamtstimmung oder Ergebnis der Interaktion, die durch die Analyse von Wörtern, Sätzen und dem Kontext des Transkripts ermittelt wird. oder Lösungsstatus bzw. bestimmten Schlüsselwörtern und Phrasen erkennen. Filtern Sie den Arbeitsbereich auch nach anderen Kategorien, um festzustellen, ob bestimmte Interaktionsgründe mit der Verwendung der Formulierung korrelieren. Diese Erkenntnisse können dazu führen, dass Sie vorhandene Kategorien anpassen oder neue Kategorien erstellen möchten.
Gesamtstimmung oder Ergebnis der Interaktion, die durch die Analyse von Wörtern, Sätzen und dem Kontext des Transkripts ermittelt wird. oder Lösungsstatus bzw. bestimmten Schlüsselwörtern und Phrasen erkennen. Filtern Sie den Arbeitsbereich auch nach anderen Kategorien, um festzustellen, ob bestimmte Interaktionsgründe mit der Verwendung der Formulierung korrelieren. Diese Erkenntnisse können dazu führen, dass Sie vorhandene Kategorien anpassen oder neue Kategorien erstellen möchten.
Nach dem Erstellen oder Bearbeiten einer Kategorie müssen Sie auf der Seite Sprachmodell auf Daten aktualisieren klicken, damit die vorgenommenen Änderungen wirksam werden. Dadurch wird die Neuverarbeitung des aktuellen Datensatzes ausgelöst. Dies kann mehrere Stunden dauern. Wenn Sie noch weitere Einstellungen ändern möchten, zum Beispiel im Unternehmensprofil, sollten Sie alle Änderungen abschließen, bevor Sie die Daten aktualisieren. So werden bei der Neuverarbeitung alle Änderungen einbezogen. Wenn Sie innerhalb von fünf Minuten, nachdem Sie auf Daten aktualisieren geklickt haben, noch weitere Änderungen vornehmen, werden diese ebenfalls in die Neuverarbeitung eingezogen. Sie können den Status der Wiederverarbeitung in Interaction Analytics unten im linken Navigationsmenü überwachen.
Metriken-Widgets
Das Metrik-Widget hilft Ihnen, zu erkennen, welche Teams und Agenten Coaching benötigen, um die erforderlichen Formulierungen durchgehend anzuwenden. Sie können damit schnell identifizieren, auf welche Bereiche Sie sich konzentrieren sollten.
-
Filtern Sie das Metrik-Widget oder den Arbeitsbereich nach der Kategorie "Enthaltene Phrase".
-
Überprüfen Sie das Metrik-Widget, um zu sehen, welche Teams und Agenten die meisten Interaktionen haben. Notieren Sie sich die Anzahl der Interaktionen, die die erforderliche Phrase enthalten. Wenn Sie mehr als 25 Teams haben, empfiehlt es sich, Filter auf den Arbeitsbereich anzuwenden, um Daten für mehr Teams oder Agenten zu sehen.
-
Filtern Sie das Metrik-Widget oder den Arbeitsbereich nach der Kategorie "Nicht enthaltene Phrase".
-
Überprüfen Sie das Metrik-Widget, um zu sehen, welche Teams und Agenten die meisten Interaktionen haben. Notieren Sie sich die Anzahl der Interaktionen, die die erforderliche Phrase nicht enthalten. Wenn Sie mehr als 25 Teams haben, empfiehlt es sich, Filter auf den Arbeitsbereich anzuwenden, um Daten für mehr Teams oder Agenten zu sehen.
-
Vergleichen Sie, wie viele Interaktionen die Formulierung enthalten bzw. nicht enthalten. Überprüfen Sie anhand des Widgets "Übersichtsleiste", in welchem Verhältnis die Zahlen jeweils zur Anzahl der Gesamtinteraktionen im Datensatz stehen.
-
Ermitteln Sie, welche Teams und Agenten am dringendsten Unterstützung benötigen und in welchen Bereichen sich die größten Gelegenheiten für Verbesserungen bieten.
Was Sie im Metrik-Widget herausfinden, kann Ihnen Hinweise darauf geben, wie Sie Ihren Datensatz weiter filtern können. Filtern Sie z. B. nach Skill-Namen, um die Skills zu finden, in denen Agenten zusätzliches Training benötigen.
Widget Gesprächsthemen"
Das Widget "Gesprächsthemen" (oder: "Worüber die Leute reden") hilft Ihnen, weitere Probleme im Zusammenhang mit erforderlichen Phrasen zu identifizieren. Filtern Sie dieses Widget nach einer der Kategorien mit erforderlichen Phrasen, die Sie erstellt haben. Dies kann Ihnen helfen, Beziehungen zwischen erforderlichen Formulierungen und bestimmten Interaktionsgründen zu erkennen. Es könnte Ihnen auch Einblicke in Reaktionen auf unterschiedliche Skript-Formulierungen verschaffen.
Bei Classics, Inc. überprüft ein Analyst das Widget "Top-Kategorien-Übersicht" und stellt fest, dass die Kategorie "Unangemessene Begrüßung" die meisten übereinstimmenden Interaktionen aufweist. Deshalb filtert er den gesamten Arbeitsbereich nach dieser Kategorie. Danach sieht er sich das Metrik-Widget an – jetzt weist das Kansas-Team die meisten übereinstimmenden Interaktionen auf. Als Nächstes untersucht er das Gesprächsthemen-Widget und bemerkt große rote Blasen für die Wörter Ärger, Problem und Frage zur Abrechnung. Der Analyst liest sich die Transkripte von Interaktionen durch, in denen diese Begriffe vorkommen, um zu untersuchen, wie unangemessene Begrüßungen und Abrechnungsprobleme zusammenhängen könnten.
Es empfiehlt sich, bestimmte häufig vorkommende Wörter auszuschließen, zum Beispiel es, das, dies, ist, ich, Sie usw. Diese Wörter können zwar in aussagekräftigen Phrasen vorkommen, z. B Ich fand den Kundenservice ganz toll oder Das ist wirklich ärgerlich. Mit spezifischeren Begriffen gelangen Sie jedoch schneller zu hilfreichen Erkenntnissen.
Widget "Interaktionen"
Das Widget "Interaktionen" zeigt wichtige Details zu aktuellen Interaktionen im Datensatz an. Sie können den Datensatz nach den von Ihnen erstellten Kategorien filtern, um aktuelle Interaktionen zu sehen, die relevante Phrasen enthalten oder nicht enthalten. So lässt sich leichter untersuchen, wie bestimmte Metriken mit erforderlichen Phrasen zusammenhängen. Sie könnten sich zum Beispiel ansehen, in welchem Verhältnis Stimmungen oder Frustration zu Interaktionen stehen, die nicht die erforderliche Begrüßung enthalten.
Fortschritt messen und verfolgen
Ein zielfokussierter Arbeitsbereich ist am wertvollsten, wenn Ihre Erkenntnisse zur Förderung der Veränderung verwendet werden. Sie sollten Ihren Fortschritt regelmäßig messen und verfolgen. Dies hilft Ihnen, zu erkennen, wie Sie sich verbessern, und dabei, angemessene Ziele zu setzen.
Bei Classics, Inc. hat ein Analystenteam diesen Arbeitsbereich für Selfservice-Gelegenheiten verwendet, um Methoden zu ermitteln, mit denen das Anrufvolumen reduziert werden kann. Dabei wurde festgestellt, dass Kunden häufig anrufen, weil sie Hilfe zu folgenden Themen benötigen:
- Probleme beim Zurücksetzen des Passworts
- Probleme beim Aktualisieren des Benutzerprofils
- Probleme beim Aktivieren des Kontos
Im Laufe von mehreren Monaten wurden dann Selfservice-Verbesserungen auf der Website sowie IVR![]() Interactive Voice Response (Interaktive Sprachausgabe). Automatisiertes Telefonmenü, mit dem Anrufer durch Sprachbefehle oder Tasteneingaben interagieren, um Informationen zu erhalten, einen eingehenden Sprachanruf zu routen oder beides.-Optionen implementiert. Außerdem wurden Agenten zusätzlich geschult. Nach sechs Monaten wurde ein Rückgang von 12 % bei den Interaktionen
Interactive Voice Response (Interaktive Sprachausgabe). Automatisiertes Telefonmenü, mit dem Anrufer durch Sprachbefehle oder Tasteneingaben interagieren, um Informationen zu erhalten, einen eingehenden Sprachanruf zu routen oder beides.-Optionen implementiert. Außerdem wurden Agenten zusätzlich geschult. Nach sechs Monaten wurde ein Rückgang von 12 % bei den Interaktionen![]() Das vollständige Gespräch mit einem Agenten über einen Kanal. Eine Interaktion kann zum Beispiel ein Anruf, eine E-Mail, ein Chat oder eine Unterhaltung in den sozialen Medien sein. in der Selfservice-Kategorie
Das vollständige Gespräch mit einem Agenten über einen Kanal. Eine Interaktion kann zum Beispiel ein Anruf, eine E-Mail, ein Chat oder eine Unterhaltung in den sozialen Medien sein. in der Selfservice-Kategorie![]() Datengruppen, die Interaction Analytics für geparste Anruf-Transkriptdaten verwendet. Sie machen es einfacher, Trends zu erkennen. verzeichnet. Bei Kosten von 3,50 $ pro Interaktion entspricht dies einer Einsparung von ca. 8.400 $ pro Monat und 50.400 $ für die letzten sechs Monate.
Datengruppen, die Interaction Analytics für geparste Anruf-Transkriptdaten verwendet. Sie machen es einfacher, Trends zu erkennen. verzeichnet. Bei Kosten von 3,50 $ pro Interaktion entspricht dies einer Einsparung von ca. 8.400 $ pro Monat und 50.400 $ für die letzten sechs Monate.
Bei Classics, Inc. verwendet ein Analyst diesen Arbeitsbereich![]() Benannte Ansicht von einem oder mehreren Widgets. für Insights in von Agenten verwendete Phrasen, um herauszufinden, ob Agenten in Interaktionen die erforderlichen Formulierungen verwenden. Er verwendet den Arbeitsbereich, um Möglichkeiten zu finden, wie sich Prozesse und Agentenschulungen verbessern lassen, damit diese Probleme in Zukunft möglichst nicht mehr auftreten. Er findet Folgendes heraus:
Benannte Ansicht von einem oder mehreren Widgets. für Insights in von Agenten verwendete Phrasen, um herauszufinden, ob Agenten in Interaktionen die erforderlichen Formulierungen verwenden. Er verwendet den Arbeitsbereich, um Möglichkeiten zu finden, wie sich Prozesse und Agentenschulungen verbessern lassen, damit diese Probleme in Zukunft möglichst nicht mehr auftreten. Er findet Folgendes heraus:
- 10 % der Agenten verwenden nicht die richtigen Formulierungen zur Begrüßung.
- Interaktionen, für die das neue Vertriebsskript verwendet wurde, hatten eine positivere Stimmung als Interaktionen, für die das alte Vertriebsskript genutzt wurde.
- Wenn Agenten das richtige Skript für die Reaktion auf den Kundenwunsch, nicht angerufen zu werden, verwendeten, war die Stimmung
 Gesamtstimmung oder Ergebnis der Interaktion, die durch die Analyse von Wörtern, Sätzen und dem Kontext des Transkripts ermittelt wird. positiver.
Gesamtstimmung oder Ergebnis der Interaktion, die durch die Analyse von Wörtern, Sätzen und dem Kontext des Transkripts ermittelt wird. positiver.
Daraufhin verbessert Classics die Schulungen, um Agenten deutlicher zu vermitteln, wie wichtig es ist, sich an die Anrufskripte zu halten. Es werden Rollenspiele eingeführt, damit Agenten sich angewöhnen, die erforderlichen Formulierungen zu verwenden.
Einen Monat später führt Classics den Bericht "Kategoriestatistik" aus, um den Fortschritt in diesen Bereichen zu verfolgen. Aus dem Bericht geht hervor, dass jetzt mehr Agenten das Anrufskript nutzen und sich an die richtigen Formulierungen halten. Es gibt deutlich weniger übereinstimmende Interaktionen in den Kategorien "Nicht enthaltene Phrase" als einen Monat zuvor.
Führen Sie Analyseberichte aus, um Ihren Fortschritt zu sehen. Sie können beispielsweise Daten auf wöchentlicher oder monatlicher Basis oder nach einer Coachingsitzung anzeigen, um den Fortschritt zu verfolgen. Jedes Mal, wenn Sie einen Analysebericht ausführen, können Sie die Daten mit Ihrer Grundlinie vergleichen, um den Fortschritt zu messen. Je nachdem, wie sich die Werte verändert haben, können Sie auch aktualisierte Daten verwenden, um eine neue Grundlinie für die Messung festzulegen. Nachdem Sie die Erkenntnisse aus dem Arbeitsbereich und den Analysebericht überprüft haben, sollten Sie überlegen, welche Meilensteine und unterstützenden Ziele als Nächstes kommen sollten, um einen Prozess der ständigen Verbesserung aufrechtzuerhalten.
Classics, Inc. verfolgt monatliche Berichtsdaten für Metriken, die für das Unternehmen wichtig sind. Sie exportieren Daten aus Analyseberichten und notieren zusätzliche Daten und Berechnungen in ihren Unternehmensaufzeichnungen. Jeden Monat vergleichen sie die Daten mit dem Vormonat, um zu sehen, ob sie sich verbessern und wo sie noch Fortschritte machen müssen.
Classics verwendet den Arbeitsbereich für Insights in von Agenten verwendete Phrasen und stellt fest, dass nach verstärktem Training deutlich mehr Agenten die erforderlichen Formulierungen verwenden. Die Analysten von Classics geben die Details des Berichts an die Vorgesetzten der Agenten weiter, damit sie als Ressourcen im Training verwendet werden können. So wird Agenten verdeutlicht, welchen Einfluss sie haben und wie sie dazu beitragen können, eine Kultur der Verantwortlichkeit zu schaffen.

Verbesserungsmöglichkeiten identifizieren
Bei Ihren Untersuchungen zu enthaltenen und nicht enthaltenen Formulierungen stellen Sie vielleicht Folgendes fest:
-
Eine hohe Anzahl von Interaktionen, in denen eine Phrase nicht enthalten ist, für alle Teams und Agenten kann auf ein Problem mit dem Skript hinweisen.
-
Wenn einzelne Agenten oder Teams eine ungewöhnlich hohe Anzahl von Interaktionen haben, in denen die Phrase nicht enthalten ist, sollten Sie vielleicht Coaching oder zusätzliches Training für diese Agenten oder Teams anbieten..
Wenn es ein Problem mit dem Skript gibt, ergreifen Sie entsprechende Maßnahmen und verbessern Sie es:
-
Überprüfen Sie das Widget "Interaktionen", um mehr über die Interaktionen herauszufinden, in denen das Skript zum Einsatz kommt.
-
Klicken Sie auf einzelne Interaktionen, um sich Aufzeichnungen anzuhören und Transkripte zu überprüfen. Suchen Sie nach Stellen, an denen Agenten vom Skript abweichen.
-
Nachdem Sie das Problem identifiziert haben, arbeiten Sie mit der Teamleitung und anderen Führungskräften zusammen, um den Prozess zu ändern. Teilen Sie Ihre Anmerkungen und Verbesserungsvorschläge für das Skript. Diese Änderungen sollten Unklarheiten beseitigen und es Agenten leichter machen, sich an das Skript zu halten.
-
Verfolgen Sie den Fortschritt mit diesem Arbeitsbereich und dem Bericht "Analytics Kategoriestatistiken". Überprüfen Sie die Einhaltung des verbesserten Skripts und dokumentieren Sie, ob die Agenten jetzt häufiger die erforderlichen Formulierungen verwenden. Teilen Sie die neuen Ergebnisse mit den relevanten Stakeholdern.
Wenn es kein Problem mit dem Skript gibt, verbessern Sie das Agententraining:
-
Überprüfen Sie das Metrik-Widget im Arbeitsbereich und den Bericht "Analytics Kategoriestatistiken", um zu sehen, welche Teams und Agenten die erforderlichen Phrasen nicht verwenden.
-
Überprüfen Sie Aufzeichnungen und Transkripte von Interaktionen, um zu identifizieren, von welcher zusätzlichen Schulung die einzelnen Agenten profitieren könnten. Beispielsweise könnte es nach der Einführung eines neuen Vertriebsskripts erforderlich sein, Agenten zu schulen, damit sie erkennen, wann sie bestimmte Formulierungen in einem Anruf verwenden müssen. Vielleicht wissen Agenten auch nicht genau, wie sie auf das Skript zugreifen können oder wie sie es anwenden sollen.
-
Arbeiten Sie mit der Teamleitung zusammen, um zu bestimmen, in welchem Rhythmus der Fortschritt der Agenten am besten überprüft werden sollte. Fragen Sie nach, ob das Training verstanden wurde und implementiert werden kann.
-
Melden Sie die Fortschritte der Agenten und Teams an die Führungskräfte des Analyseprogramms.
-
Legen Sie die Grundlinie einen Monat nach dem Training neu fest und beobachten Sie die Verbesserungen. Ein zeitlicher Abstand von mindestens vier Wochen wird empfohlen, um messbare Fortschritte zu sehen.
-
Überarbeiten und modifizieren Sie vorhandenes Schulungsmaterial basierend auf den realen Interaktionen. Finden Sie heraus, was gut funktioniert, und sorgen Sie dafür, dass dies in das Training aufgenommen wird.
-
Überlegen Sie, welche Meilensteine und unterstützenden Ziele benötigt werden, um eine kontinuierliche Verbesserung zu gewährleisten. Sie könnten zum Beispiel das Ziel festlegen, dass alle Interaktionen die erforderliche Phrase enthalten. Sie könnten dann planen, dieses Ziel zu erreichen, indem die Zahl der Interaktionen ohne diese Phrase jeden Monat um 10 % verringert wird. Arbeiten Sie mit der Teamleitung zusammen, um realistische Meilensteine zu bestimmen, die die kontinuierliche Verbesserung fördern.
Ihr Arbeitsbereich ist am effektivsten, wenn Sie Erkenntnisse mit Geschäftszielen und Strategien verknüpfen. Es ist außerdem wichtig, Erkenntnisse mit den Personen zu teilen, die die Macht haben, Änderungen zu verwirklichen.