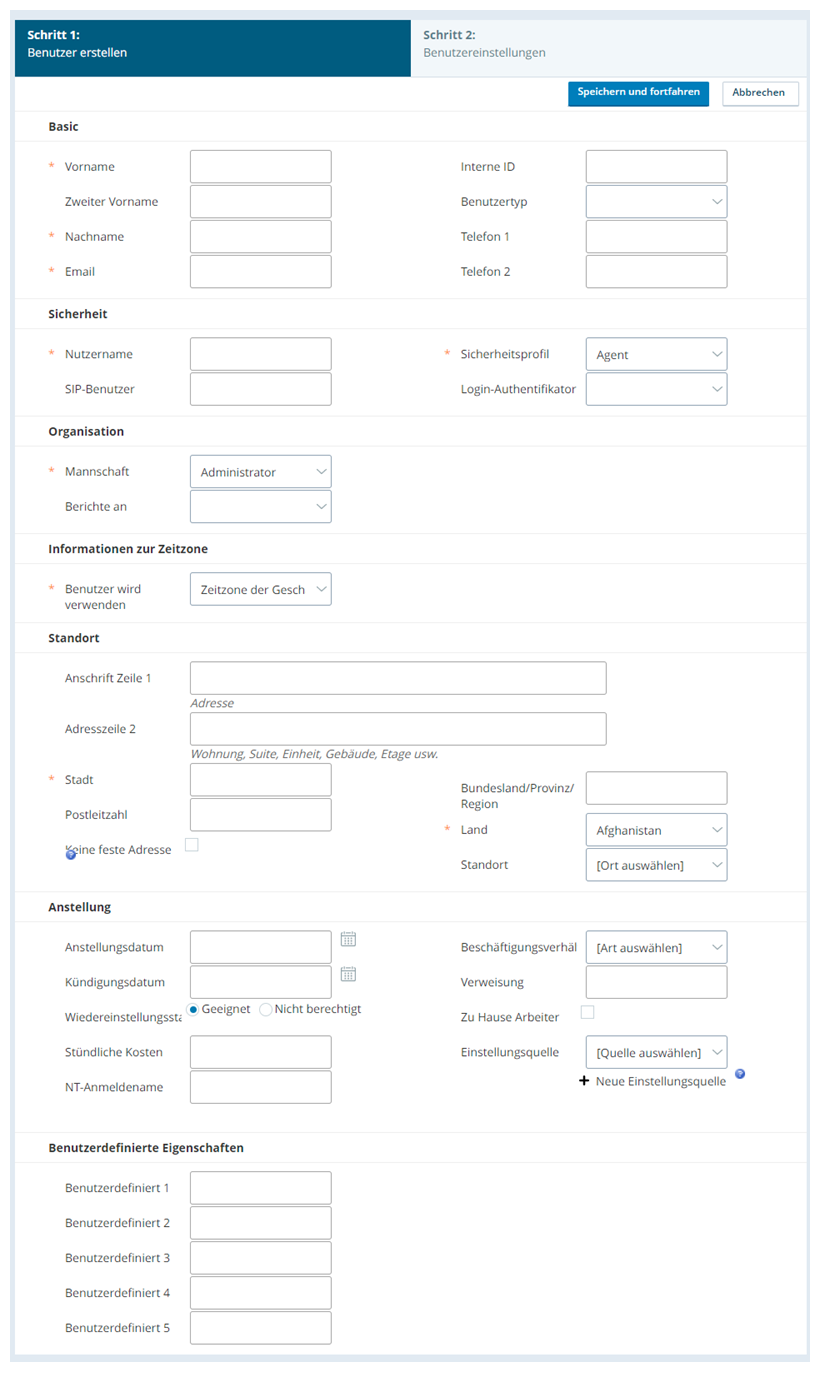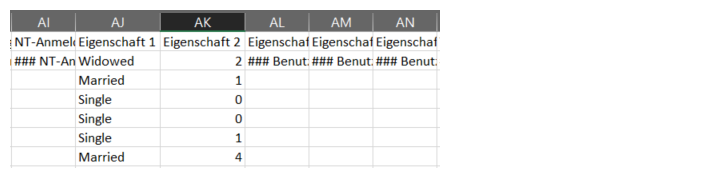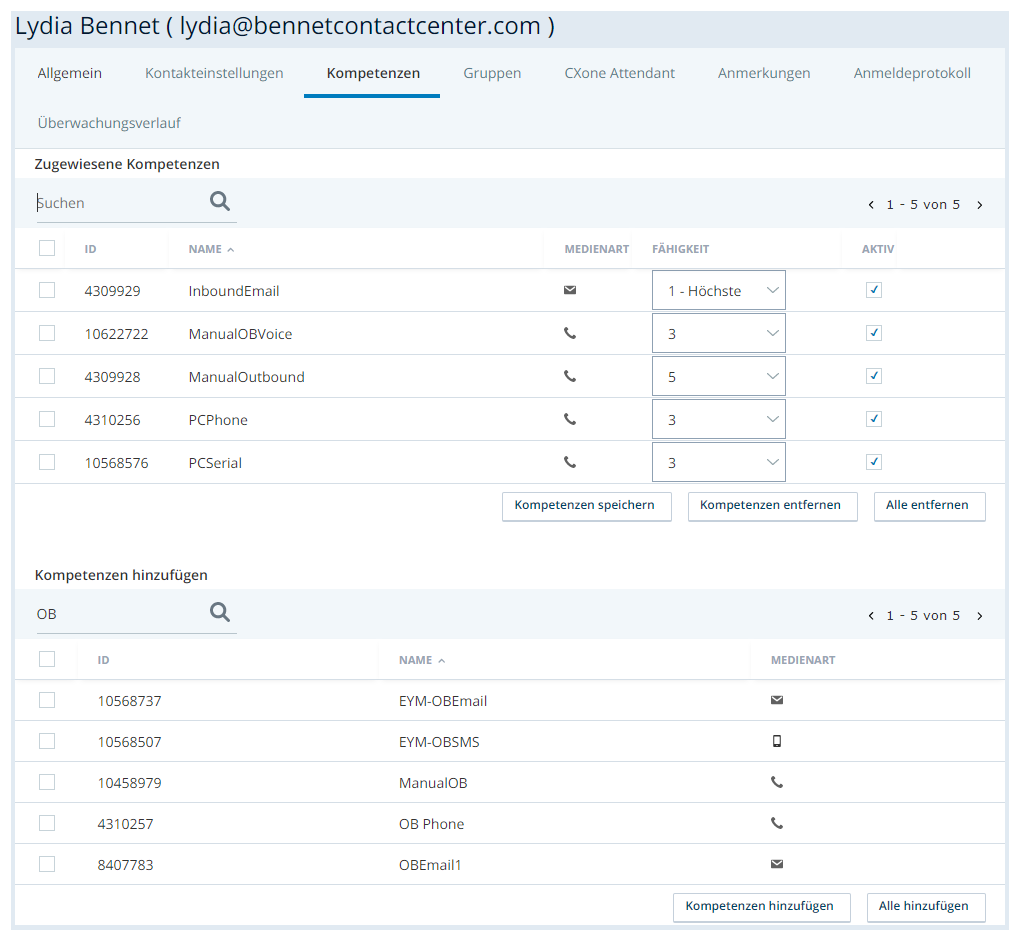Benutzer erstellen
Erforderliche Berechtigungen: Benutzer – Erstellen
Wenn Sie neue Benutzer anlegen, haben Sie die Möglichkeit, einzelne neue Benutzer anzulegen oder mehrere neue Benutzerkonten gleichzeitig hochzuladen. Diese Anweisungen beziehen sich auf das Anlegen einzelner Benutzer in der Anwendung Admin. Weitere Anweisungen zum Erstellen oder Bearbeiten mehrerer Benutzer gleichzeitig finden Sie unter Verwalten Sie mehrere Benutzer gleichzeitig.
CXone Mpower bietet viele Optionen und Einstellungen, mit denen Sie Ihre Benutzer individuell gestalten können. Es ist ratsam, die gesamte Aufgabe durchzulesen und sicherzustellen, dass Sie wissen, welche Einstellungen Sie konfigurieren müssen, bevor Sie beginnen.
- Klicken Sie auf den App-Selector
 und wählen SieAdmin.
und wählen SieAdmin. -
Klicken Sie auf Benutzer.
-
Öffnen Sie das Formular zum Erstellen eines neuen Benutzers auf eine der folgenden Arten:
- Wenn Sie einen neuen Benutzer mit einem leeren Formular erstellen möchten, klicken Sie auf Neu und wählen Sie Einzelnutzer.
- Wenn Sie einen neuen Benutzer basierend auf einem vorhandenen Benutzerprofil erstellen möchten, öffnen Sie dieses Benutzerprofil und klicken auf Kopieren.
-
Geben Sie den Vornamen, den Nachnamen, die E-Mail-Adresse, den Benutzernamen (in Form einer E-Mail-Adresse), das Sicherheitsprofil, das Team, die Zeitzone, die Stadt und das Land des Benutzers ein. Wenn die Felder verfügbar sind, legen Sie das Passwort mithilfe der Felder Passwort und Passwort bestätigen fest. Geben Sie weitere Informationen ein, die Sie dem Benutzerprofil hinzufügen möchten.
 Weitere Informationen über die Felder in diesem Schritt
Weitere Informationen über die Felder in diesem Schritt
Feld
Details
Interne ID Die dem Benutzer zugewiesene interne ID. Dies ist keine vom System zugewiesene ID und kann eine beliebige Zahl sein, die Sie auswählen. Benutzertyp Sichtbar und nur erforderlich, wenn Ihr System CXone MpowerWFO oder CXone MpowerWFMv2 enthält und wenn der Benutzer einem Team zugewiesen wurde, das CXone MpowerWFO- oder CXone Mpower WFM-fähig ist. Beide Anwendungen behandeln Agenten anders als andere Benutzer. Obwohl Sie Benutzer den Anforderungen Ihres Unternehmens entsprechend als Supervisor oder Admin bestimmen können, ist es entscheidend, Agent für alle Benutzer korrekt auszuwählen, die als Agenten in der CXone Mpower WFO- und WFMv2-Anwendung behandelt werden sollen. Telefon 1
Nur sichtbar, wenn Ihr System CXone Mpower WFMv2 enthält und wenn der Benutzer einem CXone Mpower WFM-fähiges Team zugewiesen ist. Sie können mit diesem Feld dem Benutzerdatensatz eine andere als die mit CXone MpowerPBX
 Internes Telefonnetz, das die eingehenden, ausgehenden und internen Sprachanrufe eines Unternehmens verwaltet. verknüpte Telefonnummer hinzufügen. Das Feld ist informativ und der Wert wird nicht von der CXone Mpower WFMv2-Anwendung selbst verwendet.
Internes Telefonnetz, das die eingehenden, ausgehenden und internen Sprachanrufe eines Unternehmens verwaltet. verknüpte Telefonnummer hinzufügen. Das Feld ist informativ und der Wert wird nicht von der CXone Mpower WFMv2-Anwendung selbst verwendet.Telefon 2 Nur sichtbar, wenn Ihr System CXone Mpower WFMv2 enthält und wenn der Benutzer einem CXone Mpower WFM-fähiges Team zugewiesen ist. Sie können mit diesem Feld dem Benutzerdatensatz eine andere als die mit CXone Mpower PBX verknüpfte, zweite Telefonnummer hinzufügen. Das Feld ist informativ und der Wert wird nicht von der CXone Mpower WFMv2-Anwendung selbst verwendet. Externer Identitätstyp Nur sichtbar, wenn Sie SAML 2.0 oder OpenID Connect in Ihrer Geschäftseinheit  Eine übergeordnete organisatorische Gruppierung, die Sie für die technische Unterstützung und Abrechnung und außerdem zur Bearbeitung von globalen Einstellungen in Ihrem CXone Mpower-System einsetzen können.. aktiviert haben. Verwenden Sie diese Option, um anzugeben, ob die Anmeldeinformationen dieses Benutzers von SAML2 oder OpenID Connect verwaltet werden.
Eine übergeordnete organisatorische Gruppierung, die Sie für die technische Unterstützung und Abrechnung und außerdem zur Bearbeitung von globalen Einstellungen in Ihrem CXone Mpower-System einsetzen können.. aktiviert haben. Verwenden Sie diese Option, um anzugeben, ob die Anmeldeinformationen dieses Benutzers von SAML2 oder OpenID Connect verwaltet werden.Federated Identity Der eindeutige Wert, der als Teil der Authentifizierungsbestätigung an Ihren IdP übergeben wird. Der Wert ist an den Benutzer gebunden, der die Authentifizierung bei CXone Mpowerbeantragt.
Wenn Ihr IdP eine Authentifizierungszusicherung an die CXone Mpower Plattform muss es einen LDAP-Anspruch mit demselben Identitätsverbund-Wert enthalten, der für den Benutzer konfiguriert wurde. Der Forderungswert beträgt:
- Namens-ID (erforderlich) – Stimmt exakt mit der konfigurierten Federated Identity des Benutzers überein. Bei der Namens-ID ist die Groß- und Kleinschreibung zu beachten.
Um die Signaturnachricht zu konfigurieren, signieren Sie nur die Nachricht ("Antwort") und nicht den Anspruch.
SIP-Nutzer Wenn Sie SIP  Protokoll zur Signalisierung und Steuerung von Multimedia-Kommunikationssitzungen wie Sprach- und Videoanrufen. in Ihrer Umgebung konfiguriert haben, entspricht das Format des SIP-Benutzernamens für diesen Benutzer dem Format sip:user@domain.com.
Protokoll zur Signalisierung und Steuerung von Multimedia-Kommunikationssitzungen wie Sprach- und Videoanrufen. in Ihrer Umgebung konfiguriert haben, entspricht das Format des SIP-Benutzernamens für diesen Benutzer dem Format sip:user@domain.com.Betreff Nur sichtbar, wenn Sie einen externen IdP und OpenID Connect verwenden. Dies ist der Name des IdP-Kontos dieses Benutzers. Adresszeile 1
Adresszeile 2
Bundesland/Provinz/Region
ZIP/Postleitzahl
Optionale vollständige Adressangaben für den Nutzer. Diese Felder werden für die Einrichtung von Notrufnummern verwendet.
Keine feste Adresse Zeigt an, dass die Adresse des Benutzers nicht dauerhaft ist und nicht für Notrufe verwendet werden sollte. Standort Anpassbarer Standort des Benutzers. Dabei kann es sich um das Gebäude handeln, in dem der Benutzer arbeitet, um das Stockwerk des Gebäudes oder um einen anderen Ort Ihrer Wahl. Dieser Wert hat keine Auswirkungen auf Notrufe. Einstellungsdatum Das Datum, an dem der Benutzer eingestellt wurde. Enddatum Das Datum, an dem der Benutzer gekündigt wurde. Neueinstellungsstatus Ob der Benutzer für eine zukünftige Neueinstellung Berechtigt oder Nicht berechtigt ist. Kosten pro Stunde Der Stundenlohn des Benutzers. NT-Anmeldename Der NT-Anmeldename des Benutzers. Beschäftigungsart Der aktuelle Beschäftigungsumfang des Benutzers. Das kann Vollzeit, Teilzeit, Zeitarbeit, Outsource oder Andere sein. Verweis Informationen zur Mitarbeiterempfehlung. Heimarbeiter Wenn diese Option ausgewählt ist, bedeutet dies, dass der Benutzer aus der Ferne arbeitet. Einstellungsquelle Wie der Nutzer eingestellt wurde. Klicken Sie auf Neue Einstellungsquelle, um benutzerdefinierte Optionen für die Dropdown-Liste hinzuzufügen. Ein Beispiel könnte sein: Interne Einstellung, Empfehlung eines Mitarbeiters, Recruiter. Eigene Eigenschaften Diese fünf Felder werden aufgerufen Benutzerdefiniert 1, Benutzerdefiniert 2, Benutzerdefiniert 3, Benutzerdefiniert 4 und Benutzerdefiniert 5 standardmäßig. Sie können jedoch die Namen der Felder in Ihrer Business Unit  Eine übergeordnete organisatorische Gruppierung, die Sie für die technische Unterstützung und Abrechnung und außerdem zur Bearbeitung von globalen Einstellungen in Ihrem CXone Mpower-System einsetzen können..-Einstellungen anpassen. Sie können diese Eigenschaften nutzen, um den Anforderungen Ihrer Organisation gerecht zu werden, z. B. indem Sie die Lieblingssorte von Eiscreme oder den Lieblingssuperhelden Ihrer Mitarbeiter auflisten. Da die Felder je nach Organisation unterschiedlich sind, wenden Sie sich an Ihren Contact Center-Manager, um zu erfahren, wie Sie diese Felder in Ihrem Geschäftsbereich verwenden können. Alle fünf Felder haben ein 40 Zeichen umfassendes Limit.
Eine übergeordnete organisatorische Gruppierung, die Sie für die technische Unterstützung und Abrechnung und außerdem zur Bearbeitung von globalen Einstellungen in Ihrem CXone Mpower-System einsetzen können..-Einstellungen anpassen. Sie können diese Eigenschaften nutzen, um den Anforderungen Ihrer Organisation gerecht zu werden, z. B. indem Sie die Lieblingssorte von Eiscreme oder den Lieblingssuperhelden Ihrer Mitarbeiter auflisten. Da die Felder je nach Organisation unterschiedlich sind, wenden Sie sich an Ihren Contact Center-Manager, um zu erfahren, wie Sie diese Felder in Ihrem Geschäftsbereich verwenden können. Alle fünf Felder haben ein 40 Zeichen umfassendes Limit. -
Wählen Sie einen Login-Authentifikator (LA) aus.
Alle Benutzer müssen einem Login-Authentifikator zugewiesen werden, andernfalls können sie sich nicht bei CXone Mpower anmelden.
Der LA-Typ bestimmt, wie sich der Benutzer bei CXone Mpower anmeldet. Sie können zwei Arten von Login-Authentifikatoren einrichten.
System-LAs: Benutzer, die einem System-LA zugewiesen wurden, melden sich mit von CXone Mpower verwalteten Zugangsdaten an.
Externe LAs:: Benutzer, die einem externen LA zugewiesen wurden, melden sich über einen externen Identitätsanbieter (IdP) an. Externe LAs werden entweder mit SAML 2.0 oder OpenID Connect konfiguriert.
-
Wenn Sie benutzerdefinierte URLs für das integrierte Softphone (WebRTC) aktiviert haben, konfigurieren Sie die Integrierte Softphone-URLs und URL-Gewicht nach Bedarf.
 Weitere Informationen über die Felder in diesem Schritt
Weitere Informationen über die Felder in diesem Schritt
Feld
Details
Integrierte Softphone-URL 1-2 Nur verfügbar, wenn benutzerdefinierte WebRTC-URLs (Integrated Softphone) für Ihre Business Unit aktiviert sind. Gibt an, welche Integrated Softphone- URL auf das Benutzerprofil angewendet werden sollen. Benutzerdefinierte URLs überschreiben die Standard-URLs. Bei einigen Agenten, die unter bestimmten Bedingungen arbeiten, können die Standard-URLs zu Problemen mit der Anrufqualität führen. Für weitere Informationen oder um diese Funktion zu aktivieren, wenden Sie sich bitte an Kundenbetreuer. URL 1-2 Gewicht Nur verfügbar, wenn benutzerdefinierte WebRTC-URLs (Integrated Softphone) für Ihre Business Unit aktiviert sind. Wenn Sie zwei WebRTC-URLs (Integrated Softphone) für das Benutzerprofil angegeben haben, geben die URL-Gewichte die Priorität der URLs im Vergleich zueinander an. Die höher gewichtete URL wird vor der niedriger gewichteten URL versucht. Wenn eine URL auf Standard gesetzt ist, ist das entsprechende Feld deaktiviert und hat einen leeren Wert. In der folgenden Tabelle sind die Ergebnisse der einzelnen Konfigurationsoptionen aufgeführt:
Integrierte Softphone-URL 2
Integrierte Softphone-URL 2
URL 2 Gewicht
URL 2 Gewicht
Resultierendes Verhalten
Standard Standard Leer Leer Es werden Standard-URLs verwendet. Aktive URL A Aktive URL B Höchste Lower Benutzerdefinierte URLs werden verwendet. Zuerst wird URL A und dann URL B versucht. Aktive URL A Aktive URL B Lower Höchste Benutzerdefinierte URLs werden verwendet. Zuerst wird URL B und dann URL A versucht. Aktive URL A Aktive URL B Gleich Gleich Benutzerdefinierte URLs werden verwendet. Entweder URL A oder URL B wird zuerst zufällig versucht, und dann wird die andere versucht. Aktive URL A Aktive URL A Alle Alle Ungültige Konfiguration. Inaktive URL A Inaktive URL B Alle Alle Es werden Standard-URLs verwendet. Inaktive URL A Inaktive URL A Alle Alle Ungültige Konfiguration. Aktive URL A Inaktive URL B Alle Alle Benutzerdefinierte URLs werden verwendet. URL A wird zuerst ausprobiert, dann die Standard-URLs mit gleicher Gewichtung. Inaktive URL A Aktive URL B Alle Alle Benutzerdefinierte URLs werden verwendet. Zuerst wird URL B versucht, dann die Standard-URLs mit gleicher Gewichtung. Standard Aktive URL B Alle Alle Ungültige Konfiguration. Aktive URL A Standard Alle Alle Benutzerdefinierte URLs werden verwendet. Zuerst wird URL A versucht, dann die Standard-URLs mit gleicher Gewichtung. Standard Inaktive URL B Alle Alle Ungültige Konfiguration. Inaktive URL A Standard Alle Alle Es werden Standard-URLs verwendet. - Klicken Sie auf Speichern und fortfahren.
-
Legen Sie die Ablehnungs-Timeouts des Benutzers für jeden Kanal fest sowie Wählmuster und Sprachschwelle des Agenten. Wenn Sie möchten, wählen Sie Rufton unterdrücken - Personal Connection.
 Weitere Informationen über die Felder in diesem Schritt
Weitere Informationen über die Felder in diesem Schritt
Feld
Details
Telefon, Voicemail, Chat, SMS, E-Mail, Arbeitselement Die Anzahl der Sekunden, die der Agent eine Anforderung in der persönlichen Warteschlange haben kann, ohne zu antworten. Wenn das Zeitlimit erreicht ist, wird die Interaktion auf einen anderen Agenten übertragen. Wenn Sie das Feld leer lassen, verwendet das System den Standardwert des Geschäftsbereichs, der normalerweise 45 Sekunden beträgt. Die Werte für die Zeitüberschreitung der Ablehnung muss zwischen 15 und 300 Sekunden liegen.
Der fest einprogrammierte Wert für WebRTC beträgt 30 Sekunden und kann auf Benutzer- oder Stationsebene nicht geändert werden.
Wählmuster
Das dem Benutzer zugewiesene Standardwählmuster. Ein Wählmuster gibt vor, wie jeder Anruf gewählt wird. Ein Wählmuster kann beispielsweise festlegen, dass jeder Anruf mit einer "1" beginnen muss. Agenten müssen nicht vor jedem Anruf eine "1" wählen, da das System die "1" der gewählten Nummer voranstellt.
Zeitüberschreitung der Telefonnummer Die Zeitspanne, in der der Sprachpfad eines Agenten verbunden bleibt. Dieses Feld ist auf Standard eingestellt, d. h. es wird der in den Einstellungen der Geschäftseinheit angegebene Wert verwendet. Die Änderung dieses Wertes setzt die Einstellung auf Business Unit-Ebene für diesen Benutzer außer Kraft. Agentensprache-Grenzwert Der Lautstärkepegel der Stimme des Agenten. Diese Einstellung hilft, die Stimme des Agenten genau von den Hintergrundgeräuschen zu unterscheiden. Der Schwellenwertbereich basiert auf einer benutzerdefinierten Volumeneinheit, die vom Frequenzanalysator berechnet wird.
Benutzer mit den entsprechenden Berechtigungen können diesen Wert selbst über die Stimmschwellenwert--Abstimmungseinstellung in MAXändern.
Rufton unterdrücken - Personal Connection Wenn der Agent eine Personal Connection ACD-Fähigkeit verwendet, verhindert diese Einstellung, dass er ein Klingeln hört, bevor das System den Anruf entgegennimmt. Stattdessen hört der Agent zuerst den Ton, wenn er den angenommenen Anruf vom Netz erhält. Diese Einstellung überschreibt die Skill-Einstellung Fortschritt als Klingeln behandeln . -
Wenn Ihre Umgebung für statische Zustellung konfiguriert ist, legen Sie die Standardanzahl für Gleichzeitige Chats und Automatisch geparkte E-Mails fest. Geben Sie an, ob der Benutzer den Kontakt anfordern kann.
 Weitere Informationen über die Felder in diesem Schritt
Weitere Informationen über die Felder in diesem Schritt
Feld
Details
Zeitgleiche Chats Die vorgegebene Anzahl an Chats, die ein Benutzer gleichzeitig bearbeiten darf. Die Zahl entspricht entweder dem Teamstandard oder der maximalen Anzahl von Chats, die für das Team, dem der Benutzer angehört, autorisiert wurde, oder einer Zahl zwischen 1 und 12. Automatisch geparkte E-Mails
Die vorgegebene Anzahl an E-Mails, die ein Benutzer jeweils in seinem Posteingang parken darf. Die Zahl entspricht entweder dem Teamstandard oder der maximalen Anzahl von E-Mails, die für das Team, dem der Benutzer angehört, autorisiert wurde, oder einer Zahl zwischen 1 und 25.
Kontakt anfordern Bei Auswahl dieser Option kann der Agent den nächsten verfügbaren Kontakt anfordern, anstatt ihn automatisch weiterleiten zu lassen. -
Wenn Ihre Umgebung für dynamische Zustellung aktiviert ist, legen Sie die maximale Anzahl gleichzeitiger Kontakte fest, die der Benutzer pro Kanal bearbeiten kann. Wenn Sie detaillierte dynamische Zustellung Einstellungen aktiviert haben, legen Sie die Gesamtanzahl der Kontakte für den Nutzer fest.
 Weitere Informationen über die Felder in diesem Schritt
Weitere Informationen über die Felder in diesem Schritt
Feld
Details
Voice, Chats, E-Mails, SMS, Arbeitselemente Die maximale Anzahl gleichzeitiger Kontakte, die der Benutzer verarbeiten kann. Sprache umfasst sowohl Anrufe als auch Voicemails. Einstellung Sprache zu Aus deaktiviert die Sprachausgabe für den Benutzer. SMS gilt für SMS Messaging. Kontakt anfordern Nur in einer dynamische Zustellung-Umgebung verfügbar, ermöglicht es dem Benutzer, manuell einen zusätzlichen digitalen (nicht sprachgesteuerten) Kontakt anzufordern, wenn der aktuelle Status Tätig ist. Kanalsperre Sperrt einen Agenten vorübergehend für den Kanal, den er zurzeit bearbeitet. Wenn zum Beispiel der für die Bearbeitung von 2 Chatinteraktionen und 1 Sprachinteraktion konfigurierte Agent eine Gesamtanzahl Kontakte von 3 hat, kann er eine Sprach- oder zwei Chatinteraktionen, aber nicht beide gleichzeitig, erhalten. Wenn der Agent seine Interaktionen beendet hat, wird die Sperre aufgehoben. Der Agent kann dann wieder Interaktionen aus jedem konfigurierten Kanal erhalten.
Contact Auto-Focus Nur verfügbar in einem dynamische Zustellung zwingt es MAX, den aktiven Fokus auf den neuesten Kontakt festzulegen, nachdem der Kontakt in der Benutzeroberfläche verbunden ist. Gesamtzahl der Kontakte
Nur verfügbar, wenn Ihre CXone Mpower Kundenbetreuer detaillierte dynamische Zustellung Einstellungen aktivieren. Gibt die maximale Gesamtzahl der Kontakte an, die der Agent gleichzeitig bearbeiten kann. Wenn Sie z. B. Chats auf 5, E-Mails auf 5 und Gesamtzahl der Kontakte auf 7 festlegen, erhält der Agent zu einem bestimmten Zeitpunkt maximal sieben Kontakte. Bis zu fünf dieser sieben Kontakte können Chat-Kontakte und bis zu fünf davon E-Mail-Kontakte sein. Siehe Kontaktzustellungseinstellungen für Dynamische Zustellung verwalten für nähere Informationen.
-
Wenn Sie eine andere WFO-Integration als CXone Mpower WFO aktiviert haben (z. B. Uptivity WFO) und die Aufzeichnung einrichten möchten, geben Sie die Systemdomäne, den Systembenutzernamen und die Telefoneein.
 Weitere Informationen über die Felder in diesem Schritt
Weitere Informationen über die Felder in diesem Schritt
Feld
Details
Systemdomain Die Domäne, die verknüpft ist mit dem System-Benutzernamen. System-Benutzername
Ermöglicht Ihnen, dem Benutzerkonto einen Windows-Benutzernamen hinzuzufügen (d. h., der Name, mit dem sich der Benutzer an Ihrem Netzwerk anmeldet). Dieses Feld ist obligatorisch, wenn Ihre Organisation CXone Mpower Screen Recording verwendet. CXone Mpower WFO verwendet es, um den Desktop des Benutzers über den Screen Recording-Client zu lokalisieren. Jeder Benutzer muss, unabhängig von der Windows-Domäne, über einen eindeutigen System-Benutzernamen verfügen und sich unter diesem System-Benutzernamen bei seinem Desktop PC anmelden. Wenn Ihre Organisation beispielsweise über zwei Elizabeth Bennets verfügt, können sie nicht beide "ebennet" als Windows-Benutzernamen verwenden, auch wenn sie sich in unterschiedlichen Windows-Domänen befinden.
Telefone Das CXone Mpower Telefon-ID, die dem Benutzer zugeordnet ist, der aufgezeichnet wird. Berücksichtigen Sie bei der Eingabe von Informationen in das Feld Telefone folgende Hinweise:
- Sie können eine Erweiterung nicht mehr als einem Benutzer zuordnen. Beispiel: Der Nebenanschluss 1234 kann nicht sowohl Elizabeth Bennet und Charlotte Lucas zugeordnet werden, selbst wenn diese Mitarbeiter bei unterschiedlichen Schichten am selben Nebenanschluss sitzen.
- Sie können demselben Benutzer mehrere Nebenanschlüsse zuordnen. Beispiel: Elizabeth Bennet kann eingehende Anrufe am Nebenanschluss 1234 entgegennehmen und ausgehende Anruf vom Nebenanschluss 4321 aus tätigen.
- Im Bereich MAXVersion können Sie festlegen, welche Version von MAX Sie für diesen Benutzer verwenden möchten.
 Erfahren Sie mehr über die Optionen in diesem Schritt
Erfahren Sie mehr über die Optionen in diesem SchrittFeld
Einzelheiten
Standard Der Benutzer verwendet die in den Einstellungender Geschäftseinheit definierte Version. Vorherig Diese Option ist nur verfügbar, wenn die Einstellung MAX-Versioning pro Agent zulassen in den Einstellungen der Geschäftseinheit aktiviert ist.
Wenn ausgewählt, verwendet der Benutzer die MAX Version vor der aktuellen Version. Wenn zum Beispiel die aktuelle Version Frühjahr 2021 ist, wird der Benutzer die Version Herbst 2020 verwenden, wenn diese Option ausgewählt ist.MAX Diese Option ist in der Regel nur sinnvoll, wenn die Standardversion der Business Unit auf Aktuelleingestellt ist.
Aktuell Diese Option ist nur verfügbar, wenn die Einstellung MAX-Versioning pro Agent zulassen in den Einstellungen der Geschäftseinheit aktiviert ist.
MAXWenn diese Option ausgewählt ist, verwendet der Benutzer die aktuelle Version entsprechend der aktuellen Hauptversion, z. B. Herbst 2020 oder Frühjahr 2021. Diese Option ist in der Regel nur sinnvoll, wenn die Standardversion der Business Unit auf Vorherigeeingestellt ist.
-
Wenn Sie WFM aktiviert haben, konfigurieren Sie die Benachrichtigungseinstellungen des Agenten.
 Weitere Informationen über die Felder in diesem Schritt
Weitere Informationen über die Felder in diesem Schritt
Feld
Details
WFM-Benachrichtigungen Minuten Die Anzahl der Minuten vor dem Eintreten eines Ereignisses im Agentenzeitplan, für die der Agent eine Erinnerung erhält. Diese Einstellung gilt nur für Systeme mit CXone Mpower.WFM -
Wenn Sie CXone Mpower WFO haben und Sie möchten in ein CRM integrieren, geben Sie den CRM-Benutzernamen des Agenten ein, um diesen dem Benutzer zuzuordnen.
- Klicken Sie auf Save (Speichern).
Bearbeiten Sie die benutzerdefinierten Benutzereigenschaften
Erforderliche Berechtigungen: External Geschäftseinheit – Anzeigen, Benutzerdefinierte Felder der Geschäftseinheit – Bearbeiten, Benutzer – Bearbeiten
Sie können bis zu fünf benutzerdefinierte Eigenschaften in Benutzerprofilen für beliebige Zwecke in Ihrer Umgebung einsetzen. Um einfacher verfolgen zu können, wie Sie die benutzerdefinierten Felder einsetzen, können Sie deren Bezeichnungen ändern. Sie können beispielsweise den Namen des Feldes Eigene 1 in Familienstand ändern, um sich selbst und andere Benutzer daran zu erinnern, dass Sie dieses benutzerdefinierte Feld zur Aufzeichnung des Familienstands von Benutzern in Ihrer Umgebung verwenden möchten. Diese benutzerdefinierten Eigenschaften werden in Berichten zum Herunterladen von Daten angezeigt.
- Klicken Sie auf den App-Selector
 und wählen SieACD.
und wählen SieACD. -
Gehen Sie zu ACD-Konfiguration > Business Units.
-
Klicken Sie auf die Business Unit
 Eine übergeordnete organisatorische Gruppierung, die Sie für die technische Unterstützung und Abrechnung und außerdem zur Bearbeitung von globalen Einstellungen in Ihrem CXone Mpower-System einsetzen können.., die Sie ändern möchten, um sie zu öffnen.
Eine übergeordnete organisatorische Gruppierung, die Sie für die technische Unterstützung und Abrechnung und außerdem zur Bearbeitung von globalen Einstellungen in Ihrem CXone Mpower-System einsetzen können.., die Sie ändern möchten, um sie zu öffnen. -
Klicken Sie auf die Registerkarte Eigene Felder.
- Klicken Sie auf Bearbeiten.
-
Geben Sie die Namen der benutzerdefinierten Felder ein, die in den Benutzerprofilen anstelle der Standards angezeigt werden sollen.
- Klicken Sie auf Fertig.
-
Wenn Sie vorhandene Benutzerprofile mit Informationen aktualisieren müssen, die zu den benutzerdefinierten Feldern gehören, bearbeiten Sie die Benutzerprofile einzeln oder mehrere auf einmal.
In der Massenupload-Tabelle werden nicht die geänderten Namen benutzerdefinierter Felder angezeigt. Die Tabelle zeigt immer die Standardfeldnamen an.
Einem Benutzer Skills zuweisen
Erforderliche Berechtigungen: Benutzer – Bearbeiten, Kompetenzen – Bearbeiten
Sie können mit der Funktion "Benutzer" einem einzelnen Benutzer jederzeit mehrere Kompetenzen gleichzeitig hinzufügen oder entfernen. Wenn Sie einer einzelnen Kompetenz gleichzeitig mehrere Benutzer hinzufügen oder mehrere Benutzer daraus entfernen möchten, müssen Sie dafür die Funktion "Kompetenzen" verwenden.
- Klicken Sie auf den App-Selector
 und wählen SieAdmin.
und wählen SieAdmin. -
Klicken Sie auf Benutzer.
-
Klicken Sie auf das Benutzerprofil, das Sie ändern möchten, um es zu öffnen.
-
Klicken Sie auf die Registerkarte Kompetenzen.
-
Wählen Sie in der Tabelle Skills hinzufügen die Kontrollkästchen für die Skills aus. die Sie hinzufügen möchten.
Die Tabelle ist paginiert und durchsuchbar. Wenn Sie andere Seiten durchsuchen oder in anderen Seiten navigieren, werden die von Ihnen aktivierten Kontrollkästchen nicht deaktiviert.
- Klicken Sie auf Skills hinzufügen.
-
Passen Sie den Kompetenzgrad des Benutzers für die neuen Skills an, indem Sie auf das Dropdown in der Spalte Kompetenz klicken und die Stufe auswählen, die Sie anwenden möchten.
-
Nachdem Sie die Kompetenzgrade für alle neuen Kompetenzen Ihren Wünschen entsprechend eingestellt haben, klicken Sie auf Kompetenzen speichern.
Wenn Sie vor dem Verlassen der Seite nicht auf Kompetenzen speichern klicken, werden alle Kompetenzen entfernt, die Sie dem Benutzerprofil hinzugefügt hatten.
Skill-Kompetenzen eines Benutzers ändern
Erforderliche Berechtigungen: Benutzer – Bearbeiten
Wenn Sie den Kompetenzgrad über die Funktion "Benutzer" ändern, können Sie mehrere oder alle Kompetenzen, die einem Benutzer zugewiesen sind, gleichzeitig zu ändern. Wenn Sie stattdessen mehrere oder alle Benutzer, die einem Skill zugewiesen sind, gleichzeitig ändern möchten, müssen Sie dafür die Funktion "Skills" verwenden.
- Klicken Sie auf den App-Selector
 und wählen SieAdmin.
und wählen SieAdmin. -
Klicken Sie auf Benutzer.
-
Klicken Sie auf das Benutzerprofil, um es zu öffnen.
-
Klicken Sie auf die Registerkarte Kompetenzen.
-
Klicken Sie unter Zugewiesene Fähigkeiten auf das Dropdown-Menü in der Spalte Kompetenz der Fähigkeit, die Sie ändern möchten, und wählen Sie das neue Niveau aus, das der Nutzer in dieser Fähigkeit haben soll.
-
Klicken Sie auf Leistungen speichern.