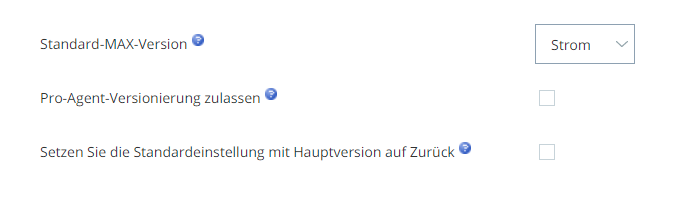Allgemeine MAX Einstellungen verwalten
Erforderliche Berechtigungen: Externe Geschäftseinheit – Bearbeiten
Sie können die maximal zulässige Anzahl von Personen in einem einzelnen Anruf ändern und festlegen, ob Agenten Verpflichtungen löschen können.
- Klicken Sie auf den App-Selector
 und wählen SieACD.
und wählen SieACD. - Gehen Sie zu ACD-Konfiguration > Business Units.
- Suchen Sie die Business Unit, die Sie möchten ändern und klicken Sie darauf, um sie zu öffnen.
- Klicken Sie im Register Details auf Bearbeiten.
- Scrollen Sie nach unten zum Bereich „Agenteneinstellungen“.
- Wenn Sie die maximale Anzahl der Konferenzteilnehmer (einschließlich Agent) ändern müssen, wählen Sie eine Zahl aus der Dropdown-Liste.
- Wenn Sie ändern möchten, ob Ihre Agenten Rückrufverpflichtungen löschen können und ob Notizen erforderlich sind, setzen Sie das Feld Verpflichtungen löschen auf Kann nicht entfernen, Kann entfernen - mit Notizen oder Kann entfernen - ohne Notizen.
- Klicken Sie auf Fertig.
Aktivieren Sie die vorherige MAX Version
Erforderliche Berechtigungen: Externe Geschäftseinheit – Bearbeiten
Administratoren können verschiedene Einstellungen vornehmen, um zu bestimmen, welche Version von MAX Agenten verwenden. Die Aktuelle Version entspricht der neuesten Hauptversion während Vorherige die Vorgängerversion ist. Wenn kürzlich eine Sommerversion bereitgestellt wurde, wird Aktuell Sommer sein und Vorherige in der Regel Frühling.
Administratoren bestimmen die Standardversion MAX für die gesamte Business Unit![]() Eine übergeordnete organisatorische Gruppierung, die Sie für die technische Unterstützung und Abrechnung und außerdem zur Bearbeitung von globalen Einstellungen in Ihrem CXone Mpower-System einsetzen können..Instanz (entweder aktuell oder vorherige), und haben dann die Möglichkeit, einzelne Agenten auszuwählen, um eine andere Version zu verwenden. Mit diesem Ansatz kann der Administrator standardmäßig alle Agenten auf Bisherige einstellen und weisen Sie ausgewählte Agenten zum Experimentieren Aktuell zu. Nachdem der Administrator mit Aktuell zufrieden ist, können sie den
Eine übergeordnete organisatorische Gruppierung, die Sie für die technische Unterstützung und Abrechnung und außerdem zur Bearbeitung von globalen Einstellungen in Ihrem CXone Mpower-System einsetzen können..Instanz (entweder aktuell oder vorherige), und haben dann die Möglichkeit, einzelne Agenten auszuwählen, um eine andere Version zu verwenden. Mit diesem Ansatz kann der Administrator standardmäßig alle Agenten auf Bisherige einstellen und weisen Sie ausgewählte Agenten zum Experimentieren Aktuell zu. Nachdem der Administrator mit Aktuell zufrieden ist, können sie den
Als praktische Hilfer für Administratoren gibt die Einstellung MAX-Standard MAX bei Hauptversionen auf frühere Version festlegen an, ob die Veröffentlichung einer Hauptversion sich unmittelbar auf die MAX-Version der Agenten auswirkt. Wenn eine Hauptversion bereitgestellt wird, werden die Zuordnungen für Vorherige und Aktuell geändert. Zum Beispiel vor einer Hauptversion könnte Aktuell Sommer sein und Bisherige Frühling. Mit der Hauptversion, würde Aktuell als Herbst und neu definiert werden und Bisherige wird Sommer. Mit dieser Einstellung kann der Administrator genau dieselbe MAX Version nach einem größeren Update durch automatisches Verschieben der Bisherige weiter verwenden und ausgewählte Agenten zum Experimentieren Aktuell zuweisen. Nachdem der Administrator mit Aktuell zufrieden ist, können sie den
|
Einstellung |
Details |
|---|---|
| Standard MAX Version | Bestimmt die Standardversion, die auf die |
|
Agentenbasiertes MAX-Versioning zulassen |
Ermöglicht Agenten, eine Version zuzuweisen, die sich von der Standardeinstellung der Business Unit unterscheidet. Der häufigste Anwendungsfall wäre eine |
| MAX-Standard bei Hauptversionen auf frühere Version festlegen | Ermöglicht einem |
Intriguing Mysteries, eine Abteilung der Classics-Tochter Holmes Enterprises, bearbeitet eingehende Berichte über mysteriöse Aktivitäten. Die Abteilung hat eine eigene
Bei wärmerem Wetter nehmen die Anrufe bei Intriguing Mysteries zu. Holmes Enterprises möchte nicht, dass die Leistung der Agenten während dieser Zeit durch neue Funktionen von MAX gestört wird. Die Abteilung möchte mit der Nutzung der Frühjahrsversion von MAX bis nach der Hochsaison warten. Auf diese Weise können die Agenten weiterhin die Fallversion verwenden, die sie bereits kennen.
Der Administrator von Intriguing Mysteries wählt zunächst die folgenden Einstellungen für die
Aktivieren Sie die vorherige MAX Version für Business Units
- Klicken Sie auf den App-Selector
 und wählen SieACD.
und wählen SieACD. - Gehen Sie zu ACD-Konfiguration > Business Units.
- Suchen Sie die Business Unit, die Sie möchten ändern und klicken Sie darauf, um sie zu öffnen.
- Klicken Sie im Register Details auf Bearbeiten.
- Erweitern Sie im Abschnitt MAX das Dropdown Standard MAX Version und wählen Sie Bisherige.
- Klicken Sie auf Fertig.
Aktivieren Sie die vorherige MAX Version für einzelne Agenten
Erforderliche Berechtigungen: Benutzer – Bearbeiten.
- Klicken Sie auf den App-Selector
 und wählen SieACD.
und wählen SieACD. - Gehen Sie zu ACD-Konfiguration > Business Units.
- Suchen Sie die Business Unit, die Sie möchten ändern und klicken Sie darauf, um sie zu öffnen.
- Klicken Sie im Register Details auf Bearbeiten.
- Aktivieren Sie im Bereich MAX die Option Agentenbasiertes MAX-Versioning zulassen.
-
Klicken Sie in Admin Anwendung auf Benutzer.
- Suchen Sie das Profil des Agenten, dessen vorherige Version von MAX Sie verwenden möchten, und klicken Sie, um es zu öffnen.
- Klicken Sie auf der Registerkarte Kontakteinstellungen auf Bearbeiten.
- Wählen Sie im Abschnitt MAX die Option VorherigeMAX als Version. Wenn Sie Standard wählen, wird die Version des Agenten standardmäßig auf die Einstellung des Geschäftsbereichs gesetzt.
- Klicken Sie auf Fertig.
Benutzerdefinierte Arbeitsbereiche in MAX einrichten
Benutzerdefinierte Arbeitsbereiche zeigen Websites innerhalb von MAX an. Sie helfen Agenten, ihre Arbeit innerhalb von MAX zu erledigen, statt durch mehrere Browser-Tabs oder Fenster navigieren zu müssen. MAX verwendet Inline-Frames, um benutzerdefinierte Arbeitsbereiche zu verwalten, daher muss die von Ihnen angegebene URL die Einbettung in ein HTML-Inline-Frame-Element (iframe) unterstützen. Agenten steuern in ihren MAX Einstellungen, ob sie Panels aktiviert haben möchten oder nicht. Aus zeigt Bildschirm-Popups als externe Browser-Seite an. On zeigt Bildschirm-Popups innerhalb MAX neben des Kontakts an. Beachten Sie, dass gepoppte Webseiten die Anzeige innerhalb eines Iframe unterstützen müssen, damit sie korrekt innerhalb MAX angezeigt werden können.
Einrichten benutzerdefinierter Arbeitsbereiche nach Business Unit
Benutzerdefinierte Arbeitsbereiche zeigen Websites innerhalb von CXone Mpower MAX an. Sie helfen Agenten, ihre Arbeit innerhalb von MAX zu erledigen, statt durch mehrere Browser-Tabs oder Fenster navigieren zu müssen.
- Klicken Sie auf den App-Selector
 und wählen SieACD.
und wählen SieACD. - Gehen Sie zu ACD-Konfiguration > Business Units.
- Klicken Sie auf der Registerkarte Details auf Bearbeiten. Scrollen Sie nach unten zum Abschnitt Agenteneinstellungen und suchen Sie das Feld Benutzerdefinierte Arbeitsbereiche (bis zu 3).
- Klicken Sie auf Benutzerdefinierten Arbeitsbereich-URL hinzufügen.
- Geben Sie in das Feld Label einen Anzeigenamen für den Link ein, der Agenten in Agent EmbeddedMAX angezeigt werden soll.
- Geben Sie in das URL-Feld die Adresse ein, unter der der Arbeitsbereich geöffnet werden soll.
- Klicken Sie auf Vorschau
 , um die URL zu testen.
, um die URL zu testen. - Scrollen Sie nach oben und klicken Sie auf Fertig.
Einrichten benutzerdefinierter Arbeitsbereiche nach Team
Sie können benutzerdefinierte Arbeitsbereiche nach Geschäftsbereich oder Team konfigurieren. Auf Teamebene konfigurierte benutzerdefinierte Arbeitsbereiche überschreiben die für die Business Unit konfigurierten.
- Klicken Sie auf den App-Selector
 und wählen Sie Admin.
und wählen Sie Admin. - Klicken Sie auf Teams.
- Klicken Sie auf das Team, das Sie bearbeiten möchten, um es zu öffnen.
- Klicken Sie auf der Registerkarte Details auf Bearbeiten.
- Klicken Sie unter Benutzerdefinierte Arbeitsbereiche (bis zu 3) auf Benutzerdefinierte Arbeitsbereich-URL hinzufügen.
- Geben Sie in das Feld Bezeichnung einen Anzeigenamen für den Link ein, der Agenten angezeigt werden soll in MAX.
- Geben Sie in das URL-Feld die Adresse ein, unter der der Arbeitsbereich geöffnet werden soll.
- Klicken Sie auf Vorschau, um die URL zu testen.