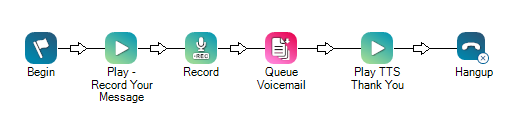これらの各タスクを指定された順序で実行します。
キャンペーンを作成
必須の権限: キャンペーン作成
使用予定のキャンペーン![]() レポートを作成するために使用されるスキルのグループ。がすでに作成されている場合は、このステップを省略できます。 たとえば、複数のチャネルで使用するキャンペーンがあるとします。
レポートを作成するために使用されるスキルのグループ。がすでに作成されている場合は、このステップを省略できます。 たとえば、複数のチャネルで使用するキャンペーンがあるとします。
- アプリセレクター
 をクリックして、次を選択します:ACD。
をクリックして、次を選択します:ACD。 - コンタクト設定 > キャンペーンに移動します。
- [新規作成]をクリックします。
- キャンペーン名フィールドに値を入力します。
- キャンペーン作成をクリックします。
ボイスメールスキルを作成
スキルの名前は意味のあるものにしてください。 スキルに名前を付けるときは、一貫性を持たせると効果的です。 自分の組織に合ったスキル名の標準形式を定めてください。
スキル名は最低2文字、最大30文字です。 スキル名には、文字、数字、および次の特殊文字のみを使用できます。
- ハイフン(-)
- アンダースコア(_)
- ピリオド(.)
- コロン(:)
-
アプリセレクター
 をクリックして、次を選択します:ACD。
をクリックして、次を選択します:ACD。 -
コンタクト設定>ACDスキルの順にアクセスします。
-
新規作成 > シングルスキルをクリックします。
- メディアタイプをボイスメールに設定します。
- スキル名を入力します。
- スキルの対象となるキャンペーンを選択します。
-
必要に応じて、[スキル情報]セクションの残りのオプションフィールドを構成します。
 このステップのフィールドについての詳細
このステップのフィールドについての詳細
フィールド 詳細 ワークフォースインテリジェンス最小エージェント このACDスキルに属している必要があるエージェントの最小数。 この設定によりWorkforce Intelligenceルールに関連付けられた自動アクションによって、ACDスキルから削除されるエージェントの数が多すぎることが防止されます。 エージェントの数がこの数以下になると、すべてのスキル削除アクションは、自動アクションであっても、承認が必要になります。
この設定は、エージェントレスACDスキルには影響しません。
ワークフォースインテリジェンスの利用可能エージェントの最小数 このACDスキルで維持する必要のある利用可能エージェントの最小数。 この設定によりWorkforce Intelligenceルールに関連付けられた自動アクションによって、ACDスキルから削除されるエージェントの数が多すぎることが防止されます。 利用可能エージェントの数がこの数以下に達すると、自動アクションを含め、すべてのACDスキル削除アクションに承認が必要になります。
この設定は、エージェントレスACDスキルには影響しません。
- このスキルにスクリーンポップ
 コンタクトへの接続などのイベント後に、エージェントの画面にコンタクト情報を表示するポップアップウィンドウ。を使用する場合は、スクリーンポップを使用チェックボックスをオンにします。 スクリーンポップをカスタマイズしたい場合は、スクリーンポップセクションのオプション設定を変更します。 この機能はAgentスイートについてのみサポートされています。 また、 後から行うことも可能です。
コンタクトへの接続などのイベント後に、エージェントの画面にコンタクト情報を表示するポップアップウィンドウ。を使用する場合は、スクリーンポップを使用チェックボックスをオンにします。 スクリーンポップをカスタマイズしたい場合は、スクリーンポップセクションのオプション設定を変更します。 この機能はAgentスイートについてのみサポートされています。 また、 後から行うことも可能です。 このステップのフィールドの詳細
このステップのフィールドの詳細フィールド 詳細 カスタムスクリーンポップを使用 別個のアプリケーションまたはウェブサイトを使用してスクリーンポップを実行する場合はこのチェックボックスを選択します。 アプリケーションまたは
Webページ
アプリケーションまたはWebページのいずれかを選択します。
アプリケーションを選択した場合は、実行ファイルへの全パスのいずれかを入力します。 Webページを選択した場合は、完全な URL を入力してください。
icAgentPanelTitle =パラメタをURLに追加することで、MAXインターフェイスにポップアップするタブのタイトルをカスタマイズできます 。
-
このスキルのデフォルト優先度設定を変更する場合は、キュー内の優先度管理セクションの設定を変更します。 また、 後から行うことも可能です。
 このステップのフィールドについての詳細
このステップのフィールドについての詳細
フィールド
詳細
初期優先度 着信スキルのすべての連絡先、または発信スキルの新規記録と再試行の基本レベルの優先度
 配信順序を決定するために、スキルに基づいてコンタクトの重要度を指定したもの。として設定する数値を入力します(コールバック
配信順序を決定するために、スキルに基づいてコンタクトの重要度を指定したもの。として設定する数値を入力します(コールバック 顧客の順番をキューに保持し、キューの先頭に移動したときに自動的に顧客に電話をかけます。は常に優先され、この設定の影響を受けません)。 デフォルト値は0です。
顧客の順番をキューに保持し、キューの先頭に移動したときに自動的に顧客に電話をかけます。は常に優先され、この設定の影響を受けません)。 デフォルト値は0です。数値を入力して、スキルの優先度が上がる速度を決定します。 コンタクトがキューにとどまる1分ごとに、アクセラレーションに設定した値だけ優先度が上がります。
デフォルト値は1です。 最小値は0で、最大優先度は最大優先度フィールドで設定された値です。
たとえば、初期優先度が4で、アクセラレーションを1に設定した場合、コンタクトが処理されない時間が経過するたびに、優先度が1ずつ増加します。 この例では、連絡先が3分間キューに入っている場合、優先度は7に引き上げられます。
この自動接続を回避し、テレフォニー機能を有効にするには、使用できない状態のままにします。 たとえば、アクセラレーションが1の場合、キューで30秒後にコンタクトの優先度が0.5増加します。
Personal Connectionスキルの場合、連絡先のキューがないため、この値を0に設定します。
あるスキルの初期優先度を別のスキルよりも低く設定できますが、そのスキルのアクセラレーションを高く設定すると、キュー内のスポットをジャンプできます。 たとえば、スキルAの初期優先度を1に、アクセラレーションを5に設定します。 スキルBの初期優先度を3に、アクセラレーションを1に設定します。 優先度が4であるため、最初はスキルBの連絡先が最初にキューに入れられますが、1分後、優先度が6であるため、スキルAが一番上になります。
CXone Mpowerは全体的な優先度=(時間*アクセラレーション)+初期優先度の式を使用して、アクセラレーション値をコンタクトがキューに入れられていた時間と初期優先度と組み合わせます。
最大優先度 数値を入力して、連絡先に設定できる最大の優先度を決定します。 アクセラレーションを使用しないことを選択した場合、この値は初期優先度と一致する必要があります。 デフォルト値は1000です。
-
組織で動的配信を使用している場合は、ルーティング設定セクションを使用して、このスキルのルーティングエクスペリエンスをカスタマイズします。 そのためには、評価基準を選択し、関連する設定を構成します。
-
このスキルのデフォルトサービスレベル設定を変更する場合は、サービスレベルセクションのフィールドを変更します。
 このステップのフィールドについての詳細
このステップのフィールドについての詳細
フィールド
詳細
サービスレベルしきい値 SLA  サービスプロバイダーと顧客との間で、品質、可用性、責任範囲などのサービスレベルの基準を定めた合意。を満たすためにエージェントが応答する必要がある秒数。 SLAを満たすためにサービスレベルしきい値までに応答する必要がある連絡先の数(パーセンテージで表示)。
サービスプロバイダーと顧客との間で、品質、可用性、責任範囲などのサービスレベルの基準を定めた合意。を満たすためにエージェントが応答する必要がある秒数。 SLAを満たすためにサービスレベルしきい値までに応答する必要がある連絡先の数(パーセンテージで表示)。サービスレベル目標
SLAを満たすためにサービスレベルしきい値をエージェントが応答する必要がある秒数。 たとえば、このスキルのSLAが20秒以内にコンタクトの80%に応答する場合は、80の値を入力します。
- このスキルのコンタクトが、他のスキルと比較して時間の経過とともに優先度がどのように変化するかをテストする場合は、優先度比較ツールを使用します。 また、 後から行うことも可能です。
比較するスキルセクションで、 +をクリックします。
比較するすべてのスキルが選択済みリストに表示されるまで、利用可能なスキルを追加します。 現在編集しているスキルを追加する必要はありません。グラフに自動的に表示されます。
- 完了をクリックします。
経過時間フィールドと時間インターバルフィールドを使用して、グラフでカバーする期間と、グラフ上の新しいポイントをマークする時間インターバル
 ポイント、制限、またはイベント(日付や時刻など)の間の期間。を定義します。
ポイント、制限、またはイベント(日付や時刻など)の間の期間。を定義します。比較をクリックします。
- [作成]をクリックします。 スキルをカスタマイズする、または管理するための追加設定を完了します。
ボイスメールスキルへのユーザーの追加
必須の権限: スキル編集、 スキルユーザー割り当て
- アプリセレクター
 をクリックして、次を選択します:ACD。
をクリックして、次を選択します:ACD。 -
コンタクト設定>ACDスキルの順にアクセスします。
-
編集するスキル
 エージェントのスキル、能力、知識に基づいてインタラクションの配信を自動化するために使用されます。をクリックします。
エージェントのスキル、能力、知識に基づいてインタラクションの配信を自動化するために使用されます。をクリックします。 -
ユーザータブをクリックします。
- スキルに割り当てる各ユーザーのチェックボックスを選択します。 ユーザーを追加をクリックします。
-
このACDスキルの各ユーザーの熟練度を1(最高)から20(最低)までの数値に設定します。 熟練度を保存をクリックします。
ページを離れる前に熟練度を保存をクリックしないと、スキルプロファイルに追加したすべてのユーザーが削除されます。
ボイスメールスクリプトを作成
必須の権限: スクリプト作成
このセクションでは、ボイスメールスクリプトの最小要件について説明します。 他のStudioアクションを使用してスクリプトをカスタマイズできます。 このスクリプトには、電話メディアタイプ![]() コンタクトが意図する受信者とつながるための、音声、Eメール、チャットなどの手段。が必要です。
コンタクトが意図する受信者とつながるための、音声、Eメール、チャットなどの手段。が必要です。
contacts![]() コンタクトセンターでエージェント、IVR、またはボットとやり取りする人。がボイスメールを正常に残すことができるようにするには、エージェントが割り当てられていないキューにコンタクトを移動する必要があります。 エージェントがキューに割り当てられている場合、コンタクトがメッセージを残している間に誰かがコールに応答する可能性があります。 エージェントが割り当てられていない別のインバウンド電話ACD スキル
コンタクトセンターでエージェント、IVR、またはボットとやり取りする人。がボイスメールを正常に残すことができるようにするには、エージェントが割り当てられていないキューにコンタクトを移動する必要があります。 エージェントがキューに割り当てられている場合、コンタクトがメッセージを残している間に誰かがコールに応答する可能性があります。 エージェントが割り当てられていない別のインバウンド電話ACD スキル![]() エージェントのスキル、能力、知識に基づいてインタラクションの配信を自動化するために使用されます。が必要です。 たとえば、キュー - No Agentsから削除という名前を付けることができます。 このスキルをボイスメールスクリプトのREQAGENTに割り当てます。 コンタクトがREQAGENTに到達すると、キュー - エージェントなしから削除キューに移動され中断されることなくボイスメールメッセージを残します。
エージェントのスキル、能力、知識に基づいてインタラクションの配信を自動化するために使用されます。が必要です。 たとえば、キュー - No Agentsから削除という名前を付けることができます。 このスキルをボイスメールスクリプトのREQAGENTに割り当てます。 コンタクトがREQAGENTに到達すると、キュー - エージェントなしから削除キューに移動され中断されることなくボイスメールメッセージを残します。
このページの前半で作成したボイスメールACDスキルは、ボイスメールが作成されたときにトリガーされ、QueueVMアクションが起動するとキューに入れられます。
- ボイスメールスクリプトテンプレートをダウンロードします。
- Studioで、ファイル > ファイルからインポートをクリックします。 前の手順でダウンロードしたファイルを見つけて選択します。
- 新しいインバウンド電話スキルを作成しエージェントがそのスキルに割り当てられないようにします。
- REQAGENT アクション右クリック、スキルドロップダウンから作成したスキルを選択します。
- ボイスメールメッセージを残す前にコンタクトに聞こえる内容をカスタマイズする場合は、「Play-Record Your Message」という名前の最初のPlay アクションを右クリックします。 プロパティでボイスメールメッセージを変更します。 テンプレートには、デフォルトで「トーンの後にメッセージを残してください」と書かれています。
- Record アクション右クリック。 必要に応じて録音プロパティをカスタマイズします。 各連絡先が個別のボイスメールファイルを持つように、FileNameをVoicemails\VM_{ContactID}.wavに設定しておくことをお勧めします。
- QueueVM アクション右クリック。 FileNameを、前のステップのRecordアクションでFileNameに設定したのと同じ値に設定します:Voicemails\VM_{ContactID}.wav。 スキルを以前に作成したボイスメールスキルに設定します。
- 録音後のメッセージをカスタマイズする場合は、「TTSをありがとう」という2番目のPlayアクションを右クリックします。 プロパティで録音後のメッセージを変更します。 テンプレートには、デフォルトで「ありがとうございます」と表示されています。
- 必要に応じて、スクリプトの変更を続けます。
- スクリプトを保存します。
ポイントオブコンタクト(PoC)を作成
必須の権限:ポイントオブコンタクト(PoC)の作成
-
アプリセレクター
 をクリックして、次を選択します:ACD。
をクリックして、次を選択します:ACD。 -
コンタクト設定 > ポイントオブコンタクト(PoC)に移動します。
- 新規作成をクリックして、単一のポイントオブコンタクト(PoC)]を選択します。
- メディアタイプで、通話を選択します。
- ポイントオブコンタクト(PoC)の名前を入力します。
- [ポイントオブコンタクト(PoC)]ドロップダウンから、このACDスキルに到達するために以前CXone Mpowerに設定したDNISを選択します。
- インバウンド音声スキルを選択します。
- で作成したスクリプトStudioを選択します。
- この番号への通話でレポート用のIVRプレスパスを追跡する場合は、IVRレポーティング有効を選択します。
- ポイントオブコンタクト(PoC)作成をクリックします。
組織でのボイスメールの使用方法に応じて、次のオプションタスクを実行するかどうかを検討します。