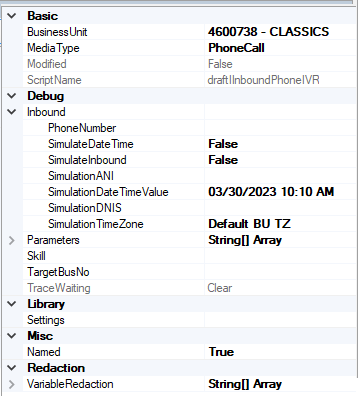This help page is for Desktop Studio. This information is also available for Studio.
La simulation d'interactions vous permet de tester les performances de vos scripts. En combinant une interaction simulée avec le tracing de script, vous pouvez voir si le script fait ce que vous attendez. S'il ne fonctionne pas correctement, les traces de script peuvent vous aider à en découvrir les raisons.
Simuler des interactions
Autorisations requises : Applications > Studio > Scripts >
Cette section décrit un processus général de haut niveau pour simuler des interactions dans CXone Mpower. Ce processus s'applique aux interactions sur la plupart des canaux![]() Les différents moyens de communication, vocaux et numériques, qui facilitent les interactions des clients dans un centre de contact.. Vous pouvez suivre les étapes suivantes pour simuler des interactions téléphoniques. Il est toutefois plus rapide de simuler des interactions téléphoniques directement à partir du script Studio.
Les différents moyens de communication, vocaux et numériques, qui facilitent les interactions des clients dans un centre de contact.. Vous pouvez suivre les étapes suivantes pour simuler des interactions téléphoniques. Il est toutefois plus rapide de simuler des interactions téléphoniques directement à partir du script Studio.
Selon les CXone Mpower fonctionnalités ou produits que vous souhaitez tester, vous devrez peut-être modifier le processus de configuration de la simulation. Si vous rencontrez des difficultés pour simuler des interactions, reportez-vous à l'aide en ligne des produits ou des fonctions que vous utilisez pour obtenir des informations sur leur configuration. Il se peut qu'une étape soit nécessaire et qu'elle ne soit pas incluse dans les instructions générales fournies dans cette section.
Les étapes ci-dessous décrivent la création de ACD compétences![]() Utilisées pour automatiser la livraison des interactions en fonction des compétences, des capacités et des connaissances des agents, de campagnes et de points de contact
Utilisées pour automatiser la livraison des interactions en fonction des compétences, des capacités et des connaissances des agents, de campagnes et de points de contact![]() Le point d'entrée qu'un contact entrant utilise pour initier une interaction, tel qu'un numéro de téléphone ou une adresse e-mail. configurés pour être utilisés dans les tests. Si votre organisation les a déjà mis en place, vous n'avez pas besoin de les créer à nouveau. Vous pouvez sauter des étapes au besoin.
Le point d'entrée qu'un contact entrant utilise pour initier une interaction, tel qu'un numéro de téléphone ou une adresse e-mail. configurés pour être utilisés dans les tests. Si votre organisation les a déjà mis en place, vous n'avez pas besoin de les créer à nouveau. Vous pouvez sauter des étapes au besoin.
Vous devez disposer des autorisations appropriées pour effectuer les tâches décrites dans cette section. Si ce n'est pas le cas, votre administrateur CXone Mpower peut vous aider à réaliser certaines tâches. Si vous testez des produits et des fonctionnalités non inclus dans cette section, vous aurez peut-être besoin d'autres autorisations en plus de celles mentionnées ci-dessus.
- In Studio, check the syntax of the script you're testing. Correct any issues.
- In Studio, enable the option to trace or capture the next instance of the script running. You can also have Studio continuously trace and capture all instances of the script running.
- Dans CXone Mpower, créez une campagne que vous utiliserez pour les tests.
- Dans CXone Mpower, créez une compétence ACD que vous utiliserez pour les tests. La compétence doit :
- Correspondre au type de média
 Un moyen, tel que la voix, le courrier électronique et le chat, par lequel un contact se connecte avec un destinataire prévu. du script que vous testez. Par exemple, pour un script d'e-mail, vous devez avoir une compétence ACD e-mail. Reportez-vous à la section de l’aide en ligne consacrée au type de canal que vous utilisez pour obtenir des informations sur la création des compétences ACD.
Un moyen, tel que la voix, le courrier électronique et le chat, par lequel un contact se connecte avec un destinataire prévu. du script que vous testez. Par exemple, pour un script d'e-mail, vous devez avoir une compétence ACD e-mail. Reportez-vous à la section de l’aide en ligne consacrée au type de canal que vous utilisez pour obtenir des informations sur la création des compétences ACD. - Être affecté à un compte utilisateur CXone Mpower auquel vous avez accès.
- Correspondre au type de média
- Dans CXone Mpower, créez un point de contact à utiliser pour les tests. Lors de la configuration du point de contact, sélectionnez le script que vous testez et la compétence ACD de test que vous utilisez.
- Si vous testez l'interaction complète, connectez-vous à l’application d’agent votre organisation à l'aide du compte auquel vous avez attribué la compétence de test ACD précédemment. Le profil CXone Mpower que vous utilisez peut nécessiter des autorisations ou des paramètres pour utiliser les fonctionnalités ou les produits que vous testez.
- Dans le application d’agent, définissez votre état sur Disponible. Par exemple, dans MAX, vous devez connecter la branche d'agent.
- Assurez-vous que le canal que vous utilisez avec le script est installé et configuré. Reportez-vous à l'aide en ligne du canal si vous avez besoin de terminer la configuration.
- Simulez l’interaction. La façon de faire dépend du canal et du type de script que vous utilisez. Par exemple :
- Canal de discussion : copiez l'URL du point de contact depuis la page Point de contact dans CXone Mpower vers un navigateur. Cela permet d’ouvrir la fenêtre de chat. Vous pouvez envoyer un message par l'intermédiaire de la fenêtre de chat et y répondre dans l’application d’agent.
- Canal SMS : envoyez un message texte depuis l'application de l'agent vers un numéro de téléphone mobile auquel vous avez accès. Si votre organisation prend en charge les interactions SMS entrantes, envoyez un message texte au numéro SMS associé au canal que vous testez.
- Téléphone sortant manuel : passez un appel à partir de l’application d’agent. Composez un numéro relié à un téléphone auquel vous pouvez répondre.
- Téléphone entrant pour tester la messagerie vocale : appelez le DNIS
 Le numéro composé sur les appels vocaux entrants ou sortants. associé au canal et laissez un message vocal lorsque vous y êtes invité. Vous pouvez également le faire en simulating an inbound phone depuis Studio. Les deux méthodes de test nécessitent un script comportant une option de messagerie vocale.
Le numéro composé sur les appels vocaux entrants ou sortants. associé au canal et laissez un message vocal lorsque vous y êtes invité. Vous pouvez également le faire en simulating an inbound phone depuis Studio. Les deux méthodes de test nécessitent un script comportant une option de messagerie vocale. - E-mail : pour tester l’e-mail entrant, envoyez un e-mail à l'adresse e-mailassociée au canal. Pour tester l’e-mailsortant, envoyez un e-mailà partir de l’application d’agent à une adresse à laquelle vous avez accès.
- Use the Trace Output window et utilisez la fenêtre de sortie de trace pour observer le déclenchement des actions de votre script.
simulez des interactions de téléphone entrant dans Studio
Autorisations requises : Applications > Studio > Scripts >
Les étapes de cette tâche vous permettent de tester les parties de votre script avant l'action . Pour tester les parties de votre script depuis , vous devez inclure un application d’agent dans votre simulation. Vous aurez besoin d'un compte utilisateur CXone Mpower disposant des autorisations nécessaires pour utiliser ce application.
La simulation d'une interaction téléphonique nécessite une compétence![]() Utilisées pour automatiser la livraison des interactions en fonction des compétences, des capacités et des connaissances des agents ACD à utiliser dans le test. Il peut être utile de créer une compétence spécifiquement afin de 'utiliser lors des tests. Il doit s’agir :
Utilisées pour automatiser la livraison des interactions en fonction des compétences, des capacités et des connaissances des agents ACD à utiliser dans le test. Il peut être utile de créer une compétence spécifiquement afin de 'utiliser lors des tests. Il doit s’agir :
- D’une compétence de téléphone entrant.
- Attribuée à un compte utilisateur CXone Mpower auquel vous avez accès.
- Dans Studio, ouvrez le script que vous souhaitez tester.
-
Cliquez sur un endroit vide du canevas pour désélectionner les éventuelles actions sélectionnées, puis cliquez sur l'onglet Properties.
- Sélectionnez une compétence
 Utilisées pour automatiser la livraison des interactions en fonction des compétences, des capacités et des connaissances des agents ACD de téléphone entrant dans la liste déroulante Skill.
Utilisées pour automatiser la livraison des interactions en fonction des compétences, des capacités et des connaissances des agents ACD de téléphone entrant dans la liste déroulante Skill. - Sous Entrant, entrez le PhoneNumber que le script doit appeler. Il doit s'agir du numéro de téléphone auquel vous pouvez répondre pendant le test.
- Double-cliquez dans le champ Simulate Inbound pour remplacer sa valeur par True.
- Si votre test dépend d'une date ou d'une heure spécifique :
- Double-cliquez dans le champ SimulateDateTime pour remplacer sa valeur par True.
- Sélectionnez la date et l'heure que vous voulez utiliser pour le test dans le champ SimulationDateTimeValue. Si nécessaire pour ce test,
- remplacez le SimulationTimeZone.
- Vous pouvez spécifier un ANI ou un DNIS pour le test.
- Cliquez sur Start with Trace dans la barre d'outils Studio.
- Répondez à l'appel lorsque votre téléphone sonne et effectuez les actions nécessaires pour tester votre script. Par exemple, si vous testez l’IVR, vous pouvez répéter ces étapes autant de fois qu'il est nécessaire pour tester chaque option de menu.
- Utilisez la fenêtre Sortie de trace pour observer l'exécution des actions de votre script.
Simulation d’interactions de téléphone entrant avec MAX
Autorisations requises : Applications > Studio > Scripts >
Vous pouvez simuler une interaction de téléphone entrant avec un application d’agent. Cela vous permet de tester les parties de votre script après les déclencheurs Onanswer.
Vous pouvez utiliser n'importe quel application d’agent pris en charge. La tâche suivante décrit l'utilisation de MAX.
- Complétez les étapes pour mettre en place une interaction téléphonique entrante simulée jusqu'à l'étape 7. Ne cliquez pas sur Start with Trace dans Studio tant que vous n'avez pas terminé les autres étapes de cette tâche.
- Lancez MAX.
- Entrez le numéro d'un téléphone que vous pouvez utiliser en ce moment. Si possible, utilisez un numéro de téléphone différent de celui que vous avez configuré dans le script. Si Integrated Softphone ou des stations sont configurés, vous pouvez utiliser ces options à la place.
- Cliquez sur Connecter.
- Définissez votre état sur Disponible et cliquez sur Connecter pour connecter la branche d'agent.
- Lorsque votre téléphone sonne, répondez. Il s'agit du téléphone qui se trouve du côté agent de l'interaction.
- Dans Studio, cliquez sur Start with Trace.
- Lorsque votre téléphone sonne, répondez. Il s'agit du téléphone qui représente le côté du contact dans la conversation.
- En utilisant le téléphone du contact, suivez les invites et effectuez les tests requis.
- Use the Trace Output window pour observer le déroulement des actions de votre script.