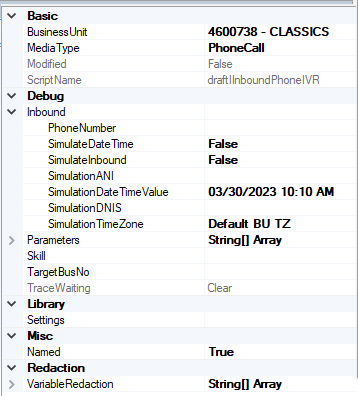This help page is for Desktop Studio. This information is also available for Studio.
模拟交互允许您测试脚本的性能。 通过将模拟交互与脚本tracing相结合,您可以查看脚本是否在执行您期望的操作。 如果它无法正常工作,脚本跟踪可以帮助您发现原因。
模拟交互
需要的权限:应用程序> Studio >Scripts>
本节介绍在 CXone Mpower 中模拟交互的一般高级流程。 此流程适用于大多数渠道![]() 联络中心中用于促进客户交互的各类语音和数字通信媒介。上的交互。 您可以按照以下步骤来模拟电话交互。 但是,直接从Studio脚本模拟电话交互速度更快。
联络中心中用于促进客户交互的各类语音和数字通信媒介。上的交互。 您可以按照以下步骤来模拟电话交互。 但是,直接从Studio脚本模拟电话交互速度更快。
根据您要测试的CXone Mpower功能或产品,您可能需要修改模拟设置流程。 如果您在模拟交互时遇到困难,请参阅您所使用的产品或功能的联机帮助,以获取有关设置它们的信息。 可能有一个必需的步骤未包含在本节提供的通用说明中。
以下步骤介绍了如何创建用于测试的ACD技能![]() 用于根据坐席的技能、能力和知识自动传递交互。、营销活动和设置的联络点
用于根据坐席的技能、能力和知识自动传递交互。、营销活动和设置的联络点![]() 呼入联系人用来发起交互的入口点,如电话号码或电子邮件地址。。 如果您的组织已经设置了这些,则无需再次创建。 您可以根据需要跳过步骤。
呼入联系人用来发起交互的入口点,如电话号码或电子邮件地址。。 如果您的组织已经设置了这些,则无需再次创建。 您可以根据需要跳过步骤。
您必须具有适当的权限才能执行本节中描述的任务。 如果您不这样做,您的CXone Mpower管理员也许能够帮助完成某些任务。 如果您测试本节未包含的产品和功能,则除上述权限外,您可能还需要其他权限。
- In Studio, check the syntax of the script you're testing. Correct any issues.
- In Studio, enable the option to trace or capture the next instance of the script running. You can also have Studio continuously trace and capture all instances of the script running.
- 在CXone Mpower中,创建一个活动以在测试中使用。
- 在 CXone Mpower 中,创建一个在测试中使用的 ACD。 该技能必须:
- 匹配您正在测试的脚本的媒体类型
 联系人通过其与预期收件人联系的一种媒介,如语音、电子邮件和聊天。。 例如,对于电子邮件脚本,您必须具备电子邮件 ACD 技能。 请参阅您正在使用的渠道类型的在线帮助,了解有关创建 ACD 技能的信息。
联系人通过其与预期收件人联系的一种媒介,如语音、电子邮件和聊天。。 例如,对于电子邮件脚本,您必须具备电子邮件 ACD 技能。 请参阅您正在使用的渠道类型的在线帮助,了解有关创建 ACD 技能的信息。 - 被分配到您有权访问的 CXone Mpower 用户帐户。
- 匹配您正在测试的脚本的媒体类型
- 在CXone Mpower中,创建联络点以在测试中使用。 设置联络点时,选择您正在测试的脚本和您正在使用的测试 ACD 技能。
- 如果您正在测试完整的交互,请使用您之前分配给测试 坐席应用程序 技能的帐户登录到您组织使用的 ACD。 您使用的 CXone Mpower 配置文件可能需要启用权限或设置才能使用您正在测试的功能或产品。
- 在 坐席应用程序 中,将您的状态设置为有空。 例如,在 MAX 中,您必须连接坐席支路。
- 确保您与脚本一起使用的渠道已设置并配置。 如果您需要完成设置,请参阅渠道的联机帮助。
- 模拟交互。 如何执行此操作取决于您使用的脚本渠道和类型。 例如:
- 聊天渠道:将联络点 URL 从 CXone Mpower 中的“联络点”页面复制到浏览器。 这将启动聊天窗口。 您可以通过聊天窗口发送消息并在 坐席应用程序 中回复。
- SMS 渠道:从坐席应用程序向您有权访问的手机号码发送短信。 如果您的组织支持呼入短信交互,请向与您正在测试的渠道关联的短信号码发送短信。
- 手动呼出电话:从坐席应用程序拨打电话。 拨打连接到您可以接听的电话的号码。
- 测试语音邮件的呼入电话:呼叫与渠道关联的 DNIS
 呼入或呼出语音呼叫时所拨打的号码。 并在出现提示时留下语音邮件。 您还可以通过从simulating an inbound phone 中模拟呼入电话Studio交互来实现此目的。 两种测试方法都需要具有语音邮件选项的脚本。
呼入或呼出语音呼叫时所拨打的号码。 并在出现提示时留下语音邮件。 您还可以通过从simulating an inbound phone 中模拟呼入电话Studio交互来实现此目的。 两种测试方法都需要具有语音邮件选项的脚本。 - 电子邮件:测试入站电子邮件,将电子邮件发送到与渠道关联的电子邮件地址。 要测试出站电子邮件,请将电子邮件从 坐席应用程序 发送到您有权访问的地址。
- Use the Trace Output window并使用跟踪输出窗口来观看脚本中触发的操作。
在 Studio 中模拟呼入电话交互
所需权限:应用程序> Studio >Scripts>
通过此任务中的步骤,您可以在执行 操作之前测试脚本的各个部分。 要测试从 开始的脚本部分,您必须在模拟中包含 坐席应用程序。 您需要有一个有权使用 CXone Mpower 的 应用 用户帐户。
模拟电话交互需要 ACD 技能![]() 用于根据坐席的技能、能力和知识自动传递交互。才能在测试中使用。 您可能想要创建专门用于测试的技能。 一定是:
用于根据坐席的技能、能力和知识自动传递交互。才能在测试中使用。 您可能想要创建专门用于测试的技能。 一定是:
- 呼入电话技能。
- 分配给您有权访问的 CXone Mpower 用户帐户。
- 在 Studio 中,打开您希望测试的脚本。
-
单击画布上的空白位置以取消选择任何可能选择的操作,然后单击 Properties 选项卡。
- 从 Skill 下拉列表中选择呼入电话 ACD 技能
 用于根据坐席的技能、能力和知识自动传递交互。。
用于根据坐席的技能、能力和知识自动传递交互。。 - 在“呼入”下,输入您希望脚本调用的 PhoneNumber。 这必须是您在测试期间可以接听的电话号码。
- 双击 Simulate Inbound 字段,将值更改为 True。
- 如果您的测试依赖于特定日期或时间:
- 双击 SimulateDateTime 字段将值更改为 True。
- 在SimulationDateTimeValue字段中选择要用于测试的日期和时间。
- 如果此测试需要,请更改SimulationTimeZone。
- 您可以为测试指定 ANI 或 DNIS。
- 单击 Studio 工具栏中的 Start with Trace。
- 当您的电话响起时接听电话并执行测试脚本所需的操作。 例如,如果测试 IVR,您可能需要重复这些步骤多次,以测试每个菜单选项。
- 使用跟踪输出窗口观察脚本中的操作触发情况。
使用 MAX 模拟呼入电话交互
所需权限:应用程序> Studio >Scripts>
您可以模拟与 坐席应用程序 的呼入电话交互。 这允许您在 Onanswer 触发器之后测试脚本的部分。
您可以使用任何受支持的 坐席应用程序。 以下任务介绍如何使用 MAX。
- 完成设置模拟呼入电话交互的步骤,一直执行到步骤 7。 在完成此任务中的剩余步骤之前,请勿单击 Studio 中的 Start with Trace。
- 启动 MAX。
- 输入您现在可以使用的电话号码。 如果可能,请使用与您在脚本中配置的电话号码不同的电话号码。 如果设置了 Integrated Softphone 或台站,您可以改用这些选项。
- 单击连接。
- 将您的状态设置为可用,然后单击连接,连接坐席支路。
- 当您的电话响起时,请接听。 这是坐席方进行交互的电话。
- 在Studio中,单击Start with Trace。
- 当您的电话响起时,请接听。 这是对话中联系人一方的电话。
- 使用联系人的电话,按照提示完成所需的测试。
- Use the Trace Output window查看脚本中触发的操作。