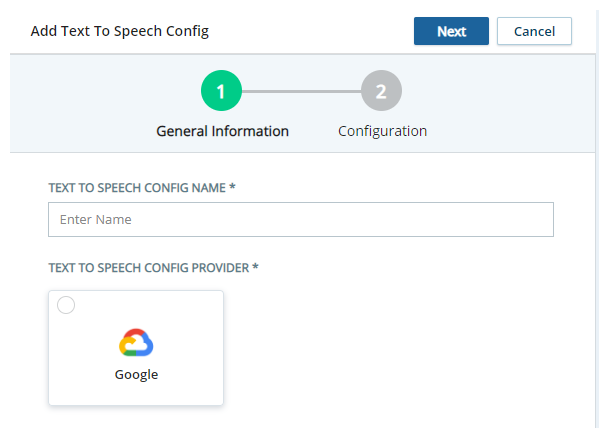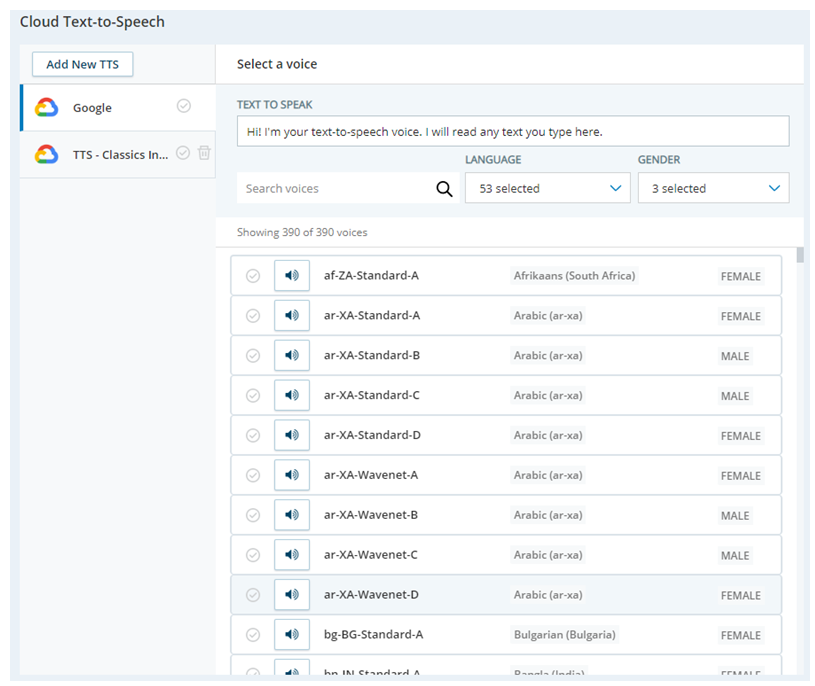Permissões necessárias: Visualizar scripts, criar/editar scripts
Gerencie o Cloud TTS Hub provedor de serviços no CXone. Para usar o serviço em seu centro de contato, você precisa adicioná-lo aos seus scripts de Studio usando o CLOUD TTS action.
Adicionar um novo perfil de provedor de TTS
Você só precisa adicionar um provedor de TTS se estiver usando sua própria conta com esse provedor. Se você estiver usando uma conta fornecida por CXone , use o perfil padrão do provedor que deseja usar. Os perfis padrão não têm um botão Editar e não podem ser excluídos.
É possível utilizar um perfil de provedor TTS com várias Cloud TTS actions no mesmo script ou em scripts diferentes. Cada ação pode usar uma voz diferente.
- No Studio, abra o script que você está modificando e adicione uma ação Cloud TTS, se ainda não contiver uma.
- Clique duas vezes na ação Cloud TTS para abrir a página Cloud Conversão de texto em fala.
-
Clique em Adicionar novo TTS .
- Insira um nome para este provedor no campo Nome de config de texto a fala.
- Clique no provedor de configuração texto a fala que você está usando.
- Clique em Avançar.
-
Preencha a página Configuração com as informações necessárias para autenticar sua conta com o provedor TTS escolhido. Essas informações são diferentes para cada provedor.
 Saiba mais sobre AWS Polly opções de configuração
Saiba mais sobre AWS Polly opções de configuração
Fornecedor Informação requerida Chave de acesso Digite sua chave de acesso AWS Polly. Crie sua chave de acesso
 na AWS.
na AWS.CHAVE SECRETA Insira a chave secreta da sua conta AWS Polly.
Região Insira a região do seu AWS Polly. Por exemplo, us-east-2. MECANISMO Selecione qual Polly mecanismo de TTS você está usando, Padrão ou Neural. Idioma Selecione o idioma que você quer que esse perfil use.  Saiba mais sobre Google TTS opções de configuração
Saiba mais sobre Google TTS opções de configuração
Fornecedor Informação requerida Conta de serviço Base64 Insira o ID da sua conta de serviço no formato base64. A descrição neste campo na página Configuração inclui um link para um conversor que você pode usar para converter seu ID para base64.
Usar voz personalizada Selecione essa opção para usar um modelo de Voz TTS Google personalizado.
Nota: Google TTS Voz personalizada só está disponível para uso com contas Google que são cobradas diretamente à sua organização (BYO TTS). Ele não estará disponível se sua organização for cobrada por meio da conta CXone Google (conta de serviço OEM).
Idioma Selecione o idioma do seu modelo de voz personalizado. Essa opção aparece somente quando Usar voz personalizada está habilitada. Modelo de voz personalizado Digite o nome do modelo de voz personalizado que você está usando. Essa opção aparece somente quando Usar voz personalizada está habilitada. - Clique em Adicionar.
Atribuir um provedor de TTS Perfil a uma ação CLOUD TTS
Quando quiser usar TTS em seu script, adicione uma ação Cloud TTS ao seu script. Você precisa de uma ação de Cloud TTS separada para cada idioma que deseja disponibilizar. Você deve atribuir o provedor de TTS e o idioma apropriados a cada Cloud TTS incluir em seu script.
- Dentro Studio, abra o script com o qual você está trabalhando.
- Se você ainda não adicionou a ação Cloud TTS ao seu script, faça isso agora.
- Clique duas vezes na ação Cloud TTS para abrir a página Cloud Conversão de texto em fala.
- Clique para selecionar um provedor TTS na lista do lado esquerdo da página.
-
Percorra a lista de vozes e selecione o idioma e a voz que você deseja que esta ação use.
- Teste a voz selecionada digitando texto no campo Text to Speak e clicando no ícone do alto-falante ao lado da voz que você está testando.
- Quando estiver satisfeito com a voz escolhida, clique em OK para salvar a seleção nas propriedades da ação.
Usar o SSML para modificar a ação CLOUD TTS
A linguagem de marcação de síntese de fala (SSML) permite modificar uma voz de TTS. Você pode usá-la em seu script do Studio.
- Escreva as modificações de síntese de fala que você quer aplicar à sua voz de TTS selecionada. Usar marcação de SSML.
- Dentro Studio, abra o script que deseja modificar.
- Localize a ação CLOUD TTS e coloque uma ação SNIPPET e uma ação PLAY depois dela. Conecte-as. Se o script já tiver uma ação SNIPPET nesse local, você poderá usar a instância existente.
-
Na ação SNIPPET, adicione uma linha para uma atribuição de variável. Defina o valor da variável como a marcação SSML que você escreveu. Por exemplo:
ASSIGN playSSML = "[SSML markup]"
- Configure a propriedade Sequence da ação Play com o nome da variável que você adicionou à ação SNIPPET. Inclua um sinal de porcentagem (%) como caractere de referência da string antes do nome da variável para identificar o valor da variável como texto. Coloque o caractere de referência da string e o nome da variável entre aspas duplas. Coloque o nome da variável entre chaves. Por exemplo: "%{playSSML}".
Teste seu serviço TTS
Você pode testar seu serviço\ TTS![]() Permite que os usuários insiram prompts gravados como texto e usem uma voz gerada por computador para falar o conteúdo. depois de adicionar um provedor de TTS à página Cloud Conversão de texto em fala.
Permite que os usuários insiram prompts gravados como texto e usem uma voz gerada por computador para falar o conteúdo. depois de adicionar um provedor de TTS à página Cloud Conversão de texto em fala.
- No Studio, abra o script que você está modificando e adicione uma ação CLOUD TTS, se ainda não contiver uma.
- Clique duas vezes na ação CLOUD TTS para abrir a página Cloud Conversão de texto em fala.
- Selecione seu perfil de provedor do Cloud TTS Hub na lista à esquerda.
-
No campo Text to Speak , digite o texto que você deseja ouvir o serviço TTS falar.
- Selecione pelo menos um Idioma e Gênero para filtrar a lista de vozes disponíveis.
- Clique no idioma em que deseja ler o texto fornecido e clique no ícone do alto-falante.
- Repita conforme necessário. Antes de sair da página, selecione a voz que você deseja que seja a voz padrão para este serviço TTS. Esta é a voz usada se nenhuma voz for especificada nas propriedades da ação TTSVOICE em seu script do Studio.
Ver dados do log de auditoria de TTS
Você pode ver dados do log de auditoria para cada perfil de provedor do Cloud TTS Hub. O log de auditoria mostra o histórico das alterações feitas no perfil. Ele registra a ação realizada com o perfil, como criá-lo ou modificá-lo. Também mostra a data em que ocorreu a alteração, o nome do perfil afetado e o usuário que fez a alteração.
Quando um perfil é excluído, os dados do log de auditoria ficam armazenados por 30 dias. Após esse período, eles serão excluídos automaticamente. Você pode criar outro perfil com o mesmo nome daquele que você excluiu anteriormente. Seu histórico de log de auditoria é mantido separadamente e não é afetado pela exclusão automática dos dados do perfil antigo.
- No Studio, abra o script que você está modificando e adicione uma ação CLOUD TTS, se ainda não contiver uma.
- Clique duas vezes na ação CLOUD TTS para abrir a página Cloud Conversão de texto em fala.
- Clique no ícone de histórico
 ao lado do perfil que você quer ver. A página Histórico de alterações aparece e exibe os dados do log de auditoria disponíveis.
ao lado do perfil que você quer ver. A página Histórico de alterações aparece e exibe os dados do log de auditoria disponíveis.