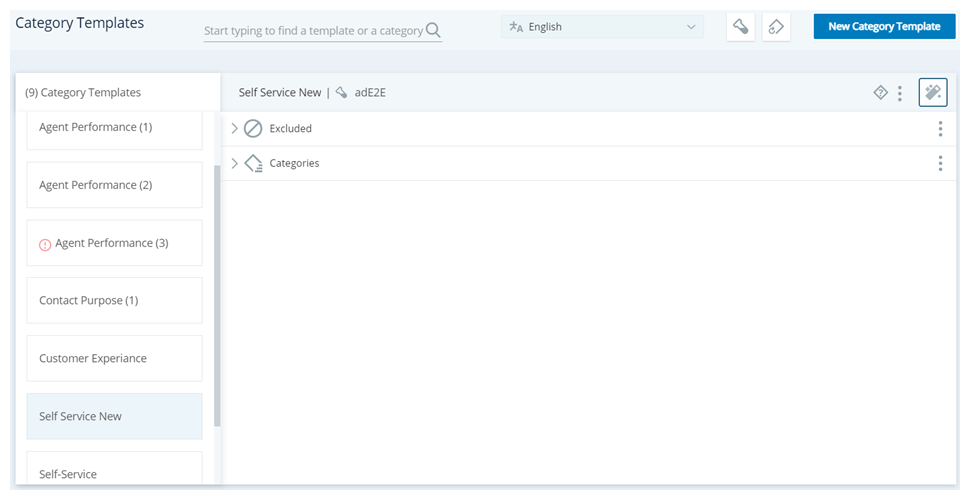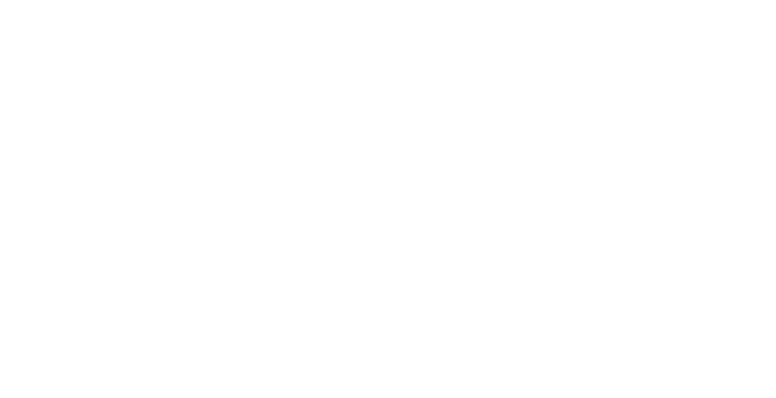Vereiste machtiging: Interaction Analytics Admin
U kunt een aangepaste categoriesjabloon![]() Groepen van categorieën die helpen om de gegevens voor een bepaald doel te gebruiken. Er zijn ingebouwde categoriesjablonen beschikbaar, zoals Intentie tot koop en Risicobeheersing. aanpassen.
Groepen van categorieën die helpen om de gegevens voor een bepaald doel te gebruiken. Er zijn ingebouwde categoriesjablonen beschikbaar, zoals Intentie tot koop en Risicobeheersing. aanpassen.
Wijzigingen die u aanbrengt in categoriesjablonen, worden niet automatisch toegepast op de datasets![]() Een verzameling van ontlede interactietranscripties die een bepaalde periode beslaan en voldoen aan bepaalde filtercriteria. die deze sjabloon gebruiken. Dit is vergelijkbaar met het toepassen van een sjabloon op een PowerPoint-presentatie of een ander document. Nadat u de sjabloon hebt toegepast, wordt deze een onderdeel van die presentatie. Wanneer u een categoriesjabloon toepast op een dataset, wordt de categoriesjabloon ook onderdeel van de dataset. Als u wilt dat de aangepaste sjabloon wordt toegepast op bestaande datasets, kunt u ofwel de categorieën uit de dataset wijzigen of de aangepaste sjabloon specifiek op de dataset toepassen.
Een verzameling van ontlede interactietranscripties die een bepaalde periode beslaan en voldoen aan bepaalde filtercriteria. die deze sjabloon gebruiken. Dit is vergelijkbaar met het toepassen van een sjabloon op een PowerPoint-presentatie of een ander document. Nadat u de sjabloon hebt toegepast, wordt deze een onderdeel van die presentatie. Wanneer u een categoriesjabloon toepast op een dataset, wordt de categoriesjabloon ook onderdeel van de dataset. Als u wilt dat de aangepaste sjabloon wordt toegepast op bestaande datasets, kunt u ofwel de categorieën uit de dataset wijzigen of de aangepaste sjabloon specifiek op de dataset toepassen.
U kunt een verzameling voorbeeldgegevens van interacties ophalen om te zien hoe de huidige categorieën werken. Zo kunt u zien hoe uw wijzigingen de voorbeeldgegevens beïnvloeden, voordat u die wijzigingen toepast op een categoriesjabloon.
Een categoriesjabloon bewerken
U kunt categoriesjablonen op de volgende manieren bewerken:
-
Categorieën en mappen hernoemen.
-
De regels wijzigen die bepalen welke interacties binnen de map vallen.
-
Nieuwe categorieën maken, ofwel vanaf het begin of door gebruik te maken van automatisch geïdentificeerde categorieën op basis van trends die u opmerkt in de voorbeeldgegevens.
- Klik op de app-kiezer
 en selecteer Analytics.
en selecteer Analytics. - Klik op Sjablonen > Categoriesjablonen.
- Als u Interaction Analytics gebruikt met verschillende talen, selecteert u een taal in het vervolgkeuzemenu boven aan de pagina.
-
U kunt een aangepaste categoriesjabloon maken of een bestaande categoriesjabloon aanpassen.
Als u een ingebouwde categoriesjabloon wilt aanpassen, moet u deze eerst kopiëren en vervolgens de kopie aanpassen. Klik op Nieuwe categoriesjabloon en sla de sjabloon op. Wanneer de sjabloon beschikbaar is in de lijst Categoriesjablonen klikt u erop om de gekopieerde categorie-instellingen te wijzigen.
-
Klik op Nieuwe voorbeeldgegevens
 . Er wordt nu een nieuwe verzameling voorbeeldinteracties geladen en gecategoriseerd. Dit kan even duren.
. Er wordt nu een nieuwe verzameling voorbeeldinteracties geladen en gecategoriseerd. Dit kan even duren.Klik maar één keer op Resamplen. Het kan lijken alsof er niets gebeurt, maar in de voortgangsbalk kunt u de status volgen. Als u meerdere keren op de knop klikt, worden de acties in de wachtrij geplaatst en zal het systeem gedurende lange tijd interacties aan het laden en herladen zijn.
- Voer een van de acties uit die op deze pagina worden beschreven om de categoriestructuur aan te passen aan uw behoeften.
- Klik op Opnieuw categoriseren
 . Hierdoor worden de bestaande gegevensvoorbeelden bijgewerkt op basis van de wijzigingen die u in de categoriesjabloon hebt aangebracht.
. Hierdoor worden de bestaande gegevensvoorbeelden bijgewerkt op basis van de wijzigingen die u in de categoriesjabloon hebt aangebracht.
Een categorie maken
U kunt bestaande categorieën![]() Gegevensgroepen die door Interaction Analytics worden gebruikt voor de ontlede transcriptiegegevens van gesprekken. Dankzij categorieën wordt het gemakkelijker om trends te herkennen. gebruiken of nieuwe categorieën maken om de soorten gegevens te beheren die aanwezig zijn in de datasets
Gegevensgroepen die door Interaction Analytics worden gebruikt voor de ontlede transcriptiegegevens van gesprekken. Dankzij categorieën wordt het gemakkelijker om trends te herkennen. gebruiken of nieuwe categorieën maken om de soorten gegevens te beheren die aanwezig zijn in de datasets![]() Een verzameling van ontlede interactietranscripties die een bepaalde periode beslaan en voldoen aan bepaalde filtercriteria. die deze categorieën gebruiken.
Een verzameling van ontlede interactietranscripties die een bepaalde periode beslaan en voldoen aan bepaalde filtercriteria. die deze categorieën gebruiken.
In deze taak gaan we ervan uit dat u met categorieën werkt terwijl u een categoriesjabloon aan het aanpassen bent. Als u wilt dat de wijzigingen in de categorie worden toegepast op bestaande datasets, kunt u ofwel de categorieën uit de dataset wijzigen of de nieuwe of aangepaste sjabloon specifiek op de dataset toepassen.
- Selecteer de map waar de categorie moet komen.
- Klik op meer opties
 in de rij van de map waar u de categorie wilt onderbrengen. Klik op Nieuwe categorie.
in de rij van de map waar u de categorie wilt onderbrengen. Klik op Nieuwe categorie. - Klik op de nieuwe categorie. Voer een beschrijvende Categorienaam in.
- Bewerk de categorieregels zodat de categorie de gewenste soorten interacties bevat.
Categorieën beheren
In deze taak gaan we ervan uit dat u met categorieën werkt terwijl u een categoriesjabloon aan het aanpassen bent. Als u wilt dat de wijzigingen in de categorie worden toegepast op bestaande datasets, kunt u ofwel de categorieën uit de dataset wijzigen of de nieuwe of aangepaste sjabloon specifiek op de dataset toepassen.
- Selecteer de categorie die u wilt beheren. De categorie moet meerdere regelsets hebben.
-
Klik op meer opties
 in de rij van de categorie die u wilt beheren en selecteer vervolgens een actie. U kunt de Naam wijzigen van de categorie, de categorie Knippen en ergens anders plakken, of de categorie Verwijderen.
in de rij van de categorie die u wilt beheren en selecteer vervolgens een actie. U kunt de Naam wijzigen van de categorie, de categorie Knippen en ergens anders plakken, of de categorie Verwijderen. -
Als u de categorieën wilt herschikken, klikt u op Verplaatsen
 en houdt u dit ingedrukt terwijl u de categorie naar de gewenste locatie sleept.
en houdt u dit ingedrukt terwijl u de categorie naar de gewenste locatie sleept.
Een map maken
Met behulp van mappen kunt u categorieën![]() Gegevensgroepen die door Interaction Analytics worden gebruikt voor de ontlede transcriptiegegevens van gesprekken. Dankzij categorieën wordt het gemakkelijker om trends te herkennen. groeperen, zodat u er gemakkelijker mee kunt werken.
Gegevensgroepen die door Interaction Analytics worden gebruikt voor de ontlede transcriptiegegevens van gesprekken. Dankzij categorieën wordt het gemakkelijker om trends te herkennen. groeperen, zodat u er gemakkelijker mee kunt werken.
In deze taak gaan we ervan uit dat u met categorieën werkt terwijl u een categoriesjabloon aan het aanpassen bent. Als u wilt dat de wijzigingen in de categorie worden toegepast op bestaande datasets, kunt u ofwel de categorieën uit de dataset wijzigen of de nieuwe of aangepaste sjabloon specifiek op de dataset toepassen.
- Klik op meer opties
 in de rij waar de map moet komen.
in de rij waar de map moet komen. - Klik op Nieuwe categoriemap.
- Wis de standaardnaam Nieuwe categoriemap en typ een beschrijvende mapnaam. Druk op Enter.
- Maak categorieën in de map of verplaats bestaande categorieën naar de map.
Mappen beheren
In deze taak gaan we ervan uit dat u met categorieën werkt terwijl u een categoriesjabloon aan het aanpassen bent. Als u wilt dat de wijzigingen in de categorie worden toegepast op bestaande datasets, kunt u ofwel de categorieën uit de dataset wijzigen of de nieuwe of aangepaste sjabloon specifiek op de dataset toepassen.
- Selecteer de map die u wilt beheren.
-
Klik op meer opties
 in de rij van de map die u wilt beheren. Selecteer de gewenste actie:
in de rij van de map die u wilt beheren. Selecteer de gewenste actie: Meer informatie over de acties in deze stap
Meer informatie over de acties in deze stap
Veld
Eigenschap
Naam wijzigen Hiermee kunt u de naam van de map wijzigen. Knippen
Hiermee kunt u een categoriemap knippen om deze op een andere locatie te plakken.
Nieuwe categorie Maakt een nieuwe categorie aan. Nieuwe categoriemap Maakt een nieuwe categoriemap aan. Verwijderen Verwijdert de categorie. - Als u de mappen opnieuw wilt rangschikken, houdt u Verplaatsen
 ingedrukt terwijl u de map naar de gewenste locatie sleept.
ingedrukt terwijl u de map naar de gewenste locatie sleept.
Automatisch categorieën maken
De functie Automatisch categoriseren verwerkt de voorbeeldtranscripties en zoekt naar woorden die vaak voorkomen. Er wordt bijvoorbeeld een groot aantal interacties gevonden waarin het woord "probleem" voorkomt in combinatie met een negatief sentiment![]() Het algemene gevoel of resultaat van een interactie, zoals bepaald door een analyse van woorden, woordgroepen en de context van de transcriptie. Interacties kunnen positief (blauw), negatief (rood), gemengd (donkergrijs) of neutraal (lichtgrijs) zijn.. Deze automatisch geïdentificeerde categorieën hebben pas invloed op datasets
Het algemene gevoel of resultaat van een interactie, zoals bepaald door een analyse van woorden, woordgroepen en de context van de transcriptie. Interacties kunnen positief (blauw), negatief (rood), gemengd (donkergrijs) of neutraal (lichtgrijs) zijn.. Deze automatisch geïdentificeerde categorieën hebben pas invloed op datasets![]() Een verzameling van ontlede interactietranscripties die een bepaalde periode beslaan en voldoen aan bepaalde filtercriteria. of categoriesjablonen
Een verzameling van ontlede interactietranscripties die een bepaalde periode beslaan en voldoen aan bepaalde filtercriteria. of categoriesjablonen![]() Groepen van categorieën die helpen om de gegevens voor een bepaald doel te gebruiken. Er zijn ingebouwde categoriesjablonen beschikbaar, zoals Intentie tot koop en Risicobeheersing. wanneer u ze toevoegt aan de categoriestructuur.
Groepen van categorieën die helpen om de gegevens voor een bepaald doel te gebruiken. Er zijn ingebouwde categoriesjablonen beschikbaar, zoals Intentie tot koop en Risicobeheersing. wanneer u ze toevoegt aan de categoriestructuur.
- Klik op Geïdentificeerde categorieën
 > Automatisch categoriseren
> Automatisch categoriseren  . De applicatie haalt de categorieën uit de map Geïdentificeerde categorieën en plaatst ze onder Categorieën in een nieuwe groep met de naam Geïdentificeerd.
. De applicatie haalt de categorieën uit de map Geïdentificeerde categorieën en plaatst ze onder Categorieën in een nieuwe groep met de naam Geïdentificeerd. - Open de map Categorieën en open vervolgens de map Geïdentificeerd. Open Geïdentificeerd positief of Geïdentificeerd negatief, afhankelijk van het sentiment van de categorieën waarin u geïnteresseerd bent.
- Als u een geïdentificeerde categorie
 Gegevensgroepen die door Interaction Analytics worden gebruikt voor de ontlede transcriptiegegevens van gesprekken. Dankzij categorieën wordt het gemakkelijker om trends te herkennen. aan de categoriestructuur wilt toevoegen, houdt u Verplaatsen
Gegevensgroepen die door Interaction Analytics worden gebruikt voor de ontlede transcriptiegegevens van gesprekken. Dankzij categorieën wordt het gemakkelijker om trends te herkennen. aan de categoriestructuur wilt toevoegen, houdt u Verplaatsen  ingedrukt terwijl u de categorie naar de gewenste locatie sleept.
ingedrukt terwijl u de categorie naar de gewenste locatie sleept. - Geef de categorie een duidelijke naam en pas eventueel de categorieregel aan.
Categorieregels beheren
Om specifieke criteria in te stellen waaraan een interactie moet voldoen om in de categorie![]() Gegevensgroepen die door Interaction Analytics worden gebruikt voor de ontlede transcriptiegegevens van gesprekken. Dankzij categorieën wordt het gemakkelijker om trends te herkennen. te vallen, kunt u de categorieregels wijzigen
Gegevensgroepen die door Interaction Analytics worden gebruikt voor de ontlede transcriptiegegevens van gesprekken. Dankzij categorieën wordt het gemakkelijker om trends te herkennen. te vallen, kunt u de categorieregels wijzigen![]() Criteria die bepalen of een transcriptie in een bepaalde categorie wordt geplaatst. Deze regels bevatten trefwoorden of woordgroepen die wel of juist niet in een transcriptie moeten voorkomen.. De regels kunnen vereisen dat een bepaald sentiment
Criteria die bepalen of een transcriptie in een bepaalde categorie wordt geplaatst. Deze regels bevatten trefwoorden of woordgroepen die wel of juist niet in een transcriptie moeten voorkomen.. De regels kunnen vereisen dat een bepaald sentiment![]() Het algemene gevoel of resultaat van een interactie, zoals bepaald door een analyse van woorden, woordgroepen en de context van de transcriptie. Interacties kunnen positief (blauw), negatief (rood), gemengd (donkergrijs) of neutraal (lichtgrijs) zijn. of bepaalde trefwoorden of woordgroepen
Het algemene gevoel of resultaat van een interactie, zoals bepaald door een analyse van woorden, woordgroepen en de context van de transcriptie. Interacties kunnen positief (blauw), negatief (rood), gemengd (donkergrijs) of neutraal (lichtgrijs) zijn. of bepaalde trefwoorden of woordgroepen![]() Een combinatie van woorden die een speciale betekenis hebben wanneer ze samen in een bepaalde volgorde worden gebruikt, zoals "wil opzeggen". aanwezig zijn, of juist niet aanwezig zijn. U kunt instellen of de regel gaat over het sentiment tijdens de interactie, of aan het begin of aan het einde van de interactie. Zo kunt u voor elk moment tijdens de interactie bepalen of een contact positief of negatief was. Regels kunnen uitgebreid en gedetailleerd zijn, of algemeen en eenvoudig.
Een combinatie van woorden die een speciale betekenis hebben wanneer ze samen in een bepaalde volgorde worden gebruikt, zoals "wil opzeggen". aanwezig zijn, of juist niet aanwezig zijn. U kunt instellen of de regel gaat over het sentiment tijdens de interactie, of aan het begin of aan het einde van de interactie. Zo kunt u voor elk moment tijdens de interactie bepalen of een contact positief of negatief was. Regels kunnen uitgebreid en gedetailleerd zijn, of algemeen en eenvoudig.
Er zijn drie velden waarin u trefwoorden, woordgroepen en sentimenten kunt invoeren: Al deze, Minstens een van deze en Geen van deze.
|
Veld |
Eigenschap |
|---|---|
| Al deze | Als u trefwoorden, woordgroepen, metrics en sentimenten in het veld Al deze plaatst, staat er als het ware een EN-operator tussen deze elementen. Alle elementen moeten aanwezig zijn om een interactie aan de criteria te laten voldoen. |
|
Minstens een van deze |
Als u trefwoorden, woordgroepen, metrics en sentimenten in het veld Minstens een van deze velden plaatst, staat er als het ware een OF-operator tussen deze elementen. De interactie is een match als een of meer van de elementen aanwezig zijn. |
| Geen van deze | Als u trefwoorden, woordgroepen, metrics en sentimenten in het veld Geen van deze plaatst, dan is de interactie alleen een match als geen van deze elementen aanwezig is. |
De drie velden hebben samen een EN-relatie, dus elk gedeelte moet Waar zijn om de interactie te laten matchen met de categorieregel als geheel.
Als Dorothy Gale bijvoorbeeld de onderstaande categorieregel maakt, valt een interactie alleen binnen de categorie als de interactie het woord telefoon bevat, EN het woord kapot of het woord beschadigd bevat, EN NIET het woord pakket bevat.
Al deze: telefoon
Minstens een van deze: kapot, beschadigd
Geen van deze: pakket
Als u meerdere categorieregels voor een categorie maakt, hoeft een interactie slechts aan één van die categorieregels te voldoen. De interactie hoeft dus niet aan alle categorieregels te voldoen.
De regels in de ingebouwde categoriesjablonen zijn grotendeels verborgen. Deze regels zijn gemaakt door taalkundigen om de gegevens op de best mogelijke manier te identificeren, maar hun configuratie is niet beschikbaar en wordt weergegeven door een beschrijvende tag.
- Klik op de categorie die u wilt bewerken.
- Geef in het veld Deelnemer
 aan of u wilt dat de regel van toepassing is op de Agent-zijde, de Klant-zijde of Beide zijden van de interactie.
aan of u wilt dat de regel van toepassing is op de Agent-zijde, de Klant-zijde of Beide zijden van de interactie. -
Wijzig bestaande regelsets door trefwoorden, woordgroepen, sentimenten, metrics, termen uit een bedrijfsprofiel
 Een pagina in Interaction Analytics waar u aangepaste entiteiten kunt maken. of andere elementen aan de velden toe te voegen. Tussen alle trefwoorden en woordgroepen die in hetzelfde veld worden ingevoerd, bestaat een EN-relatie. Er is ook een EN-relatie tussen de velden, wat betekent dat aan alle voorwaarden van een enkele regelset moet worden voldaan voordat een interactie in de categorie valt, met uitzondering van het veld Minimaal één van deze.
Een pagina in Interaction Analytics waar u aangepaste entiteiten kunt maken. of andere elementen aan de velden toe te voegen. Tussen alle trefwoorden en woordgroepen die in hetzelfde veld worden ingevoerd, bestaat een EN-relatie. Er is ook een EN-relatie tussen de velden, wat betekent dat aan alle voorwaarden van een enkele regelset moet worden voldaan voordat een interactie in de categorie valt, met uitzondering van het veld Minimaal één van deze.Als u een trefwoord of een enkel woord wilt invoeren, typt u het woord en drukt u op Enter of selecteert u het trefwoord in de vervolgkeuzelijst met suggesties die wordt weergegeven. Bijvoorbeeld: Longbourn.
-
U kunt instellen of het trefwoord, de woordgroep of de entiteit exact moet overeenkomen met wat u hebt ingevoerd, of met een variant op wat u hebt ingevoerd, door op de pijl-omlaag aan de rechterkant te klikken. Een exacte overeenkomst retourneert alleen het woord of de woordgroep precies zoals u deze hebt ingevoerd. Als u ervoor kiest om te matchen met varianten, worden ook varianten van het woord geretourneerd. Als u bijvoorbeeld activeren invoert, worden er ook interacties geretourneerd die bijvoorbeeld activeer, activering, activering, geactiveerd en dergelijke bevatten.
Alleen voor woordgroepen kunt u op de pijl-omlaag klikken om Exacte woordgroep of Woordgroepnabijheid te selecteren. Exacte woordgroep betekent dat de woorden opeenvolgend en in dezelfde volgorde aanwezig moeten zijn voor een match. Woordgroepnabijheid betekent dat u kunt instellen hoeveel extra woorden binnen de woordgroep aanwezig mogen zijn om toch een match op te leveren. U kunt een afstand van maximaal één woord uit elkaar tot maximaal acht woorden uit elkaar instellen. De volgorde van de woorden is willekeurig. Als u bijvoorbeeld de uitdrukking "onbeleefde medewerker" invoert en een nabijheid van 3 woorden instelt, dan zou een transcriptie met de tekst "de medewerker was respectloos en onbeleefd" een match opleveren. Deze optie retourneert ook de exacte matches, naast de nabijheidsmatches.
-
Stel in het veld Timing
 de periode in waarbinnen de trefwoorden, woordgroepen of entiteiten moeten voorkomen.
de periode in waarbinnen de trefwoorden, woordgroepen of entiteiten moeten voorkomen. -
Als u wilt vereisen dat een bepaalde metric aanwezig (of juist niet aanwezig) is tijdens de interactie of aan het begin of aan het einde van de interactie, klikt u in het tekstvak en selecteert u Metric. Er verschijnt een detailvenster. Selecteer de gewenste Metric in de vervolgkeuzelijst. Zie Datasetwerkruimten configureren voor meer informatie over de beschikbare metrics. Vul eventueel de overige velden in voor de door u geselecteerde metric.
-
Als u wilt vereisen dat een bepaald sentiment aan het einde van de interactie of in de algemene interactie aanwezig (of juist niet aanwezig) is, klikt u in het tekstvak en selecteert u Sentiment. Selecteer het Sentiment en wanneer dit tijdens de interactie moet zijn gebeurd.
- Algemeen: het sentiment gedurende de gehele interactie.
-
Beginsentiment: Dit sentiment wordt vastgesteld aan de hand van de eerste 400 woorden of de eerste 30% van de interactie, afhankelijk van wat het eerst van toepassing is. Dit kan handig zijn om algemene redenen of problemen waarom klanten bellen vast te stellen. Gemengd sentiment is niet beschikbaar voor beginsentiment.
-
Eindsentiment: Eindsentiment wordt bepaald door de laatste 30% van een interactie. Gemengd sentiment is niet beschikbaar voor eindsentiment.
- Als u wilt vereisen dat er sprake is van frustratie, of juist niet, dan klikt u in het tekstvak en selecteert u Gefrustreerd.
- Als u wilt vereisen dat interacties opgelost of juist niet opgelost zijn, klikt u in het tekstvak en selecteert u Onopgelost. Klik op de pijl-omlaag aan de rechterkant van de tag en stel het Type in op Onopgelost of Opgelost.
- Klik op Regel toevoegen om een nieuwe regelset toe te voegen. Herhaal stap 2 tot en met 9 met elke nieuwe regelset, totdat u tevreden bent over het resultaat. Regelsets hebben een OF-relatie met elkaar: interacties die voldoen aan minimaal één van de regelsets van de categorieregel, vallen binnen de categorie. U kunt regels en regelsets groeperen om complexere regels te maken.
-
 Meer informatie over het groeperen van regels
Meer informatie over het groeperen van regels
U kunt twee of meer regelsets maken en deze groeperen met behulp van EN, NIET en OF binnen elke regelset. Daarna kunt u nog meer regels of regelsets toevoegen en instellen welke onderlinge verbanden er tussen de regels bestaan. Zo kunt u complexe regels maken om te bepalen welke interacties matchen met de categorie. Voorbeeld:
Zonder haakjes
Regel1 EN Regel2 OF Regel3
EN wordt eerst geëvalueerd, dan OF
Resultaat:
Regel1 EN Regel2 = Waar (match)
OF Regel3 = Waar (match)
Met haakjes
Regel1 EN (Regel2 OF Regel3)
Regel2 en Regel3 worden eerst geëvalueerd, en het resultaat wordt vervolgens gekoppeld aan Regel1
Resultaat:
Als Regel2 OF Regel3 Waar is, wordt Regel1 bekeken
Als Regel1 Waar is, dan is de interactie een match met de categorie
Als Regel2 OF Regel3 Onwaar is, dan is er sowieso geen match