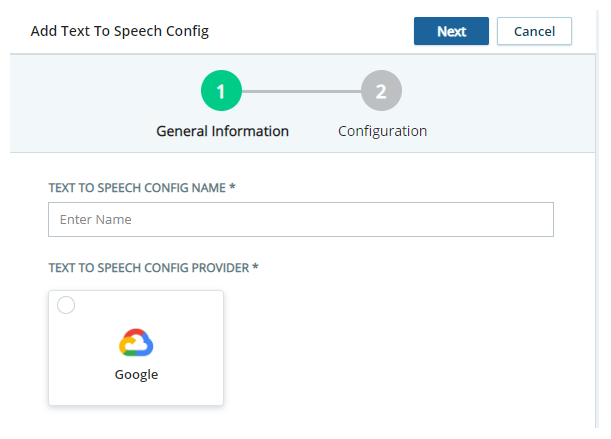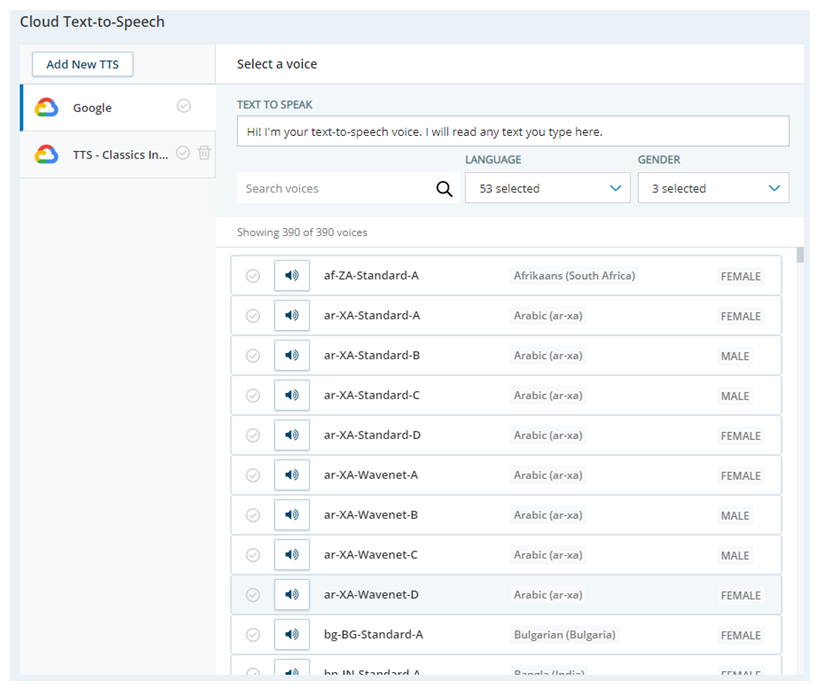Autorisations requises :Afficher les scripts, créer/modifier des scripts
Gérez votre fournisseur de service Cloud TTS Hub dans CXone. Pour utiliser le service dans votre centre de contact, vous devez l'ajouter à vos Studio scripts à l'aide de l'CLOUD TTSaction.
Ajout d’un nouveau profil de fournisseur TTS
Vous n’avez besoin d’ajouter un profil de fournisseur TTS que si vous utilisez votre propre compte auprès de ce fournisseur. Si vous utilisez un compte fourni par CXone, utilisez le profil par défaut du fournisseur que vous souhaitez utiliser. Les profils par défaut n'ont pas du bouton Éditer et ne peut pas être supprimé.
Vous pouvez utiliser un profil de fournisseur TTS avec plusieurs Cloud TTSactions dans le même script, ou dans des scripts différents. Chaque action peut utiliser une voix différente.
- Dans Studio, ouvrez le script que vous modifiez et ajoutez une action Cloud TTS, si elle n’en contient pas déjà une.
- Double-cliquez sur l’action Cloud TTS pour ouvrir la page Cloud Text-to-Speech.
-
Cliquez sur Ajouter un nouveau TTS.
- Entrez un nom pour ce fournisseur dans le champNom de la configuration de synthèse vocale.
- Cliquez sur le Fournisseur de configuration de synthèse vocale que vous utilisez.
- Cliquez sur Suivant.
-
Remplissez la page de configuration avec les informations requises pour authentifier votre compte auprès du fournisseur TTS que vous avez choisi. Ces informations sont différentes pour chaque fournisseur.
 En savoir plus sur les options de configuration AWS Polly
En savoir plus sur les options de configuration AWS Polly
Fournisseur Information requise Clé d'accès Entrez votre clé d'accès AWS Polly. Créez votre clé d'accès
 dans AWS.
dans AWS.Clé secrète Entrez la clé secrète de votre compte AWS Polly.
Région Entrez la région de votre AWS Polly. Par example, nous-est-2. Moteur Sélectionnez le moteur Polly TTS que vous utilisez, Standard ou Neural. Langue Sélectionnez la langue que vous souhaitez que ce profil utilise.  En savoir plus sur les options de configuration TTS Google
En savoir plus sur les options de configuration TTS Google
Fournisseur Information requise Compte de service Base64 Saisissez l'ID de votre compte de service au format base64. La description sous ce champ sur la page Configuration inclut un lien vers un convertisseur que vous pouvez utiliser pour convertir votre ID en base64.
Utiliser voix personnalisée Sélectionnez cette option pour utiliser un modèle de voix TTS Google personnalisé.
Remarque : Google La synthèse vocale personnalisée est uniquement disponible pour une utilisation avec Google comptes qui sont directement facturés à votre organisation (BYO TTS). Il n'est pas disponible si votre organisation est facturée via le compte CXone Google (compte de service OEM).
Langue Sélectionnez la langue de votre modèle vocal personnalisé. Cette option apparaît uniquement lorsque Utiliser la voix personnalisée est activé. Modèle de voix personnalisé Saisissez le nom du modèle de voix personnalisé que vous utilisez. Cette option apparaît uniquement lorsque Utiliser la voix personnalisée est activé. - Cliquez sur Ajouter.
Affecter un profil de fournisseur TTS à une action CLOUD TTS
Lorsque vous souhaitez utiliser TTS dans votre script, ajoutez une action Cloud TTS à votre script. Vous avez besoin d’une action Cloud TTS distincte pour chaque langue que vous souhaitez rendre disponible. Vous devez attribuer le fournisseur TTS et la langue appropriés à chaque Cloud TTS que vous incluez dans votre script.
- Dans Studio, ouvrez le script avec lequel vous travaillez.
- Si vous n’avez pas encore ajouté l’action Cloud TTSà votre script, faites-le maintenant.
- Double-cliquez sur l’action Cloud TTS pour ouvrir la page Cloud Text-to-Speech.
- Cliquez pour sélectionner un fournisseur TTS dans la liste sur le côté gauche de la page.
-
Faites défiler la liste des voix et sélectionnez la langue et la voix que vous souhaitez utiliser pour cette action.
- Testez la voix sélectionnée en saisissant du texte dans le champ Texte à dire et en cliquant sur l'icône du haut-parleur à côté de la voix que vous testez.
- Lorsque vous êtes satisfait de la voix que vous avez choisie, cliquez sur OK pour enregistrer votre sélection dans les propriétés de l’action.
Utiliser SSML pour modifier l'action CLOUD TTS
SSML (Speech Synthesis Markup Language) permet de modifier un TTS de voix. Vous pouvez l'utiliser dans votre script Studio.
- Écrivez les modifications de synthèse vocale que vous souhaitez appliquer à la voix TTS sélectionnée. Utilisez le balisage SSML.
- Dans Studio, ouvrez le script que vous souhaitez modifier.
- Recherchez l'action CLOUD TTS et placez une action SNIPPET et une action PLAY après elle. Connectez-les. Si le script possède déjà une action SNIPPET à cet emplacement, vous pouvez utiliser l'instance existante.
-
Dans l’action SNIPPET, ajoutez une ligne pour l'affectation d'une variable. Définissez la valeur de la variable comme étant le balisage SSML que vous avez écrit. Par exemple :
ASSIGN playSSML = "[SSML markup]"
- Configurez la propriété Sequence de l’action Play avec le nom de la variable que vous avez ajoutée à l'action SNIPPET. Incluez un signe de pourcentage ( % ) en tant que caractère de référence de chaîne devant le nom de la variable pour identifier la valeur de la variable en tant que texte. Placez le caractère de référence de chaîne et le nom de la variable entre guillemets doubles. Placez le nom de la variable entre accolades. Par exemple : "%{playSSML}".
Testez votre service TTS
Vous pouvez tester votre service TTS![]() Permet aux utilisateurs de saisir des invites enregistrées sous forme de texte et d'utiliser une voix générée par ordinateur pour lire le contenu. après avoir ajouté un profil de fournisseur TTS à la page Synthèse vocale Cloud.
Permet aux utilisateurs de saisir des invites enregistrées sous forme de texte et d'utiliser une voix générée par ordinateur pour lire le contenu. après avoir ajouté un profil de fournisseur TTS à la page Synthèse vocale Cloud.
- Dans Studio, ouvrez le script que vous modifiez et ajoutez une action CLOUD TTS, si elle n’en contient pas déjà une.
- Double-cliquez sur l’action CLOUD TTS pour ouvrir la page Cloud Text-to-Speech.
- Sélectionnez votre profil de fournisseur Cloud TTS Hub dans la liste de gauche.
-
Dans le champ Texte à dire, entrez le texte que vous voulez entendre parler par le service TTS.
- Sélectionnez au moins une Langue et un genre pour filtrer la liste des voix disponibles.
- Cliquez sur la langue dans laquelle vous souhaitez lire le texte fourni et cliquez sur l'icône du haut-parleur.
- Répétez au besoin. Avant de quitter la page, sélectionnez la voix que vous souhaitez utiliser comme voix par défaut pour ce service TTS. C’est la voix utilisée si aucune voix n’est spécifiée dans les propriétés de l’action TTSVOICE dans votre script Studio.
Affichage des données des journaux d’audit de synthèse vocale
Vous pouvez afficher les données des journaux d’audit de chaque profil de fournisseur Cloud TTS Hub. Le journal d’audit présente l’historique des modifications apportées au profil. Il consigne l’action effectuée sur le profil, comme sa création ou sa modification. Il indique également la date du changement, le nom du profil concerné et l’utilisateur qui a effectué la modification.
Lorsqu’un profil est supprimé, les données du journal d’audit sont conservées pendant 30 jours. Passé ce délai, elles sont automatiquement supprimées. Vous pouvez créer un autre profil avec le même nom que celui que vous avez supprimé. L’historique du journal d’audit correspond est conservé séparément et n’est pas affecté par la suppression automatique des données de l’ancien profil.
- Dans Studio, ouvrez le script que vous modifiez et ajoutez une action CLOUD TTS, si elle n’en contient pas déjà une.
- Double-cliquez sur l’action CLOUD TTS pour ouvrir la page Cloud Text-to-Speech.
- Cliquez sur l’icône d’historique
 à côté du profil que vous voulez afficher. La page Historique des modifications s’affiche et présente les données disponibles du journal d’audit.
à côté du profil que vous voulez afficher. La page Historique des modifications s’affiche et présente les données disponibles du journal d’audit.