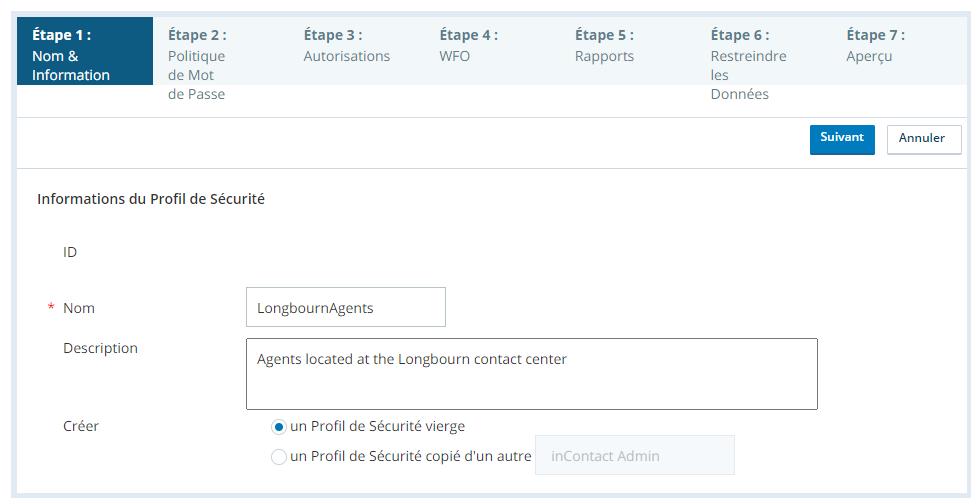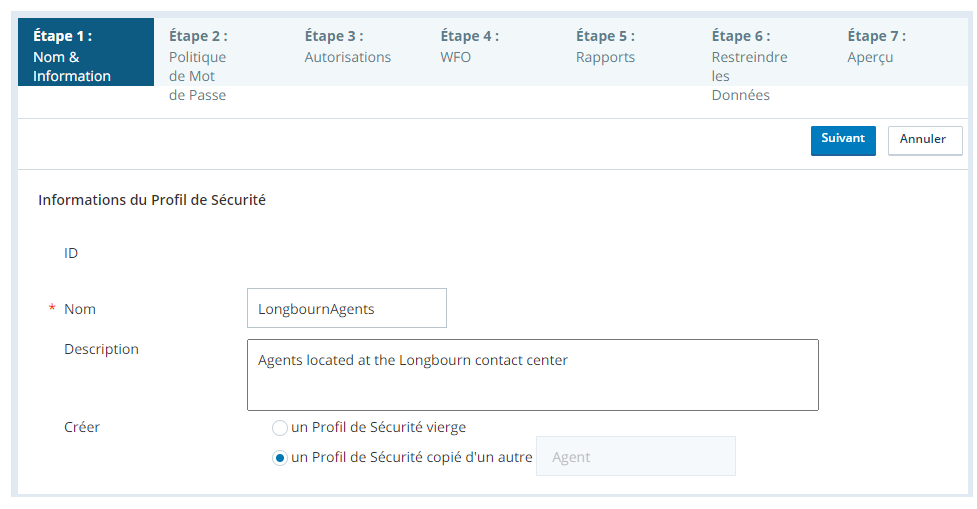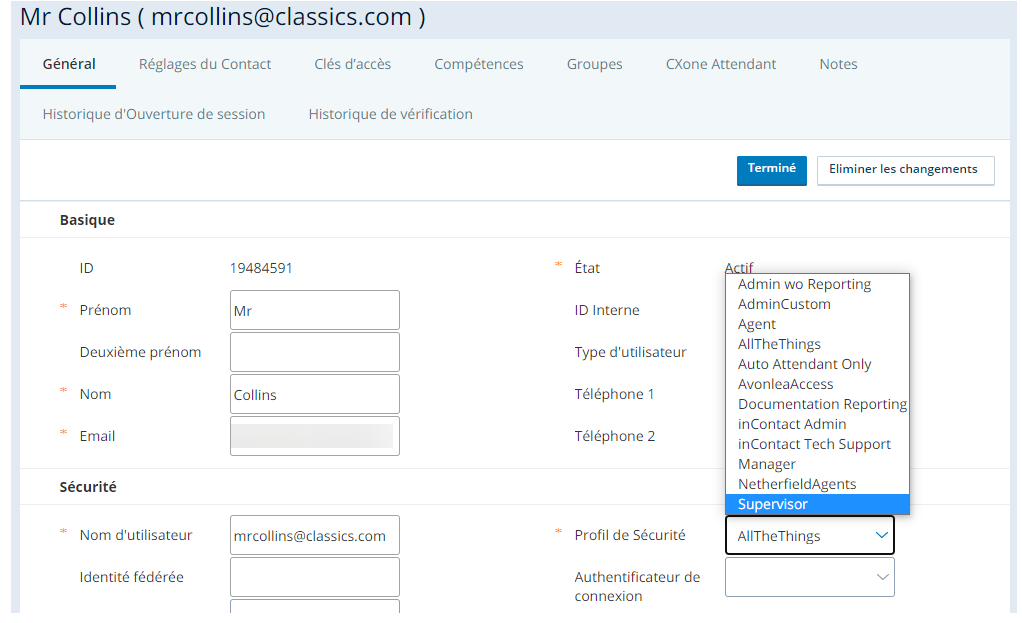Effectuez chacune de ces tâches dans l’ordre indiqué.
Créer un profil de sécurité
Autorisations requises : Création de profils de sécurité
-
Utilisez l'une des méthodes suivantes pour créer le profil de sécurité et attribuez-lui un nom :
-
Pour créer un nouveau profil de sécurité vide :
- Cliquez sur le sélecteur d’applications
 et sélectionnezAdmin.
et sélectionnezAdmin. - Accédez à Profils de sécurité.
-
Cliquez sur Créer sur nouvelle.
-
Saisissez un nom unique pour le profil de sécurité.
-
Entrez une description si vous en voulez une.
-
Pour Créer, sélectionnez un profil de sécurité vide.
- Cliquez sur le sélecteur d’applications
-
Pour créer rapidement un nouveau profil de sécurité qui copie un profil existant :
- Cliquez sur le sélecteur d’applications
 et sélectionnezAdmin.
et sélectionnezAdmin. - Accédez à Profils de sécurité.
-
Ouvrez le profil de sécurité que vous souhaitez copier.
-
Cliquez sur Copier.
-
Saisissez un nom unique pour le profil de sécurité.
-
Entrez une description si vous en voulez une.
- Cliquez sur le sélecteur d’applications
-
-
Cliquez sur Suivant.
-
Activez les autorisations pour chaque produit et fonctionnalité que vous souhaitez que les utilisateurs aient. Certaines autorisations, comme les paramètres utilisateur et la sécurité, sont regroupées. Pour voir les autorisations au sein des groupes, cliquez sur Individuel à côté du nom du groupe.
-
Cliquez sur Suivant.
-
Activez les autorisations pour chaque rapport dont vous souhaitez que les utilisateurs disposent.
-
Cliquez sur Suivant.
-
Restreindre l'accès aux données par campagnes
 Un regroupement de compétences utilisé pour exécuter des rapports., équipes, profils attribuables, groupes et unités commerciales
Un regroupement de compétences utilisé pour exécuter des rapports., équipes, profils attribuables, groupes et unités commerciales Regroupement organisationnel de haut niveau utilisé pour gérer le support technique, la facturation et les paramètres globaux pour votre système CXone Mpower.. Pour chaque type de données, indiquez si vous souhaitez que les utilisateurs accèdent aux données Toutes et futures de ce type, Aucun ou Personnalisé.
Regroupement organisationnel de haut niveau utilisé pour gérer le support technique, la facturation et les paramètres globaux pour votre système CXone Mpower.. Pour chaque type de données, indiquez si vous souhaitez que les utilisateurs accèdent aux données Toutes et futures de ce type, Aucun ou Personnalisé. -
Si vous avez choisi Personnalisé pour un type de données, utilisez la fenêtre contextuelle pour spécifier les entités de ce type de données auxquelles les utilisateurs peuvent accéder. Cliquez sur Terminé.
Les nouvelles campagnes, équipes, profils de sécurité, groupes et unités commerciales ne sont pas automatiquement ajoutés aux listes personnalisées lors de leur création. Vous devez mettre à jour la liste personnalisée si vous souhaitez que les utilisateurs accèdent aux nouvelles données.
- Cliquez sur Suivant.
- Cliquez sur Créer un profil de sécurité.
Configurez un Authentificateur de connexion
Autorisations requises : Création d’authentificateur de connexion
- Cliquez sur le sélecteur d’applications
 et sélectionnez Admin.
et sélectionnez Admin. - Accédez à Authentificateur de connexion.
-
Cliquez sur Créer nouveau.
-
Saisissez un nom unique pour l’authentificateur de connexion.
-
Entrez une description si vous en voulez une.
-
Sélectionnez Système comme le type d’identification.
 En savoir plus sur les types d’authentification
En savoir plus sur les types d’authentification
Champ
Détails
Système L’authentificateur de connexion utilise le processus de connexion intégré de CXone Mpower. Il ne s’authentifie pas à l’aide d’un fournisseur d’identité d’authentification unique (SSO) externe. SAML SAML 2.0 vous permet de configurer une authentification unique par l’intermédiaire d’un fournisseur d’identité externe. CXone Mpower prend en charge plusieurs instances de SAML 2.0. Vous pouvez attribuer différentes instances à différents utilisateurs. - Configurez la complexité du mot de passe.
Le mot de passe de chaque utilisateur est vérifié par rapport à un référentiel de mots de passe couramment utilisés. Si leur mot de passe correspond à l’un des mots de passe couramment utilisés, ils seront obligés de créer un nouveau mot de passe. Les mots de passe rejetés comprennent :
Tout mot de passe comprenant le mot « password ». Par exemple, Password@1234.
Tout mot de passe comprenant l’adresse courriel, le nom d’utilisateur, le prénom, le nom de famille ou le nom de l’utilisateur dans le système.
Les mots de passe sont vérifiés par rapport à ce référentiel quand :
Un nouvel utilisateur est activé.
Le mot de passe d’un utilisateur expire.
Un utilisateur réinitialise son mot de passe.
 En savoir plus sur les champs de cette étape
En savoir plus sur les champs de cette étapeChamp Détails Exiger des minuscules (a-z) Exige que les utilisateurs utilisent au moins une lettre minuscule dans leur mot de passe. Exiger des majuscules (A-Z) Oblige les utilisateurs à utiliser au moins une majuscule dans leur mot de passe. Exiger un chiffre (0-9) Oblige les utilisateurs à utiliser au moins un chiffre dans leur mot de passe. Exiger des caractères non alphanumériques (!,@,#, etc.) Oblige les utilisateurs à utiliser au moins un caractère non alphanumérique dans leur mot de passe. -
Si vous souhaitez activer l’authentification multifactorielle, sélectionnez Exiger l’authentification multifactorielle. Définissez votre Type MFA comme HOTP et TOTP.
 En savoir plus sur les paramètres de l’authentification multifactorielle (MFA)
En savoir plus sur les paramètres de l’authentification multifactorielle (MFA)
Champ Détails Nécessite une authentification multifacteur Oblige les utilisateurs à saisir un jeton d’authentification multifactorielle (MFA) en plus de leur mot de passe pour se connecter à CXone Mpower. Un jeton MFA est un mot de passe à usage unique généré par un jeton matériel ou un périphérique MFA virtuel (par exemple, une application comme Google Authenticator) que vous fournissez. Lorsque vous activez l’authentification MFA, les utilisateurs dont le profil est affecté doivent configurer une clé secrète MFA lors de la connexion suivante.
N’activez pas l’authentification MFA pour l’administrateur principal de votre organisation. Si l'appareil ou le secret est perdu, la seule façon de réinitialiser le secret MFA est de déposer un ticket auprès du support CXone Mpower.
Type MFA Spécifie si vous souhaitez activer l’authentification MFA TOTP ou HOTP. -
Définissez votre politique en matière de mots de passe.
 En savoir plus sur les champs de cette étape
En savoir plus sur les champs de cette étape
Champ Détails Longueur du mot de passe Saisissez le nombre minimum de caractères que les utilisateurs doivent inclure dans leur mot de passe. Par exemple, si vous saisissez 12, les utilisateurs doivent inclure au moins 12 caractères au total dans chaque mot de passe. Les caractères requis dans les paramètres de complexité du mot de passe sont pris en compte dans le nombre total de caractères. Vous pouvez choisir une longueur de mot de passe comprise entre 12 et 24. Activer l’ancienneté du mot de passe Active une zone de texte dans laquelle vous pouvez saisir le nombre maximal de jours pendant lesquels un utilisateur peut conserver un mot de passe. Après le nombre de jours spécifié, l’utilisateur doit changer son mot de passe. Vous pouvez définir la durée de vie du mot de passe entre 14 et 365 jours. Activer l’historique des mots de passe Saisissez le nombre de mots de passe uniques qu’un utilisateur doit définir avant de pouvoir réutiliser un ancien mot de passe. Vous pouvez définir l’historique des mots de passe à une valeur comprise entre 4 et 50. Par exemple, si vous saisissez 10, les utilisateurs affectés à l’authentificateur de connexion ne peuvent utiliser aucun de leurs dix derniers mots de passe comme nouveau mot de passe. -
Cliquez sur Créer un authentificateur de connexion.
Attribuer des utilisateurs au profil de sécurité
Autorisations requises : Modification des utilisateurs
Un utilisateur de votre centre d'appels doit avoir un profil de sécurité qui lui est attribué. L'interface CXone Mpower vous permet d'affecter des utilisateurs à des profils de sécurité individuellement. Répétez ces étapes pour chaque utilisateur, ou vous pouvez mettre à jour plusieurs utilisateurs à la fois à l'aide de la fonction de téléversement de fichier utilisateur.
- Cliquez sur le sélecteur d’applications
 et sélectionnez Admin.
et sélectionnez Admin. - Accédez à Utilisateurs.
-
Ouvrez l'utilisateur que vous souhaitez modifier.
- Dans l’onglet Général, cliquez sur Modifier .
-
Dans la section Sécurité, utilisez la liste déroulante Profil de sécurité pour sélectionner le profil de sécurité.
-
Sélectionnez un authentificateur de connexion.
- Cliquez sur Terminé.