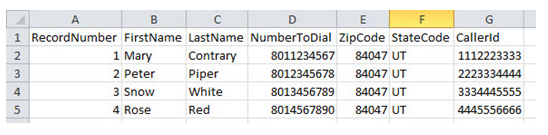Prior to setting up proactive SMS, your
Create an SMS Message Template
Required permissions: Message Templates Create
-
Click the app selector
 and select ACD.
and select ACD. -
Go to Outbound > Message Templates.
- Click Create New.
- Set the Type to SMS and enter a Name.
- Enter the message you want to send to your contacts in the Message Body field. To add variables to the message body, type the exact named of a mapped field in the calling list and enclose it in curly brackets. For example, {FirstName} would inject the contact's first name into the text message.
-
Select the Direction you want.
- Click Create.
Create a Campaign
Required permissions: Campaigns Create
If you've already created a campaign![]() A grouping of skills used to run reports. that you plan to use, you can skip this step. For example, you may have a campaign that you intend to use across several channels.
A grouping of skills used to run reports. that you plan to use, you can skip this step. For example, you may have a campaign that you intend to use across several channels.
- Click the app selector
 and select ACD.
and select ACD. - Go to Contact Settings > Campaigns.
- Click Create New.
- Enter a value in the Campaign Name field.
- Click Create Campaign.
Create a Proactive SMS Skill
Required permissions: Skills Create and Skills Edit
The name of a skill should be meaningful. It's helpful to be consistent when naming skills. Decide on a standard format for skill names that works for your organization.
A skill name must have a minimum of 2 characters and a maximum of 30. Skill names may only contain letters, numbers, and these special characters:
- Hyphens (-)
- Underscores (_)
- Periods (.)
- Colons (:)
-
Click the app selector
 and select ACD.
and select ACD. -
Go to Contact Settings > ACD Skills.
-
Click Create New > Single Skill.
- Set the Media Type to SMS, Inbound/Outbound to Outbound, and Outbound Strategy to Personal Connection.
- Enter a Skill Name.
- Select the Campaign you want the skill to be part of.
- Select an SMS Transport Code from the drop-down.
- Select a Message Template from the drop-down.
-
Configure the remaining optional fields in the Skill Information section as needed.
 Learn more about fields in this step
Learn more about fields in this step
Field Details Agentless This is selected by default for Proactive SMS, Proactive Email, and Bring Your Own Channel. It cannot be cleared.
Don't select for agent dialing.
When this is selected, Workforce Intelligence Minimum Agents and Workforce Intelligence Minimum Available Agents are not available.
Agentless Delivery Delay Seconds Allows you to manually pace the delivery of outbound agentless messages. Enter the number of seconds you want the system to wait before sending the next message. This field is empty by default. The maximum delay is 60 seconds. DNC Group This field is read-only for Proactive SMS.
- If you want to use screen pops
 A pop-up window with information about the contact that appears on an agent's screen after an event such as connecting to a contact. for this skill, select the Use Screen Pops checkbox. Modify the optional settings in the Screen Pops section if you want to customize your screen pops. This capability is only supported for Agent suite. You can also do this later.
A pop-up window with information about the contact that appears on an agent's screen after an event such as connecting to a contact. for this skill, select the Use Screen Pops checkbox. Modify the optional settings in the Screen Pops section if you want to customize your screen pops. This capability is only supported for Agent suite. You can also do this later. Learn more about fields in this step
Learn more about fields in this stepField Details Use Custom Screen Pops Select this checkbox if you are using a separate application or website to run the screen pops. Application or
Webpage
Select either Application or Webpage.
If you chose Application, enter either the entire path to the executable. if you chose Webpage, enter the full URL.
To have custom variables appear in the screen pop, the variable must be configured to do so in your custom Studio script.
You can customize the title of the tab that pops up in the MAX interface by appending the icAgentPanelTitle= parameter to the URL.
- If you want to test how contacts in this skill change in priority over time compared to other skills, use the Priority Comparison tool.
You can also do this later.
If you are creating a Personal Connection (PC) skill, it must have priority-based blending
 Agents can receive interactions from all eligible ACD, Personal Connection dialer, and Digital Experience skills assigned to them, based on relative skill priority. Personal Connection skills work as they normally would, no matter the dialing ratio. enabled to compare its priority with other skills'.
Agents can receive interactions from all eligible ACD, Personal Connection dialer, and Digital Experience skills assigned to them, based on relative skill priority. Personal Connection skills work as they normally would, no matter the dialing ratio. enabled to compare its priority with other skills'.In the Skills to Compare section, click +.
Add Available skills until all skills you want to compare are in the Selected list. You don't need to add the skill you are currently editing; it appears in the graph automatically.
- Click Done.
Use the Elapsed Time and Time Interval fields to define the period of time you want the graph to cover and the time interval
 A period between points, limits, or events, such as dates or times. you want to mark a new point on the graph.
A period between points, limits, or events, such as dates or times. you want to mark a new point on the graph.Click Compare.
- Click Create. Complete additional configurations to customize or manage your skills.
Create Custom Data Definitions
Custom data definitions are custom fields you create to map to your calling lists. Because they can be used for a wide variety of purposes, they're covered on another page.
To use Proactive SMS, you must define a specific field in your calling lists (and a corresponding data definition) for the phone number used for SMS messages (referred to as the SMS Phone field). This section provides those specific instructions. You may also need to create custom fields for certain parameters of the SMS Phone field, like CallerID, Attempts, or others. Instructions for those fields can be found on the separate page mentioned previously. However, this section does provide examples of how those fields can be used with an SMS Phone field.
If you want your Proactive SMS messages to use custom values for Caller ID, Attempts, or other fields, create those fields before you perform this task.
|
Field |
Details |
|---|---|
| Field Name | If you plan to make the field visible to agents, create a name that's easy to read. If you plan to use the field as a script variable, the Field Name value cannot contain spaces. However, you can use underscores to improve readability. If you want the field to be both a script variable and visible to agents, you can create two mappings to the same field. You cannot use any name that is already used as a system field name. |
| CallerID |
Allows you to specify another custom field as the caller ID for Proactive SMS messages. For example, Tom Sawyer's team at Classics wants the Caller ID to show as their direct department line, not the main Classics number. Tom creates a custom field with that phone number as a value. Then he associates that field with the SMS Phone number field. |
|
Description |
Allows you to specify the custom field you have mapped to a calling list column with a text description of the phone number field. For example, Tom Sawyer's team typically uses a list that has numbers for both the customer and the customer's spouse. This field is labeled "Owner" in the calling list. Tom creates a custom description field and links it to the "Owner" field in the calling list. Then he associates that field with the SMS Phone number field to show who the number belongs to. |
| Compliance | Allows you to either require compliance for every number in a Proactive SMS campaign, or to specify a custom Compliance field. For example, only a few of the numbers on Tom Sawyer's customer list require compliance. Rather than require compliance on all numbers, Tom creates a custom field and links it to the field in his calling list that shows a value of Yes for numbers requiring compliance. Tom then associates his custom field with the SMS Phone number field to identify those numbers for agents and for scripting. |
| Attempts | Allows you to specify the custom field you have mapped to a calling list column that contains the maximum number of times Proactive SMS should attempt to deliver the message to this SMS Phone number. Because text messages are delivered on the first attempt, Tom sets the default value in his custom attempts field to 1. |
| Start Time | Allows you to specify a custom field for a start time in the allowable contact time range for the SMS phone number. Tom knows that his campaign will be scheduled for 9:00 AM local time on a Thursday, but some of his customers have asked that they not be contacted before specific later times. Tom creates a custom field and links it the calling list field that contains the individual start time values. Then he associates this custom field with the SMS Phone number. |
| End Time | Allows you to specify a custom field for an end time in the allowable contact time range for the phone number. Some of Tom's customers have also asked not to be contacted after a specific earlier time, so Tom sets up this field in a similar way to the Start Time field. |
| Constraints |
Allows you to set a default allowable time range for sending Proactive SMS messages. You can create one or more different ranges for weekdays and weekends. If you set ranges here, Proactive SMS disregards any default values in the Start Time and End Time field. Tom uses this feature to set a different weekend time range for the SMS Phone number. Using Start Time, End Time, Constraints, or a combination of these, you can set allowable time ranges for an individual number (or destination). You can also set these ranges at the skill or record level. |
-
Click the app selector
 and select ACD.
and select ACD. -
Go to Lists > Custom Data Definitions.
- Enter a Field Name.
- Set the Type to SMSPhone.
- Configure the other fields with the custom fields you previously created.
- If you want to, configure Constraints by clicking the timeline at the point your calling hours should begin and dragging to the point where the range should end.
- Click Save.
Create a Calling List
Calling lists provide the contact names and numbers for your Proactive SMS campaign. Because they can be used in multiple areas of your contact center, they're covered in their own section. Calling lists used for Proactive SMS must have a column for SMS phone numbers to be mapped to the SMSPhone custom data field you created in the previous task. If you've already uploaded one or more calling lists that meet this requirement, you can skip this task.
Calling list files can't exceed 256 MB in size or 500,000 records. Smaller calling lists result in faster upload and fresher records. Each individual record in a calling list cannot exceed a length of 512 Unicode characters. Calling list uploads support Unicode UTF-8 encoding, which includes Chinese characters and all other languages. If you're creating or editing calling lists in Microsoft Excel, take care to preserve the UTF-8 encoding format.
CXone Mpower strips the formatting from phone numbers in calling lists and stores the phone numbers in a universal format. This allows phone numbers to pass between calling lists and do not call (DNC) lists without conflict.
- Open a spreadsheet editor or a text editor.
- You can use the first row to label your columns. This helps with automatic field mapping when you upload the calling list. If you're using a text editor, decide whether to separate the values with commas or tabs.
-
Create the columns for your list.
For a Proactive SMS calling list, you must have a unique identifier column and an SMS phone number column.
 Learn more about other system fields you can map to
Learn more about other system fields you can map to
Field
Details
External ID Required. An alphanumeric string that is the unique identification of the record. Score
A relative numeric value you can use to sort records a certain way. For example, if you want PC to dial one record before another, you could give the first record a Score of 1 and the second record a Score of 2 and sort the calling list by score.
Customer Field 1 and 2 A numeric value you can use for any purpose. For example, it could be an alternate record ID or an amount due.
These fields are not a method for creating custom fields in the agent application. To do that, configure the Custom Display fields in List Management PC skill parameters.
Caller ID The phone number you want to display as the caller ID for this contact. The number here replaces the default caller ID value set in the skill. This number can be a 10-digit number, NANP format, or E164+ phone numbers. You are required by law to display a valid phone number that contacts can use to reach you. Priority A boolean value that indicates whether the record is a priority record. Compliance Required A boolean value that indicates whether the record requires compliance handling. Time Zone The time zone of the contact. You can use either the full name or the list of approved abbreviations for the time zone.
- AFT — Afghanistan Time
- AKST — Alaska Standard Time
- AST — Atlantic Standard Time
- ACST — Australian Central Standard Time
- AEST — Australian Eastern Standard Time
- AZOST — Azores Summer Time
- CVT — Cape Verde Time
- AMT — Caucasus Standard Time
- CST — Central Standard Time
- BTT — Bhutan Time
- BST — British Summer Time
- CET — Central European Time
- CEST — Central Summer European Time
- SBT — Soloman Islands Time
- BIT — Baker Island Time (Dateline)
- EAT — East Africa Time
- EAST — Easter Island Standard Time
- EEST — Eastern European Summer Time
- ESAST — E. South American Standard Time
- EST — Eastern Standard Time
- EET — Eastern European Time
- EGST — Egypt Standard Time
- YEKT — Yekaterinburg Time
- FJT — Fiji Time
- GMT — Greenwich Mean Time
- GNST — Greenland Standard Time
- GST — Gulf Standard Time
- HST — Hawaiian-Aleutian Standard Time
- IST — Indian Standard Time
- IRST — Iran Standard Time
- IST — Israel Standard Time
- KST — Korea Standard Time
- MYT — Malaysia Time
- MST — Mountain Standard Time
- MMT — Myanmar Standard Time
- NCAST — N. Central Asia Standard Time
- NPT — Nepal Standard Time
- NZST — New Zealand Standard Time
- NST — Newfoundland Standard Time
- KRAT — North Asia Standard Time
- IRKT — North Asia East Standard Time
- PST — Pacific Standard Time
- PSAST — Pacific SA Standard Time
- RST — Romance Standard Time
- MSK — Russian Standard Time
- SAEST — SA Eastern Standard Time
- SAPST — SA Pacific Standard Time
- SAWST — SA Western Standard Time
- SMST — Samoa Standard Time
- THA — SE Asia Standard Time
- SAST — South Africa Standard Time
- SLT — Sri Lanka Standard Time
- TIST — Taipei Standard Time
- TAST — Tasmania Standard Time
- TST — Tokyo Standard Time
- PHOT — Tonga Standard Time
- VLAT — Vladivostok Standard Time
- AWST — W. Australia Standard Time
- ECT — W. Central Africa Standard Time
- WET — W. Europe Standard Time
- PKT — West Asia Standard Time
- WPST — West Pacific Standard Time
- YAKT — Yakutsk Standard Time
Preview Required A Boolean value that indicates whether the record requires preview handling. This setting will be ignored when Deliver Numbers Serially is enabled in the PC skill or when the record is being delivered as a callback. Agent Requests a specific agent to speak with the contact. The value is the agent ID. Override Finalization A boolean value overriding the system finalization reason. Use it to upload a record that was previously finalized and continue dialing it. If you map this column and set a contact record to False and any previous final outcomes exist for the record on this skill, PC rejects the record.
If you don't map an Override Finalization column, you can override finalized records by re-uploading them as long as the record was finalized more than two hours ago. If you upload a record that was finalized less than two hours previously, PC rejects the record.
Overriding finalized records can corrupt reporting. If you want to place additional calls as a follow-up to a previous interaction, you should upload the record to a new skill and manage it as a new interaction effort.
Call Request Date/Time The date and time when PC begins delivering a scheduled callback to a skill or agent. The field contains both the date, time, and time zone in the following format: MM/DD/YYYY HH:MM:SS [-H:MM|Z].
Call Request Stale Minutes The number of minutes after the Call Request Date/Time that PC continues to try to deliver a call request before retiring it. After the stale time expires, PC finalizes the record and no longer attempts it. Expiration Date The date and time when the contact record expires. PC ceases all attempts to reach the contact after the specified date and time. This is an optional field that overrides the expiration date configured for the skill and the Batch Expiration Date configured for this calling list. Start Time The number of minutes after midnight PC begins dialing the record. For example, if you want PC to begin attempting the record at 8:00 AM in a record's respective time zone, set the value in the calling list to the value of 480. If you map this field to a calling list, PC ignores the default start time for any applicable records.
End Time The number of minutes after midnight the dialer stops dialing the record. For example, if you want PC to stop attempting the record at 12:00 PM in a record's respective time zone, set the value in the calling list to 720. If you map this field to a calling list, PC ignores the default end time for any applicable records.
-
Enter the data for each record in its own row.
- Save the file in one of the approved formats shown in the following images.
XL or XLS.
Comma-delimited TXT or CSV
Tab-delimited TXT or CSV
Upload a Calling List
If you're re-uploading a calling list after making critical updates, stop the associated ACD skill. Restart the ACD skill when you're done uploading calling lists.
-
Click the app selector
 and select ACD.
and select ACD. -
Go to Lists > Calling.
-
Click Select File.
-
Read the compliance agreement and click Accept to continue.
-
Enter a List Name. Select the Upload New radio button if you want to select a new list from your computer, or Select Existing if you want to modify a list you already uploaded.
If uploading, click Choose File. If modifying, type the File Name or click Browse. Find and select the calling list you want to upload or use. Configure any optional fields as needed.
 Learn more about fields in this step
Learn more about fields in this step
Field
Details
List Expiration Date The date the calling list is removed from CXone Mpower. This setting doesn't affect the expiration of the individual records in the list. To set the expiration date for the records in the list, use the Batch expiration date field in the next step of the upload wizard. Skill If you want to assign the calling list to a specific ACD skill  Used to automate delivery of interactions based on agent skills, abilities, and knowledge., select one from the Skill drop-down. You cannot upload the list to a Proactive SMS skill if there is no message template assigned to the skill.
Used to automate delivery of interactions based on agent skills, abilities, and knowledge., select one from the Skill drop-down. You cannot upload the list to a Proactive SMS skill if there is no message template assigned to the skill.Start Skill When Completed
The Skill you selected starts automatically when CXone Mpower finishes processing the calling list.
- Click Next.
- If you used the first row of your calling list to label the columns, select Use First Row as Column Names next to Header. Review the automatic mapping done by PC, map any unmapped fields, and configure time zone handling and an expiration date.
 Learn more about fields in this task
Learn more about fields in this taskField
Details
No time zone found? The action CXone Mpower takes if it can't use calling list data to map a time zone to the record. CXone Mpower checks the record first for a time zone, then a zip code, then a city and state, and finally the area code of the primary phone number.
If CXone Mpower can't match a time zone to the record, it takes the action you specify here:
- Reject: Removes the record from eligibility for dialing.
- Select time zone: Attaches a default time zone to the record. Use the drop-down to select the default time zone.
If you live outside of North America, or if you believe the automatic time zone mapping won't work for your calling list, designate the appropriate time zone for each record on your list. See Time Zone for a list of time zone abbreviations and full names.
Batch expiration date The default expiration date for all records in this batch. Once the contact expires, PC no longer attempts to reach that contact. You can specify expiration dates for individual records in the calling list by including an expiration date column in the calling list itself and then mapping the column to the Expiration Date field.
The expiration occurs at the beginning of the date you select (12:00 AM).
-
If it's not already done for you, map your phone numbers and email addresses in Map Destinations. Add and remove destinations as needed.
If you map a phone field to a specific ACD skill, it appears under the cadence options for that skill. If you don't want to include a specific phone number in the Maximum Attempts or cadence calling order, don't map those phone number to fields. Once you map the field, you can't remove it from the cadence settings.
- When the file uploads, PC displays the progress and the number of records that loaded successfully and unsuccessfully. If the calling list contains invalid records, use the following steps to fix the errors.
Click Download Link in the warning box that appears.
Open the file to view the problems with the upload. In this example, the record in row 6 doesn't have a phone number:
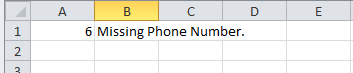
- Fix the problem in the calling list and save it.
- Upload the updated file.
Start the Proactive SMS Skill
Required permissions: Outbound Strategy Manager Edit and access to campaigns
If you plan to create a schedule, you can skip this step. If you want to manually turn your PC ACD skill off and on, do the following steps after completing all configuration.
-
Click the app selector
 and select ACD.
and select ACD. -
Go to Contact Settings > ACD Skills.
-
Click the skill
 Used to automate delivery of interactions based on agent skills, abilities, and knowledge. you want to start.
Used to automate delivery of interactions based on agent skills, abilities, and knowledge. you want to start. -
Click Start.
-
When you are done using the skill, click Stop.