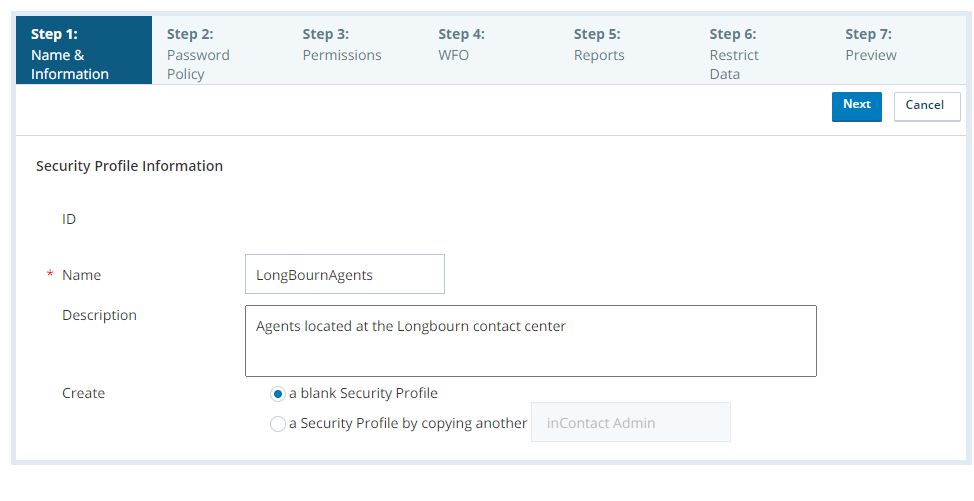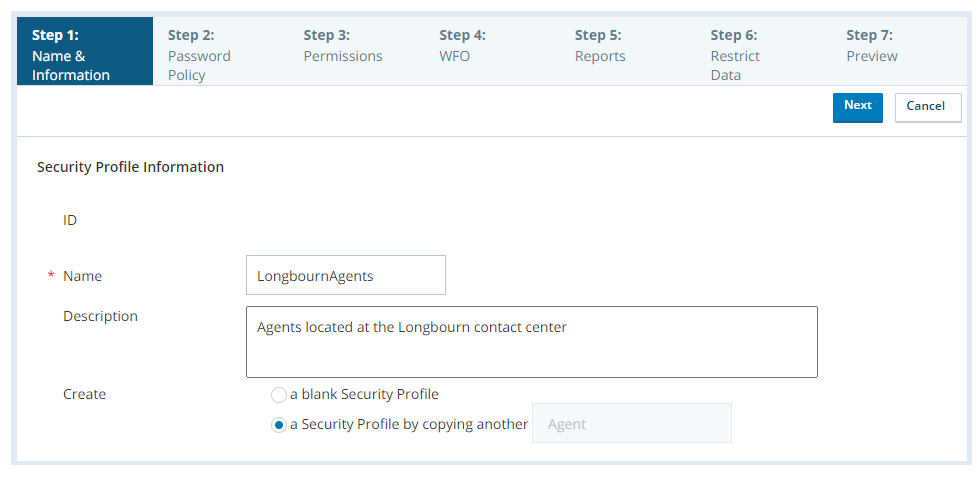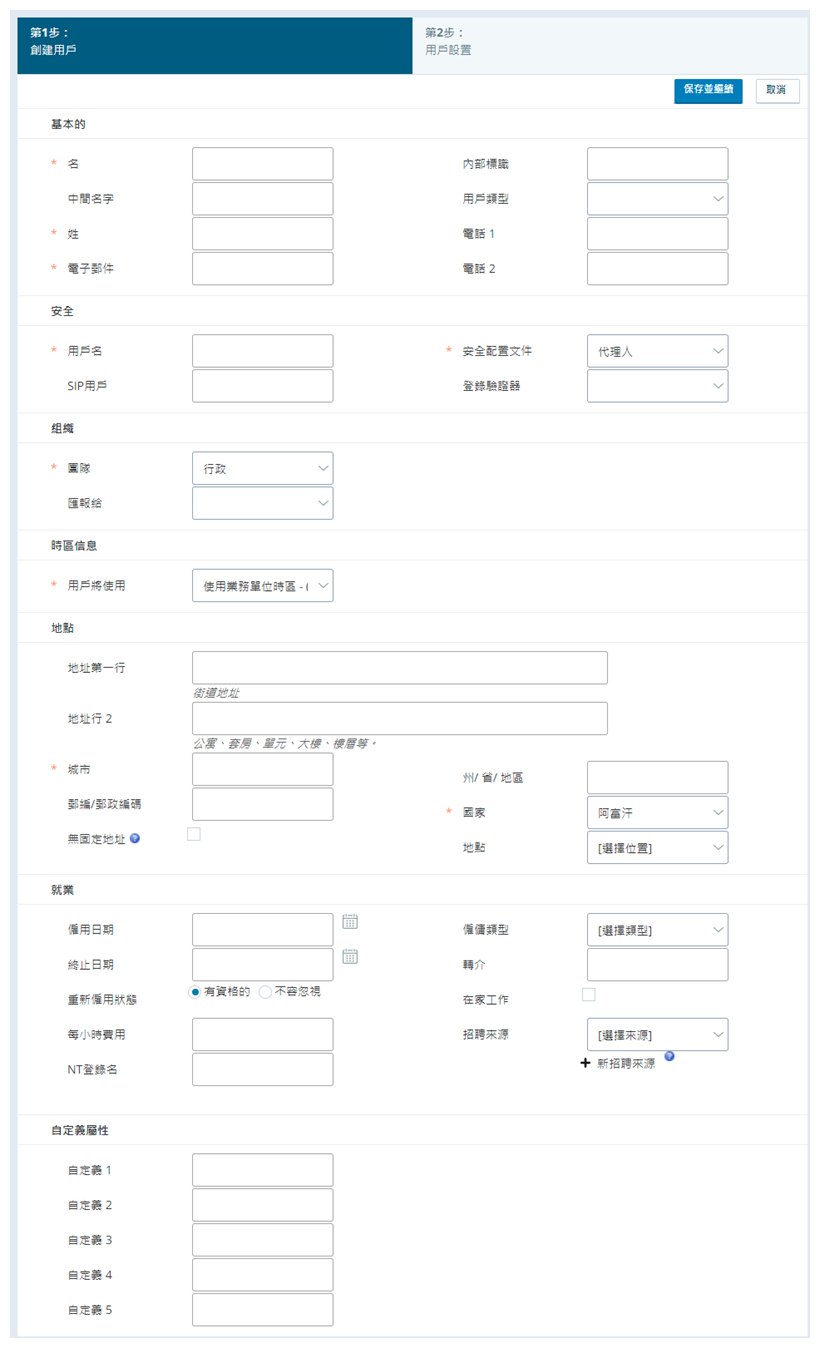本頁將逐步指導您使用內建身分識別提供者為 CXone Mpower 系統設定驗證。
按照給定的順序完成每一個任務。
開始之前
- 如果您以前從未設定過這樣的流程,您應基本了解驗證和授權思路和術語。
- 如果這是您第一次在CXone Mpower中使用驗證,請檢閱CXone Mpower特定過程。
- 考慮您的真人使用者及其需要的存取級別。 決定是否應為有更大存取權限的人提供更高級別的安全保障。
- 決定是使用自訂密碼要求、多重要素驗證 (MFA),還是同時使用二者來執行。
- 根據您的決定,列出您需要的登入驗證器。 該清單應包含您希望用於每個登入驗證器的密碼要求和 MFA 狀態。
- 考慮是否需要為機器人或智慧虛擬助手 (IVA) 等應用程式包含驗證和授權。 如有此需要,您將需要建立存取金鑰。
您的 CXone Mpower 團隊可以在此計劃流程中為您提供支援和指導。 良好的計劃使執行更順利。 在出現緊急需求時執行驗證和授權更有可能導致問題。
建立登入驗證器
所需權限:建立登入驗證器
內建 CXone Mpower IdP 對擁有使用者名稱和密碼的使用者進行驗證。 密碼條件使用登入驗證器進行管理。 您可以為不同
- 點擊應用程式選擇器
 並選擇 Admin。
並選擇 Admin。 - 轉到登入驗證器。
-
點擊新建。
-
輸入登入驗證器的唯一性名稱。
-
如有需要,輸入描述。
-
選擇系統作為驗證類型。
 詳細了解驗證類型
詳細了解驗證類型
欄位
詳細資訊
系統 登入驗證器使用 CXone Mpower 的內建登入程序, 並不透過外部單一登入 (SSO) 身分識別提供者進行驗證。 SAML SAML 2.0 允許您透過外部身分識別提供者設定單一登入。 CXone Mpower支援多個 SAML 2.0 執行個體。 您現在可以為不同使用者指派不同的執行個體。 - 設定密碼複雜度。
每個使用者的密碼都會根據常用密碼儲存庫進行檢查。 如果其密碼與其中一個常用密碼相符,使用者將被迫建立一個新密碼。 一些被拒絕的密碼包括:
任何包含 「password」的密碼。 例如,Password@1234。
包含使用者的電郵地址、使用者名稱、名字、姓氏或系統名稱的任何密碼。
每當出現以下情況時,都會根據此儲存庫檢查密碼:
啟用新使用者。
使用者密碼過期。
使用者重設密碼。
 詳細了解此步驟中涉及的欄位
詳細了解此步驟中涉及的欄位欄位 詳細資料 需要小寫字母 (a-z) —要求使用者在密碼中至少使用一個小寫字母。 需要大寫字母 (A-Z) 要求使用者在密碼中至少使用一個大寫字母。 需要數字 (0-9) 要求使用者在密碼中至少使用一個數字。 要求非英數字元 (!、@、# 等) 要求使用者在密碼中至少使用一個非字母數字字元。 -
若要啟用多重要素驗證,請選擇需要多重要素驗證。 將您的 MFA 類型設定為 HOTP和 TOTP。
-
設定密碼原則。
 詳細了解此步驟中涉及的欄位
詳細了解此步驟中涉及的欄位
欄位 詳細資訊 密碼長度 輸入使用者必須在其密碼中包含的最少總字元數。 例如,若輸入 12,則使用者必須在每個密碼中總計至少包含 12 個字元。 密碼複雜性設定中所需的字元將計入總字元數。 您可以將密碼長度設置為 12 至 24 之間的任何數字。 啟用密碼年齡 啟用一個文字方塊,在其中可以輸入使用者可以保留密碼的最長天數。 在指定的天數後,使用者必須變更密碼。 您可以將密碼使用期限設定為 14 至 365 天之間的任意值。 啟用密碼記錄 輸入使用者在重複使用舊密碼前必須設置的唯一密碼的數量。 您可以將密碼歷程記錄期限設定為 4 至 50 之間的任意值。 例如,若輸入 10,則指派給登入驗證器的使用者不能使用他們過去 10 個密碼中的任何一個作為他們的新密碼。 -
點擊建立登入驗驗器。
建立安全性設定檔安全性設定檔
所需權限:建立安全性設定檔
-
使用下列方法之一來建立安全性設定檔並為其命名:
-
建立新的空白安全性設定檔:
- 點擊應用程式選擇器
 並選擇Admin。
並選擇Admin。 - 前往安全性設定檔。
-
點擊新建。
-
為安全性設定檔的唯一性名稱。
-
如有需要,輸入描述。
-
對於建立選項,選擇空白安全性設定檔。
- 點擊應用程式選擇器
-
透過複製現有安全性設定檔快速建立新的安全性設定檔:
- 點擊應用程式選擇器
 並選擇Admin。
並選擇Admin。 - 前往安全性設定檔。
-
開啟您要複製的安全性設定檔。
-
點擊複製。
-
為安全性設定檔的唯一性名稱。
-
如有需要,輸入描述。
- 點擊應用程式選擇器
-
-
點擊下一步。
-
為您希望使用者使用的每種產品和功能啟用權限。 某些權限(如「使用者設定」和「安全性」)已分組。 若要查看群組內的權限,可點擊群組名稱旁的個別。
-
點擊下一步。
-
為您希望使用者使用的每種報告啟用權限。
-
點擊下一步。
-
透過活動
 用於執行報告的一組技能。、團隊、可指派設定檔、群組和業務單位
用於執行報告的一組技能。、團隊、可指派設定檔、群組和業務單位 用於管理CXone Mpower系統的技術支援、帳單和全域設定的高階組織群組。限制資料存取。 對於每種資料類型,可選擇是否希望使用者存取該類型的所有和未來的資料、無和自訂。
用於管理CXone Mpower系統的技術支援、帳單和全域設定的高階組織群組。限制資料存取。 對於每種資料類型,可選擇是否希望使用者存取該類型的所有和未來的資料、無和自訂。 -
如果為某種資料類型選擇自訂,則使用彈出式視窗來制定該資料類型中使用者可存取的實體。 點擊完成。
新活動、團隊、可指派設定檔、群組和業務單位在建立後不會自動新增到自訂清單。 如果您希望使用者存取新資料,您必須更新自訂清單。
- 點擊下一步。
- 點擊建立安全性設定檔。
建立使用者
所需權限:建立使用者
在您的環境中建立新使用者時,您可以選擇建立新的個別使用者或者同時上載多個新使用者帳戶。 這些說明適用於在 Admin 應用程式中建立單一使用者。 關於如何同時建立或編輯多個使用者,請參閱 一次管理多個使用者。
CXone Mpower 提供多種選項和設定,以便您自訂使用者。 比較好的做法是通讀整個任務,確保在開始之前已了解需要配置哪些設定。
- 點擊應用程式選擇器
 並選擇Admin.
並選擇Admin. -
點擊使用者。
-
透過以下方式之一,開啟建立新使用者表單:
- 如果您要使用空白表單建立新使用者,可點擊新建,然後選擇單一使用者。
- 如果您要根據現有的使用者個人資料建立新使用者,則開啟該使用者個人資料,然後點擊複製。
-
輸入使用者的名字、姓氏、電郵、使用者名稱(以電郵位址的形式)、安全性設定檔、團隊、使用者將使用(時區)、城市和國家/地區。 使用密碼和確認密碼欄位設定密碼(如果這些欄位可用)。 輸入您要在使用者個人資料中新增的任何其他資訊。
 詳細了解此步驟中涉及的欄位
詳細了解此步驟中涉及的欄位
欄位
詳細資訊
內部 ID 指派給使用者的內部 ID。 這並非系統指派的 ID,它能是您選擇的任何數字。 使用者類型 僅當您的系統帶有 CXone Mpower WFO 或 CXone Mpower WFMv2 並且已將使用者指派給啟用了 CXone Mpower WFO 或 CXone Mpower WFM 的團隊時,才會顯示並要求填入。 這兩個應用程式都會將客服專員與其他使用者區別對待。 雖然您可以將使用者指定為主管或管理員(如果符合組織的需求),但關鍵是要正確地為所有應在 CXone Mpower WFO 和 WFMv2 應用程式中視為客服專員的使用者選擇客服專員。 電話 1
僅在您的系統帶有 CXone Mpower WFMv2 並且使用者被指派給啟用了 CXone Mpower WFM 的團隊時才會顯示。 此欄位允許您在使用者記錄中新增電話號碼,而非與其 CXone Mpower PBX
 管理企業呼入、呼出和內部語音呼叫的內部電話網絡。 關聯的號碼。 此欄位僅供參考,CXone Mpower WFMv2 應用程式不會使用其值。
管理企業呼入、呼出和內部語音呼叫的內部電話網絡。 關聯的號碼。 此欄位僅供參考,CXone Mpower WFMv2 應用程式不會使用其值。電話 2 僅在您的系統帶有 CXone Mpower WFMv2 並且使用者被指派給啟用了 CXone Mpower WFM 的團隊時才會顯示。 允許您在使用者記錄中新增第二個電話號碼,而非與其 CXone Mpower PBX 關聯的號碼。 此欄位僅供參考,CXone Mpower WFMv2 應用程式不會使用其值。 外部身分類型 僅當您在業務單元  用於管理CXone Mpower系統的技術支援、帳單和全域設定的高階組織群組。中啟用了SAML 2.0或OpenID Connect時才可見。 此欄位用於指定此使用者的認證由 SAML2 還是 OpenID Connect 管理。
用於管理CXone Mpower系統的技術支援、帳單和全域設定的高階組織群組。中啟用了SAML 2.0或OpenID Connect時才可見。 此欄位用於指定此使用者的認證由 SAML2 還是 OpenID Connect 管理。聯合身分 作為驗證宣告的一部分傳遞給 IdP 的唯一值。 該值與請求向 CXone Mpower 驗證身分的使用者綁定。
當您的 IdP 對 CXone Mpower 平台進行驗證斷言時,它必須包含一個 LDAP 宣告,該宣告具有為使用者配置的相同聯合身分值。 宣告值為:
- 名稱 ID(必填) - 與使用者配置的聯合身份完全相符。 名稱 ID 區分大小寫。
要配置簽名訊息,請僅對訊息(「回覆」)而不是宣告進行簽名。
SIP 使用者 如果您已在環境中配置 SIP  用於傳送訊號和控制多媒體通訊工作階段(例如語音和視訊呼叫)的通訊協定。,則此使用者的 SIP 使用者名稱格式為 sip:user@domain.com。
用於傳送訊號和控制多媒體通訊工作階段(例如語音和視訊呼叫)的通訊協定。,則此使用者的 SIP 使用者名稱格式為 sip:user@domain.com。主旨 僅在您使用外部 IdP 和 OpenID Connect 時顯示。 它是該使用者的 IdP 帳戶名稱。 地址行 1
地址行 2
州/省/地區
ZIP/郵遞區號
使用者的完整詳細地址(可選)。 這些欄位用於設定緊急撥號。
無固定地址 表示使用者的地址不是永久地址,不得用於緊急撥號。 位置 使用者的可自訂位置。 這可以是使用者工作的樓宇、樓宇內的樓層或您選擇的任何其他位置。 此值不影響緊急呼叫。 聘用日期 僱用使用者的日期。 終止日期 終止使用者的日期。 重新僱用狀態 使用者是有資格還是沒資格在未來獲重新僱用。 每小時費用 使用者的時薪。 NT 登入名稱 使用者的 NT 登入名稱。 僱用類型 使用者目前的僱用類型。 有可能是全職,兼職,臨時,外判或者其他。 Referral 有關使用者的推薦資訊。 在家工作者 選中後,將指示使用者遙距辦公。 招聘來源 使用者的僱用方式。 點擊新僱用來源,為下拉式清單新增自訂選項。 例如,可以是內部招聘、員工推薦、招聘人員。 自訂屬性 這五個欄位的預設名稱分別是自訂 1、自訂 2、自訂 3、自訂 4 和自訂 5。 但是,您可以在業務單元  用於管理CXone Mpower系統的技術支援、帳單和全域設定的高階組織群組。設定中自訂欄位的名稱。 您可以使用這些屬性來滿足特定組織的需求,例如列出客服專員最喜歡的冰淇淋口味或最喜歡的超級英雄。 由於欄位因組織而異,聯絡您的聯絡中心經理以了解如何在您的業務單元中使用這些欄位。 所有五個欄位的字元限制均為 40。
用於管理CXone Mpower系統的技術支援、帳單和全域設定的高階組織群組。設定中自訂欄位的名稱。 您可以使用這些屬性來滿足特定組織的需求,例如列出客服專員最喜歡的冰淇淋口味或最喜歡的超級英雄。 由於欄位因組織而異,聯絡您的聯絡中心經理以了解如何在您的業務單元中使用這些欄位。 所有五個欄位的字元限制均為 40。 -
選擇登入驗證器 (LA)。
必須為所有使用者指派登入驗證器,否則他們將無法登入 CXone Mpower。
LA 的類型將決定使用者如何登入CXone Mpower。 您可以設定兩種類型的登入驗證器。
系統 LA:指派到 系統 LA的使用者將使用 CXone Mpower 管理的憑證登入。
外部 LA:指派到 外部 LA的使用者將透過外部身分提供者(IdP) 完成登入。 外部 LA 配置為SAML 2.0或OpenID Connect。
-
如果您已啟用整合式軟體電話 (WebRTC) 自訂 URL,則視需要配置整合式軟體電話 URL 和 URL 權重。
 詳細了解此步驟中涉及的欄位
詳細了解此步驟中涉及的欄位
欄位
詳細資訊
整合式軟體電話 URL 1-2 僅當為業務單元啟用了自訂整合式軟體電話 (WebRTC) URL 時才會顯示。 指定要套用於使用者個人資料的整合軟體電話 URL。 自訂 URL 將覆寫預設 URL。 對於在某些條件下工作的客服專員,預設 URL 可能會導致通話品質問題。 如需更多資訊或者要啟用此功能,請聯絡客戶代表。 URL 1-2 權重 僅當為業務單元啟用了自訂整合式軟體電話 (WebRTC) URL 時才會顯示。 如果您為使用者個人資料指定了兩個整合式軟體電話 URL,則 URL 權重表示 URL 互相比較下的優先次序。 高權重 URL 將在低權重 URL 之前嘗試。 如果將某個 URL 設定為預設,則相應欄位將停用並將有空白值。 下表詳細列出了每個配置選項的結果:
整合式軟體電話 URL 1
整合式軟體電話 URL 2
URL 1 權重
URL 2 權重
產生的行為
預設 預設 空白 空白 將使用預設 URL。 使用中 URL A 使用中 URL B 較高 較低 將使用自訂 URL。 先嘗試 URL A,然後嘗試 URL B。 使用中 URL A 使用中 URL B 較低 較高 將使用自訂 URL。 先嘗試 URL B,然後嘗試 URL A。 使用中 URL A 使用中 URL B 相等 相等 將使用自訂 URL。 將首先隨機嘗試 URL A 或 URL B,然後嘗試另一個。 使用中 URL A 使用中 URL A 任何 任何 無效配置。 非使用中 URL A 非使用中 URL B 任何 任何 將使用預設 URL。 非使用中 URL A 非使用中 URL A 任何 任何 無效配置。 使用中 URL A 非使用中 URL B 任何 任何 將使用自訂 URL。 先嘗試 URL A,然後嘗試權重相等的預設 URL。 非使用中 URL A 使用中 URL B 任何 任何 將使用自訂 URL。 先嘗試 URL B,然後嘗試權重相等的預設 URL。 預設 使用中 URL B 任何 任何 無效配置。 使用中 URL A 預設 任何 任何 將使用自訂 URL。 先嘗試 URL A,然後嘗試權重相等的預設 URL。 預設 非使用中 URL B 任何 任何 無效配置。 非使用中 URL A 預設 任何 任何 將使用預設 URL。 - 點擊儲存並繼續。
-
設定每個通道的使用者拒絕逾時、撥號模式和客服專員語音臨界值。 如果需要,選擇抑制響鈴 - Personal Connection。
 詳細了解此步驟中涉及的欄位
詳細了解此步驟中涉及的欄位
欄位
詳細資訊
電話、語音郵件、聊天、SMS、電郵、工作項目 客服專員可以在個人佇列中收到請求而不回應的秒數。 達到時間限制後,互動將轉移到另一客服專員。 如果將該欄位留空,系統將使用業務單元預設值,通常為 45 秒。 拒絕逾時的值必須介乎 15 到 300 秒之間。
WebRTC 的硬編碼值為 30 秒,無法在使用者層級或工作站層級變更。
撥號模式
指派給使用者的預設撥號模式。 撥號模式指定每個通話的撥號方式。 例如,撥號模式可以指定每個通話必須以「1」開頭。 客服專員不需要在每次通話前都撥「1」,因為系統會自動將其新增到所撥打的號碼中。
電話號碼逾時 客服專員的語音路徑保持連接的時長。 此欄位設定為預設值,即使用業務單元設定中指定的值。 變更此值會覆寫此使用者的業務單元層級設定。 客服專員語音臨界值 客服專員語音的音量。 此設定有助於準確區分客服專員的語音和背景噪音。 臨界值範圍基於頻率分析器計算的自訂音量單位。
抑制響鈴 - Personal Connection 當客服專員使用Personal Connection ACD技能時,此設置可防止他們在系統應答呼叫之前聽到鈴聲。 當客服專員接到來自於網絡的已應答通話時,將首先聽到音訊。 此設定將覆寫將進度視為響鈴 技能設定。 -
如果您的環境已啟用 靜態傳遞,則設定預設的並行聊天數目和自動駐留電郵數目。 指定使用者是否可以請求聯絡。
 詳細了解此步驟中涉及的欄位
詳細了解此步驟中涉及的欄位
欄位
詳細資訊
並行聊天 使用者可以同時參與的聊天數量上限。 它或許是團隊預設,或許是使用者所屬團隊允許的最大聊天數目,又或是介乎 1 和 12 兩者之間的數字。 自動駐留電郵
使用者一次可以在收件匣中包含的最大電郵數目。 它或許是團隊預設,或許是使用者所屬團隊允許的最大聊天數目,又或是介乎 1 和 25 兩者之間的數字。
請求聯絡 選擇後,允許客服專員請求下一個可用聯絡,而不是自動路由。 -
如果您的環境已啟用 動態傳遞,則設定使用者在每個通道中可同時處理的聯絡數目上限。 如果您啟用了粒度設定動態傳遞,請為使用者設定聯絡總數。
 詳細了解此步驟中涉及的欄位
詳細了解此步驟中涉及的欄位
欄位
詳細資訊
語音、聊天、電郵、SMS、工作項目 使用者可同時處理的了聯絡數目上限。 語音包括電話通話和語音郵件。 將語音設定為關閉會為使用者停用語音。 SMS 適用於 SMS Messaging。 請求聯絡 僅在動態傳遞環境下適用,如果目前狀態為作業中,則允許使用者手動請求額外的數位(非語音)聯絡人。 通道鎖定 暫時將客服專員鎖定到其目前正在處理的通道。 例如,如果配置為處理2 個聊天互動和1 個語音互動的客服專員擁有的聯絡總數為3,該客服專員可以接收一個語音或兩個聊天互動,但不能同時處理。 當客服專員的互動結束時,鎖定就會結束。 然後,客服專員將能夠從任何配置的通道接收互動。
聯絡自動對焦 僅在動態傳遞中適用,在介面中連接聯絡人後,強制MAX將活躍焦點設定為最新聯絡人。 聯絡總數
僅當您的CXone Mpower 客戶代表 啟用更詳細的設定時可用,動態傳遞 指定客服專員一次可以處理的最大聯絡總數。 例如:如您將聊天設定為 5;電郵設定為 5;並且聯絡人總數設定為 7,則客服專員在任何既定時間最多接收 7 個聯絡人。 這 7 個聯絡人中最多有 5 個可以是聊天聯絡人,其中最多 5 個可以是電郵聯絡人。 更多資訊,請參閱 管理 動態傳遞 的聯絡傳遞設定。
-
如果您啟用了 CXone MpowerWFO 以外的WFO整合(如 Uptivity WFO),並想設定錄音,輸入系統域、系統使用者名和電話。
 詳細了解此步驟中涉及的欄位
詳細了解此步驟中涉及的欄位
欄位
詳細資訊
系統網域 與系統使用者名稱關聯的網域。 系統使用者名稱
新增 Windows 使用者名稱到使用者帳戶(即使用者用於登入網路的名稱)。 如果您的組織使用 CXone Mpower 螢幕錄影,則此欄位必填。 CXone Mpower WFO 將使用此欄位來透過螢幕錄影使用者端定位使用者的桌上型電腦。。 無論 Windows 網域如何,每個使用者都必須有唯一的系統使用者名稱,並且他們必須使用該系統使用者名稱登入其桌上型電腦。 例如,如果您的組織有兩位 Elizabeth Bennet,則她們不能都使用 ebennet 作為自己的 Windows 使用者名稱,即便她們在不同的 Windows 網域。
電話 與將記錄的使用者關聯的 CXone Mpower 電話 ID。 在電話欄位中新增資訊時,請考慮下列注意事項:
- 不能將一個分機指派給多個使用者。 例如,不能將分機 1234 同時指派給 Elizabeth Bennet 和 Charlotte Lucas,即便她們在不同班次使用相同分機。
- 您可以為同一個使用者指派多個分機。 例如,Elizabeth Bennet 可能在分機 1234 上接聽來電,在分機 4321 上撥打傳出電話。
- 在 MAX 版本部分中,可以確定您希望使用者使用的 MAX 版本。
 詳細了解此步驟中涉及的欄位
詳細了解此步驟中涉及的欄位欄位
詳細資訊
預設值 使用者將使用業務單元設定中定義的版本。 上一個版本 僅當在業務單元設定中啟用了允許MAX為每個客服專員設定版本時,此選項才可用。
選擇後,使用者將使用過當前 MAX 版本的上一個版本。 例如,如果當前版本為 2021 春季版,選擇此選項後,使用者將使用 MAX 的 2020 秋季版。 此選項通常僅在業務單元版本設定為當前版本時使用。
當前版本 僅當在業務單元設定MAX中啟用了允許為每個客服專員設定版本時,此選項才可用。
選擇後,使用者將根據目前的主要版本(例如 2020 秋季版和 2021 春季版)使用最新的 MAX 版本。 此選項通常僅在業務單元版本設定為上一個版本時使用。
-
如果您已啟用 WFM ,則配置客服專員的通知設定。
 詳細了解此步驟中涉及的欄位
詳細了解此步驟中涉及的欄位
欄位
詳細資訊
WFM 通知(分鐘) 客服專員排程中的事件發生之前,客服專員將收到提醒的分鐘數。 此設定僅適用於帶有 CXone Mpower WFM 的系統。 -
如果您有 CXone Mpower WFO 並希望與 CRM 整合,則輸入 CRM 使用者名稱以將其與使用者關聯。
- 點擊儲存。
驗證應用程式
使用者和應用程式的驗證方式非常相似。 主要的區別是,應用程式使用存取金鑰進行驗證,而使用者則使用使用者名稱和密碼進行驗證。 與使用者不同,應用程式無需透過瀏覽器進行互動。 應用程式通常是後台辦公功能或智慧虛擬客服專員![]() 基於人工智慧的用於與使用者互動的聊天機器人或類似應用程式。 (IVA)。
基於人工智慧的用於與使用者互動的聊天機器人或類似應用程式。 (IVA)。
要設定應用程式與 CXone Mpower 互動,請建立
CXone Mpower 中的授權
授權是指確認允許使用者存取哪些資源的過程。 資源可能包括應用程式、檔案和資料。 您可以透過基於角色的存取控制來定義使用者對資源的存取權。 CXone Mpower 會在驗證期間自動管理授權。 如果使用者通過驗證,將僅為他們授予其被授權使用之資源的存取權限。
使用者的驗證方法不影響授權。 CXone Mpower 對所有使用者使用相同的授權流程。 無論是使用存取金鑰還是密碼驗證都沒關係。