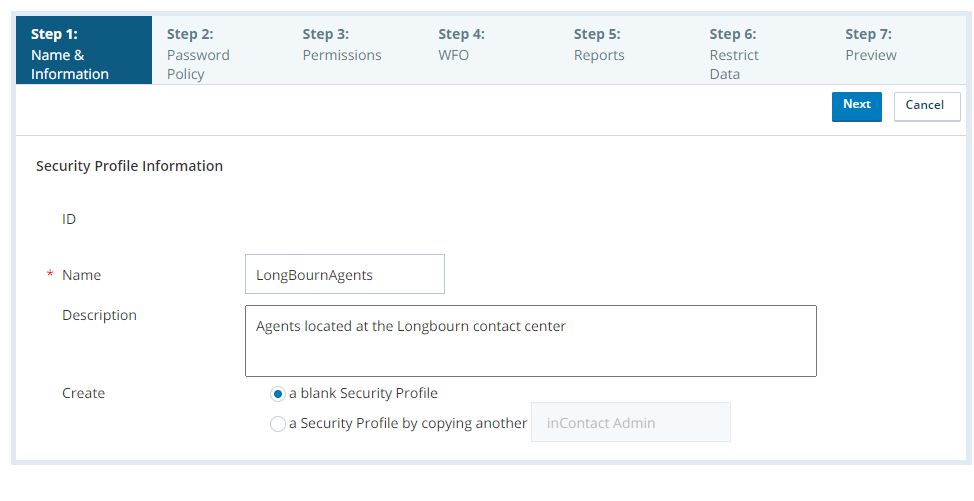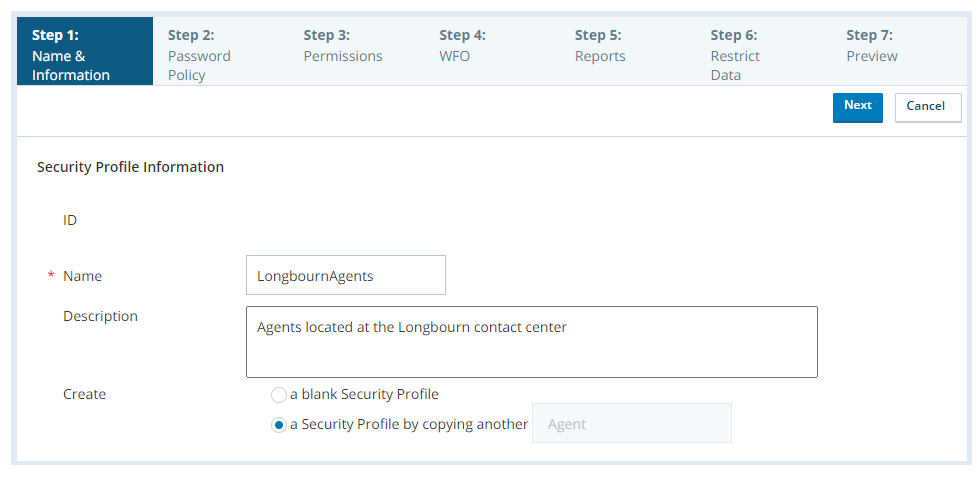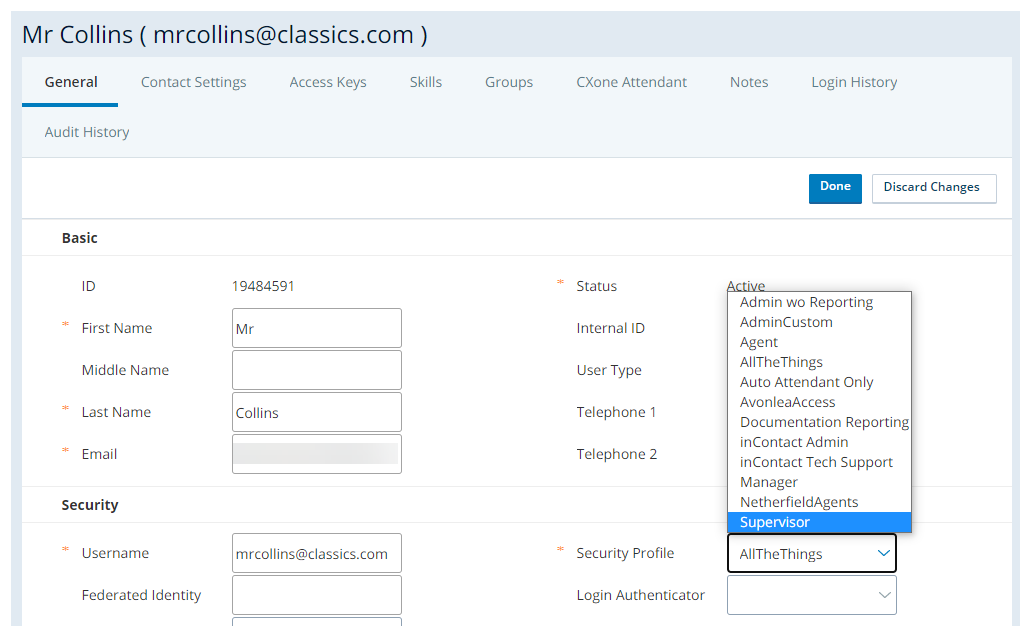按照給定的順序完成每一個任務。
建立安全設定檔
所需權限:建立安全設定檔
-
使用下列方法之一來建立安全性設定檔並為其命名:
-
建立新的空白安全性設定檔:
- 點擊應用程式選擇器
 並選擇Admin。
並選擇Admin。 - 前往安全性設定檔。
-
點擊新建。
-
為安全性設定檔的唯一性名稱。
-
如有需要,輸入描述。
-
對於建立選項,選擇空白安全性設定檔。
- 點擊應用程式選擇器
-
透過複製現有安全性設定檔快速建立新的安全性設定檔:
- 點擊應用程式選擇器
 並選擇Admin。
並選擇Admin。 - 前往安全性設定檔。
-
開啟您要複製的安全性設定檔。
-
點擊複製。
-
為安全性設定檔的唯一性名稱。
-
如有需要,輸入描述。
- 點擊應用程式選擇器
-
-
點擊下一步。
-
為您希望使用者使用的每種產品和功能啟用權限。 某些權限(如「使用者設定」和「安全性」)已分組。 若要查看群組內的權限,可點擊群組名稱旁的個別。
-
點擊下一步。
-
為您希望使用者使用的每種報告啟用權限。
-
點擊下一步。
-
透過活動
 用於執行報告的一組技能。、團隊、可指派設定檔、群組和業務單位
用於執行報告的一組技能。、團隊、可指派設定檔、群組和業務單位 用於管理CXone Mpower系統的技術支援、帳單和全域設定的高階組織群組。限制資料存取。 對於每種資料類型,可選擇是否希望使用者存取該類型的所有和未來的資料、無和自訂。
用於管理CXone Mpower系統的技術支援、帳單和全域設定的高階組織群組。限制資料存取。 對於每種資料類型,可選擇是否希望使用者存取該類型的所有和未來的資料、無和自訂。 -
如果為某種資料類型選擇自訂,則使用彈出式視窗來制定該資料類型中使用者可存取的實體。 點擊完成。
新活動、團隊、可指派設定檔、群組和業務單位在建立後不會自動新增到自訂清單。 如果您希望使用者存取新資料,您必須更新自訂清單。
- 點擊下一步。
- 點擊建立安全性設定檔。
配置登入驗證器
所需權限:建立登入驗證器
- 點擊應用程式選擇器
 並選擇 Admin。
並選擇 Admin。 - 轉到登入驗證器。
-
點擊新建。
-
輸入登入驗證器的唯一性名稱。
-
如有需要,輸入描述。
-
選擇系統作為驗證類型。
 詳細了解驗證類型
詳細了解驗證類型
欄位
詳細資訊
系統 登入驗證器使用 CXone Mpower 的內建登入程序, 並不透過外部單一登入 (SSO) 身分識別提供者進行驗證。 SAML SAML 2.0 允許您透過外部身分識別提供者設定單一登入。 CXone Mpower支援多個 SAML 2.0 執行個體。 您現在可以為不同使用者指派不同的執行個體。 - 設定密碼複雜度。
每個使用者的密碼都會根據常用密碼儲存庫進行檢查。 如果其密碼與其中一個常用密碼相符,使用者將被迫建立一個新密碼。 一些被拒絕的密碼包括:
任何包含 「password」的密碼。 例如,Password@1234。
包含使用者的電郵地址、使用者名稱、名字、姓氏或系統名稱的任何密碼。
每當出現以下情況時,都會根據此儲存庫檢查密碼:
啟用新使用者。
使用者密碼過期。
使用者重設密碼。
 詳細了解此步驟中涉及的欄位
詳細了解此步驟中涉及的欄位欄位 詳細資料 需要小寫字母 (a-z) —要求使用者在密碼中至少使用一個小寫字母。 需要大寫字母 (A-Z) 要求使用者在密碼中至少使用一個大寫字母。 需要數字 (0-9) 要求使用者在密碼中至少使用一個數字。 要求非英數字元 (!、@、# 等) 要求使用者在密碼中至少使用一個非字母數字字元。 -
若要啟用多重要素驗證,請選擇需要多重要素驗證。 將您的 MFA 類型設定為 HOTP和 TOTP。
-
設定密碼原則。
 詳細了解此步驟中涉及的欄位
詳細了解此步驟中涉及的欄位
欄位 詳細資訊 密碼長度 輸入使用者必須在其密碼中包含的最少總字元數。 例如,若輸入 12,則使用者必須在每個密碼中總計至少包含 12 個字元。 密碼複雜性設定中所需的字元將計入總字元數。 您可以將密碼長度設置為 12 至 24 之間的任何數字。 啟用密碼年齡 啟用一個文字方塊,在其中可以輸入使用者可以保留密碼的最長天數。 在指定的天數後,使用者必須變更密碼。 您可以將密碼使用期限設定為 14 至 365 天之間的任意值。 啟用密碼記錄 輸入使用者在重複使用舊密碼前必須設置的唯一密碼的數量。 您可以將密碼歷程記錄期限設定為 4 至 50 之間的任意值。 例如,若輸入 10,則指派給登入驗證器的使用者不能使用他們過去 10 個密碼中的任何一個作為他們的新密碼。 -
點擊建立登入驗驗器。
為使用者指派安全性設定檔
所需權限:編輯使用者
必須為聯絡中心的使用者指派一個安全性設定檔。 您可以在CXone Mpower介面中為使用者單獨指派安全性設定檔。 對每個使用者重複上述步驟,或者也可以利用使用者檔案上載功能一次更新多個使用者。
- 點擊應用程式選擇器
 並選擇 Admin。
並選擇 Admin。 - 前往使用者。
-
開啟您要編輯的使用者。
- 在一般標籤中,點擊編輯。
-
在安全性部分中,使用安全性設定檔下拉式清單來選擇安全性設定檔。
-
選擇登入驗證器。
- 點擊完成。