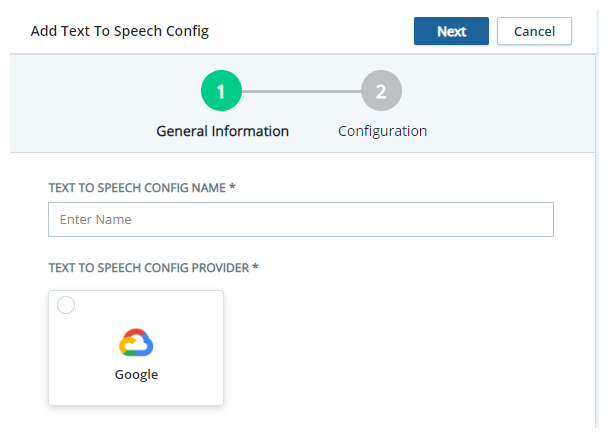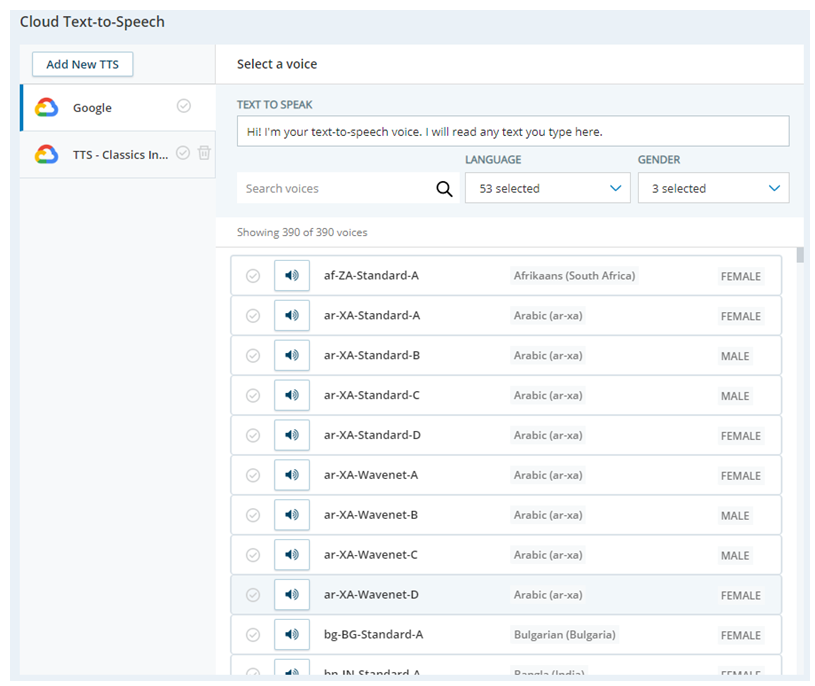所需权限:查看脚本、创建/编辑脚本
在 CXone 中管理您的 Cloud TTS Hub 服务提供程序。 要在联系中心使用该服务,您需要使用操作Studio将其CLOUD TTS添加到您的 脚本中。
添加新的 TTS 提供程序配置文件
只有在使用自己的提供程序账户时,才需要添加 TTS 提供程序配置文件。 如果您正在使用由 CXone 提供的帐户,请将默认配置文件用于您想要使用的提供程序。 默认配置文件没有编辑按钮,无法删除。
您可以在同一脚本或不同脚本中使用包含多个 Cloud TTS actions的一个 TTS 提供程序配置文件。 每个操作都可以使用不同的语音。
- 在 Studio 中,打开要修改的脚本并添加一个 Cloud TTS 操作(如其中还没有的话)。
- 双击 Cloud TTS 操作,打开“云文本到语音转换”页面。
-
单击添加新 TTS 。
- 在文本到语音配置名称字段中输入此提供程序的名称。
- 单击您正在使用的文本到语音配置提供程序。
- 单击下一步。
-
使用您选择的 TTS 提供程序验证您的帐户所需的信息完成配置页面。 此信息因每个提供商而异。
 了解AWS Polly配置选项
了解AWS Polly配置选项
提供者 需要的信息 访问密钥 输入您的 AWS Polly 访问密钥。 在 AWS 中创建访问密钥
 。
。密钥 输入您 AWS Polly 帐户的密钥。
地区 输入 AWS Polly 的区域。 例如, us-east-2 。 发动机 选择您正在使用的 Polly TTS 引擎,标准或神经。 语言 选择您希望此配置文件使用的语言。  了解Google TTS 配置选项
了解Google TTS 配置选项
提供者 需要的信息 Base64 服务帐户 以 base64 格式输入服务帐户的 ID。 “配置”页面上此字段下的描述包含一个转换器链接,您可以使用该链接将您的 ID 转换为 base64。
使用自定义语音 选择此选项可使用自定义 Google TTS 语音模型。
注意:Google自定义语音 TTS 仅适用于直接向您的组织 (BYO TTS) 计费的 Google 帐户。 如果您的组织是通过 CXone Google 帐户(OEM 服务帐户)计费的,则该选项不可用。
语言 选择自定义语音模型的语言。 仅当启用使用自定义语音时才会显示此选项。 自定义语音模型 输入您正在使用的自定义语音模型的名称。 仅当启用使用自定义语音时才会显示此选项。 - 单击添加。
将 TTS 提供程序配置文件分配给 CLOUD TTS 操作
如果您想在脚本中使用 TTS,请将 Cloud TTS 操作添加到脚本中。 您需要为每种要提供的语言执行单独的 Cloud TTS 操作。 您必须为包含在Cloud TTS脚本中的每个分配适当的 TTS 提供程序和语言。
- 在 Studio 中打开您正在使用的脚本。
- 如果尚未将 Cloud TTS 操作添加到脚本中,请立即添加。
- 双击 Cloud TTS 操作,打开“云文本到语音转换”页面。
- 单击以从页面左侧的列表中选择一个 TTS 提供商。
-
滚动语音列表并选择您希望此操作使用的语言和语音。
- 通过在“要朗读的文本”字段中输入文本并单击您正在测试的语音旁边的扬声器图标来测试选定的语音。
- 当您对所选声音感到满意时,单击确定将您的选择保存到操作属性中。
使用 SSML 修改 CLOUD TTS 操作
语音合成标记语言 (SSML) 可使您修改 TTS 语音。 您可以在 Studio 脚本中使用它。
- 编写您想要应用于所选 TTS 语音的语音合成修改。 使用 SSML 标记。
- 在 Studio 中,打开要修改的脚本。
- 找到 CLOUD TTS 操作,然后在该操作之后放置 SNIPPET 操作和 PLAY 操作。 连接它们。 如果脚本在此位置已有 SNIPPET 操作,您可以使用现有实例。
-
在 SNIPPET 操作中,添加一行以用于变量赋值。 将变量值设置为您编写的 SSML 标记。 例如:
ASSIGN playSSML = "[SSML markup]"
- 使用您添加到 SNIPPET 操作的变量名称配置 Play 操作的 Sequence 属性。 在变量名称之前包含百分号 ( % ) 作为字符串引用字符,以便将变量的值标识为文本。 将字符串引用字符和变量名称用双引号引起来。 将变量名称括在大括号中。 例如:"%{playSSML}"。
测试您的 TTS 服务
在将 TTS 提供程序配置文件添加到“云文本到语音转换”页面后,即可测试 TTS![]() 允许用户将录制的提示作为文本输入,并使用计算机生成的语音来朗读内容。 服务。
允许用户将录制的提示作为文本输入,并使用计算机生成的语音来朗读内容。 服务。
- 在 Studio 中,打开要修改的脚本并添加一个 CLOUD TTS 操作(如其中还没有的话)。
- 双击 CLOUD TTS 操作,打开“云文本到语音转换”页面。
- 从左侧列表中选择您的 Cloud TTS Hub 提供程序配置文件。
-
在要朗读的文本字段中输入您希望听到 TTS 服务说出的文本。
- 选择至少一种语言和性别,筛选可用语音列表。
- 单击您用于阅读所提供文本的语言,并单击扬声器图标。
- 必要时重复阅读。 离开页面前,请选择需要作为该 TTS 业务默认语音的语音。 如果未在 Studio 脚本的 TTSVOICE 操作的属性中指定语音,则这就是使用的语音。
查看 TTS 审计日志数据
您可以查看每个 Cloud TTS Hub 提供程序配置文件的审计日志数据。 审计日志会显示对配置文件所作更改的历史记录。 它记录了对配置文件执行的操作,如创建或修改。 它还会显示进行更改的日期、受影响配置文件的名称以及进行更改的用户。
删除配置文件后,审计日志数据会保存 30 天。 30 天后,它们将被自动删除。 您可以创建与之前删除的配置文件同名的另一个配置文件。 其审计日志历史记录将单独保存,不受自动删除旧配置文件数据的影响。
- 在 Studio 中,打开要修改的脚本并添加一个 CLOUD TTS 操作(如其中还没有的话)。
- 双击 CLOUD TTS 操作,打开“云文本到语音转换”页面。
- 单击要查看的配置文件旁边的历史记录图标
 。 将出现“更改历史记录”页面并显示可用的审计日志数据。
。 将出现“更改历史记录”页面并显示可用的审计日志数据。