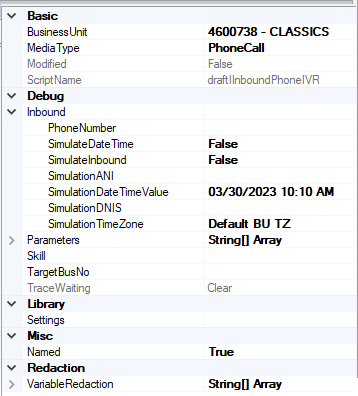This help page is for Desktop Studio. This information is also available for Studio.
상호작용을 시뮬레이션하면 스크립트의 성능을 테스트할 수 있습니다. 시뮬레이션된 상호작용을 스크립트 tracing과 결합하면 스크립트가 예상한 대로 작동하는지 확인할 수 있습니다. 제대로 작동하지 않는 경우에는 스크립트 추적을 활용하여 이유를 확인할 수 있습니다.
상호작용 시뮬레이션
필수 권한: 응용 프로그램 > Studio > 스크립트 >
이 섹션에서는 CXone Mpower에서의 상호작용 시뮬레이션에 관한 일반적이고 개괄적인 프로세스를 설명합니다. 이 프로세스는 대부분의 채널![]() 컨택 센터에서 고객 인터랙션을 원활하게 지원하는 다양한 음성 및 디지털 커뮤니케이션 매체를 말합니다.에서의 상호작용에 적용됩니다. 이 단계를 따라 전화 상호작용을 시뮬레이션할 수 있습니다. 하지만 Studio 스크립트에서 직접 전화 상호작용을 시뮬레이션하는 것이 더 빠릅니다.
컨택 센터에서 고객 인터랙션을 원활하게 지원하는 다양한 음성 및 디지털 커뮤니케이션 매체를 말합니다.에서의 상호작용에 적용됩니다. 이 단계를 따라 전화 상호작용을 시뮬레이션할 수 있습니다. 하지만 Studio 스크립트에서 직접 전화 상호작용을 시뮬레이션하는 것이 더 빠릅니다.
테스트하려는 CXone Mpower 기능이나 제품에 따라 시뮬레이션 설정 프로세스를 수정해야 할 수도 있습니다. 상호작용 시뮬레이션에 어려움을 겪는 경우 제품 또는 기능에 관한 온라인 도움말에서 설정 관련 정보를 확인하십시오. 이 섹션의 개괄적인 지침에 포함되지 않은 필수 단계가 있을 수 있습니다.
아래 단계에서는 테스트에 사용할 ACD기술![]() 상담원 스킬, 능력 및 지식에 기반한 인터랙션의 전달을 자동화하는 데 사용됩니다., 캠페인 및 연락처
상담원 스킬, 능력 및 지식에 기반한 인터랙션의 전달을 자동화하는 데 사용됩니다., 캠페인 및 연락처![]() 인바운드 컨택이 인터랙션을 개시하는 데 사용되는 진입점(예: 전화번호, 이메일 주소)입니다.를 만드는 방법을 설명합니다. 조직에서 이미 이 부분을 설정했다면 다시 설정할 필요가 없습니다. 필요에 따라 단계를 건너뛸 수 있습니다.
인바운드 컨택이 인터랙션을 개시하는 데 사용되는 진입점(예: 전화번호, 이메일 주소)입니다.를 만드는 방법을 설명합니다. 조직에서 이미 이 부분을 설정했다면 다시 설정할 필요가 없습니다. 필요에 따라 단계를 건너뛸 수 있습니다.
이 섹션에서 설명하는 작업을 수행하려면 적절한 권한이 필요합니다. 아니면 CXone Mpower 관리자가 작업의 일부를 완료하는 데 도움을 드릴 수 있습니다. 이 섹션에 포함되지 않은 제품 및 기능을 테스트하는 경우 위에 언급된 권한 외에도 다른 권한이 필요할 수 있습니다.
- In Studio, check the syntax of the script you're testing. Correct any issues.
- In Studio, enable the option to trace or capture the next instance of the script running. You can also have Studio continuously trace and capture all instances of the script running.
- CXone Mpower에서 테스트에 사용할 캠페인을 설정합니다.
- CXone Mpower에서 테스트에 사용할 ACD 스킬을 설정합니다. 스킬은 다음과 같은 요건을 충족해야 합니다.
- 테스트하는 스크립트의 미디어 유형
 음성, 이메일 및 채팅처럼 컨택이 지정된 수신인과 연결되는 매체입니다.을 맞춥니다. 예를 들어 이메일 스크립트에 대해서는 이메일 ACD 스킬이 있어야 합니다. ACD 스킬 생성에 관한 정보에 사용하는 채널 유형에 관해서는 온라인 도움말을 참조하십시오. 액세스 권한이 있는 사용자 계정에
음성, 이메일 및 채팅처럼 컨택이 지정된 수신인과 연결되는 매체입니다.을 맞춥니다. 예를 들어 이메일 스크립트에 대해서는 이메일 ACD 스킬이 있어야 합니다. ACD 스킬 생성에 관한 정보에 사용하는 채널 유형에 관해서는 온라인 도움말을 참조하십시오. 액세스 권한이 있는 사용자 계정에 - 할당됩니다.CXone Mpower
- 테스트하는 스크립트의 미디어 유형
- CXone Mpower에서 테스트에 사용할 연락처를 만듭니다. 컨택 포인트를 설정할 때 테스팅하는 스크립트와 사용하는 테스트 ACD 스킬을 선택합니다.
- 전체 상호작용을 테스트하는 경우 이전에 테스트 상담원 애플리케이션 기술을 할당한 계정을 사용하여 조직에서 사용하는 ACD에 로그인하세요. 사용하는 CXone Mpower 프로필에는 테스트하는 기능 또는 제품을 사용하기 위해 활성화된 권한 또는 설정이 필요합니다.
- 상담원 애플리케이션에서 상태를 사용 가능으로 설정합니다. 예를 들어 MAX에서는 상담원 레그를 연결해야 합니다.
- 스크립트에 사용하는 채널이 설정 및 구성되었는지 확인합니다. 설정을 완료해야 하는 경우 채널에 대한 온라인 도움말을 참조하십시오.
- 상호작용을 시뮬레이션합니다. 이를 수행하는 방법은 사용하는 채널과 스크립트 유형에 따라 다릅니다. 예:
- 채팅 채널: CXone Mpower의 연락처 페이지에서 연락처 URL을 브라우저로 복사합니다. 그러면 채팅창이 열립니다. 채팅창을 통해 메시지를 보내고 상담원 애플리케이션에서 답변할 수 있습니다.
- SMS 채널: 텍스트 메시지를 상담원 애플리케이션에서 액세스 권한이 있는 휴대폰 번호로 전송합니다. 조직이 인바운드 SMS 상호작용을 지원하는 경우에는 테스트하는 채널과 연결된 SMS 번호로 텍스트 메시지를 전송합니다.
- 수동 아웃바운드 전화: 상담원 애플리케이션에서 전화를 겁니다. 응답할 수 있는 전화로 연결된 번호로 전화를 겁니다.
- 음성사서함 테스트를 위한 인바운드 전화: 채널과 연결된 DNIS
 인바운드 또는 아웃바운드 음성 통화에서 걸려왔거나 걸려 나간 번호.로 전화를 걸고 안내에 따라 음성사서함에 메시지를 남깁니다. 또한 simulating an inbound phone 내부에서 수신 전화 상호작용을 시뮬레이션하여 이를 수행할 수 있습니다.Studio 두 가지의 테스팅 방법 모두 음성사서함 옵션이 있는 스크립트가 필요합니다.
인바운드 또는 아웃바운드 음성 통화에서 걸려왔거나 걸려 나간 번호.로 전화를 걸고 안내에 따라 음성사서함에 메시지를 남깁니다. 또한 simulating an inbound phone 내부에서 수신 전화 상호작용을 시뮬레이션하여 이를 수행할 수 있습니다.Studio 두 가지의 테스팅 방법 모두 음성사서함 옵션이 있는 스크립트가 필요합니다. - 이메일: 인바운드 이메일을 테스트하려면 채널과 연결된 이메일 주소로 이메일을 보냅니다. 아웃바운드 이메일을 테스트하려면 상담원 애플리케이션에서 액세스 권한이 있는 주소로 이메일을 전송합니다.
- Use the Trace Output window하고 추적 출력 창을 사용하여 스크립트의 동작이 실행되는 모습을 살펴보세요.
Studio에서 인바운드 전화 상호작용 시뮬레이션 수행
필수 권한: 응용 프로그램 > Studio > 스크립트 >
이 작업 내 단계를 통해 작업 전에 스크립트의 일부를 테스트할 수 있습니다. 에서 스크립트의 일부를 테스트하려면 시뮬레이션에 상담원 애플리케이션을(를) 포함해야 합니다. CXone Mpower을 사용할 수 있는 권한이 있는 애플리케이션 사용자 계정이 필요합니다.
전화 상호작용을 시뮬레이션하려면 테스트에서 사용할 ACD skill![]() 상담원 스킬, 능력 및 지식에 기반한 인터랙션의 전달을 자동화하는 데 사용됩니다.이 필요합니다. 테스팅에서 특별히 사용할 스킬을 생성하는 것이 좋습니다. 해당 스킬은
상담원 스킬, 능력 및 지식에 기반한 인터랙션의 전달을 자동화하는 데 사용됩니다.이 필요합니다. 테스팅에서 특별히 사용할 스킬을 생성하는 것이 좋습니다. 해당 스킬은
- 인바운드 전화 스킬이어야 합니다.
- 액세스 권한이 있는 CXone Mpower 사용자 계정에 할당해야 합니다.
- Studio에서 테스트할 스크립트를 엽니다.
-
캔버스의 빈 곳을 클릭하여 선택 가능한 모든 작업의 선택을 해제한 다음 Properties 탭을 클릭합니다.
- Skill 드롭다운에서 인바운드 전화 ACD 스킬
 상담원 스킬, 능력 및 지식에 기반한 인터랙션의 전달을 자동화하는 데 사용됩니다.을 선택합니다.
상담원 스킬, 능력 및 지식에 기반한 인터랙션의 전달을 자동화하는 데 사용됩니다.을 선택합니다. - 인바운드에서 스크립트가 전화를 걸게 할 PhoneNumber을(를) 입력합니다. 이는 테스트 중에 받을 수 있는 전화의 번호여야 합니다.
- Simulate Inbound 필드를 두 번 클릭하여 값을 True(으)로 변경합니다.
- 테스트를 특정한 날짜 또는 시간에 수행하려는 경우:
- SimulateDateTime 필드를 두 번 클릭하여 값을 True(으)로 변경합니다.
- SimulationDateTimeValue 필드에서 테스트하는 데 사용하려는 날짜와 시간을 선택합니다.
- 이 테스트에 필요한 경우 SimulationTimeZone을(를) 변경합니다.
- 테스트를 위해 ANI 또는 DNIS을(를) 지정할 수 있습니다.
- Studio 툴바에서 Start with Trace을(를) 클릭합니다.
- 전화가 울릴 때 전화를 받고 스크립트를 테스트하는 데 필요한 작업을 수행합니다. 예를 들어 IVR을 테스트할 때는 각 메뉴 옵션을 테스트하는 데 필요한 횟수만큼 이 단계를 반복하는 것이 좋습니다.
- 추적 출력 창을 사용하여 스크립트의 작업이 발동하는 모습을 확인합니다.
MAX(으)로 인바운드 전화 상호작용 시뮬레이션하기
필수 권한: 응용 프로그램 > Studio > 스크립트 >
상담원 애플리케이션(으)로 인바운드 전화 상호작용을 시뮬레이션할 수 있습니다. 그러면 Onanswer이(가) 트리거된 이후 스크립트의 일부를 테스트할 수 있습니다.
지원되는 상담원 애플리케이션은(는) 무엇이든 사용할 수 있습니다. 다음 작업에서는 MAX 사용을 설명합니다.
- 시뮬레이션된 인바운드 전화 상호작용 설정 단계를 7단계까지 완료합니다. 이 작업의 나머지 단계를 완료하기 전까지는 Studio에서 Start with Trace을(를) 클릭하지 마십시오.
- MAX을(를) 실행합니다.
- 지금 사용할 수 있는 전화의 번호를 입력합니다. 가능하면 스크립트를 구성하는 데 사용한 것과 다른 전화번호를 사용하십시오. Integrated Softphone 또는 스테이션이 설정되면 그 옵션을 대신 사용할 수 있습니다.
- 연결을 클릭합니다.
- 상태를 통화 가능으로 설정한 다음 연결을 클릭하여 상담원 레그를 연결합니다.
- 전화가 울리면 받습니다. 이 전화에서는 상담원쪽 상호작용이 이루어집니다.
- Studio에서 Start with Trace을 클릭합니다.
- 전화가 울리면 받습니다. 이 전화에서는 컨택쪽 대화가 이루어집니다.
- 컨택의 전화를 사용하여 안내에 따라 필요한 테스트를 완료합니다.
- Use the Trace Output window 스크립트의 동작이 어떻게 실행되는지 살펴보세요.