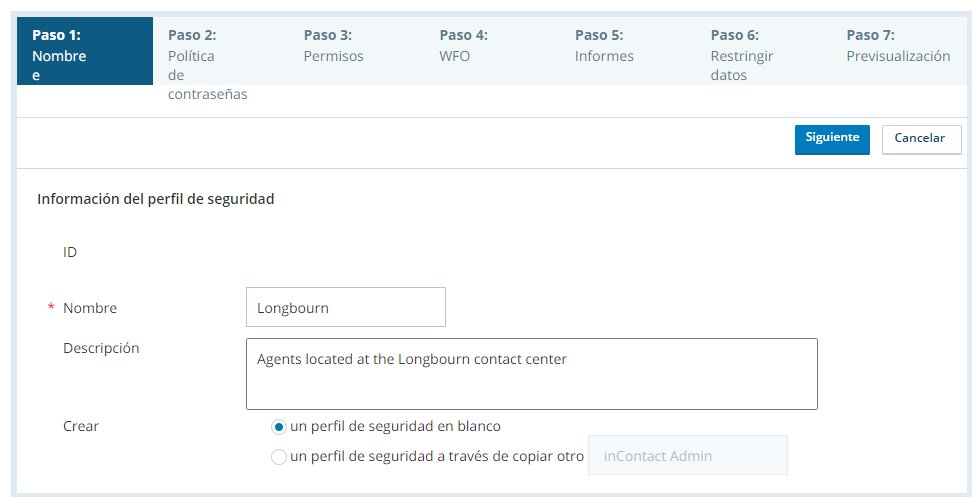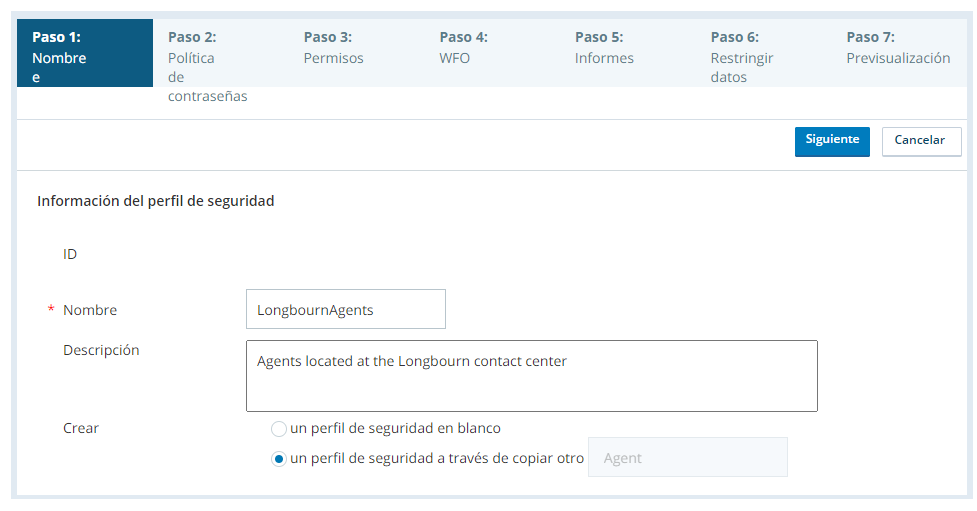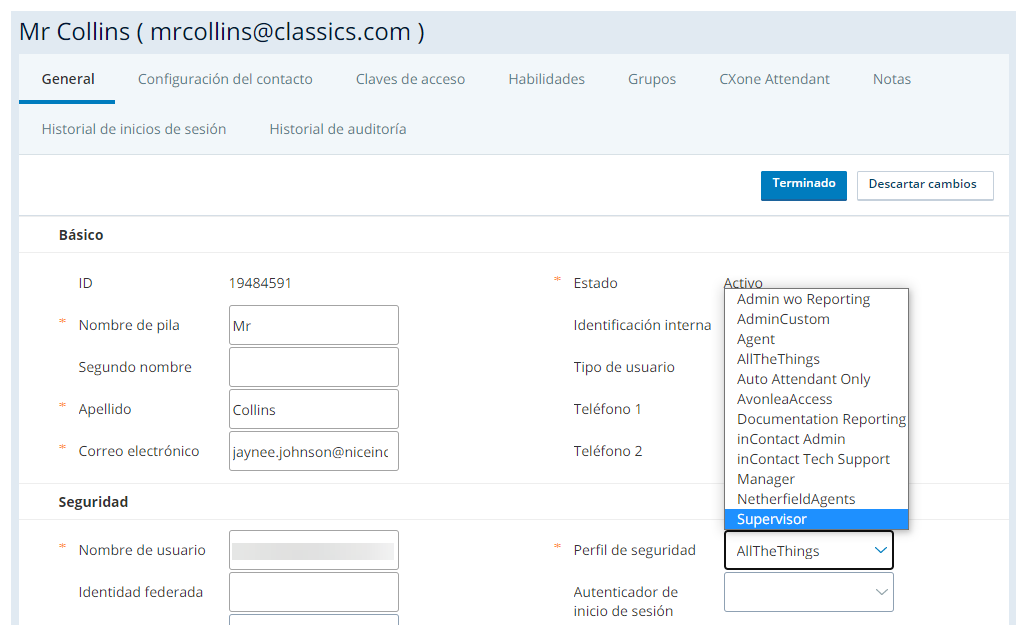Complete cada una de estas tareas en el orden dado.
Crear un perfil de seguridad
Permisos requeridos: Perfiles de seguridad Crear
-
Utilice uno de los siguientes métodos para crear el perfil de seguridad y asígnele un nombre:
-
Para crear un nuevo perfil de seguridad en blanco:
- Haga clic en el selector de aplicaciones
 y seleccioneAdmin.
y seleccioneAdmin. - Ir aPerfiles de seguridad.
-
Haga clic en Crear nueva.
-
Ingrese un Nombre único para el perfil de seguridad.
-
Entre una Descripción si quiere uno.
-
Para Crear, seleccione un perfil de seguridad en blanco.
- Haga clic en el selector de aplicaciones
-
Para crear rápidamente un nuevo perfil de seguridad que copie uno existente:
- Haga clic en el selector de aplicaciones
 y seleccioneAdmin.
y seleccioneAdmin. - Ir aPerfiles de seguridad.
-
Abra el perfil de seguridad que desea copiar.
-
Haga clic en Copiar.
-
Ingrese un Nombre único para el perfil de seguridad.
-
Entre una Descripción si quiere uno.
- Haga clic en el selector de aplicaciones
-
-
Haga clic en próximo.
-
Habilite los permisos para cada producto y función que desee que tengan los usuarios. Algunos permisos, como Configuración de usuario y Seguridad, están agrupados. Para ver los permisos dentro de los grupos, haga clic en Individual junto al nombre del grupo.
-
Haga clic en próximo.
-
Habilite los permisos para cada informe que desee que tengan los usuarios.
-
Haga clic en próximo.
-
Restringir el acceso a los datos mediante Campañas
 Una agrupación de habilidades usadas para ejecutar informes., Equipos, perfiles asignables, grupos y Unidades de negocios
Una agrupación de habilidades usadas para ejecutar informes., Equipos, perfiles asignables, grupos y Unidades de negocios Agrupación organizativa de alto nivel utilizado para administrar el soporte técnico, facturación y configuración global para su sistema CXone Mpower.. Para cada tipo de datos, seleccione si desea que los usuarios accedan datos Todo y futuro de ese tipo, Ninguno o Personalizado.
Agrupación organizativa de alto nivel utilizado para administrar el soporte técnico, facturación y configuración global para su sistema CXone Mpower.. Para cada tipo de datos, seleccione si desea que los usuarios accedan datos Todo y futuro de ese tipo, Ninguno o Personalizado. -
Si elige Personalizado para un tipo de datos, use la ventana emergente para especificar a qué entidades de ese tipo de datos pueden acceder los usuarios. Haga clic en Hecho.
Las nuevas campañas, equipos, perfiles de seguridad, grupos y unidades comerciales no se agregan automáticamente a las listas personalizadas cuando se crean. Debe actualizar la lista personalizada si desea que los usuarios accedan a los nuevos datos.
- Haga clic en próximo.
- Haga clic en Crear perfil de seguridad.
Configurar un autenticador Login
Permisos requeridos: Autenticador de inicio de sesión Crear
- Haga clic en el selector de aplicaciones
 y seleccione Admin.
y seleccione Admin. - Vaya a Autenticador de inicio de sesión.
-
Haga clic en Crear nuevo.
-
Ingrese un Nombre único para el autenticador de inicio de sesión.
-
Entre una Descripción si quiere uno.
-
Seleccione Sistema como el Tipo de autenticación .
 Más información sobre los tipos de autenticación
Más información sobre los tipos de autenticación
Campo
Detalles
Sistema El autenticador de inicio de sesión utiliza el proceso de inicio de sesión integrado de CXone Mpower. No se autentica mediante un proveedor de identidad de inicio de sesión único (SSO) externo. SAML SAML 2.0 permite configurar el inicio de sesión único a través de un proveedor de identidad externo. CXone Mpower admite múltiples instancias de SAML 2.0. Puede asignar diferentes instancias a diferentes usuarios. - Defina la complejidad de la contraseña.
La contraseña de cada usuario se coteja con un repositorio de contraseñas utilizadas habitualmente. Si su contraseña coincide con alguna de las contraseñas más utilizadas, deberán crear una nueva contraseña. Algunas de las contraseñas que se rechazan son:
Cualquier contraseña que incluya la palabra "contraseña". Por ejemplo, Contraseña@1234.
Cualquier contraseña que incluya la dirección de correo electrónico, el nombre de usuario, el nombre y el apellido o el nombre del sistema del usuario.
Las contraseñas se cotejan con este repositorio siempre que:
Se activa un nuevo usuario.
La contraseña de un usuario caduca.
Un usuario restablece su contraseña.
 Más información sobre los campos en este paso
Más información sobre los campos en este pasoCampo Detalles Se requieren minúsculas (a-z) Requiere que los usuarios usen al menos una letra minúscula en sus contraseñas. Se requieren mayúsculas (A-Z) Requiere que los usuarios usen al menos una letra mayúscula en sus contraseñas. Se requieren números (0-9) Requiere que los usuarios usen al menos un número en sus contraseñas. Requerir no alfanumérico (!,@,#,etc.) Requiere que los usuarios usen al menos un carácter no alfanumérico en sus contraseñas. -
Si desea habilitar la autenticación multifactor, seleccione Requerir autenticación multifactor. Defina su Tipo de MFA como HOTP y TOTP.
 Más información sobre las configuraciones de MFA
Más información sobre las configuraciones de MFA
Campo Detalles Requerir Autenticación Multifactor Requiere que los usuarios ingresen un token de autenticación multifactor (MFA) además de una contraseña para iniciar sesión en CXone Mpower. Un token MFA es una contraseña de un solo uso generada por un token de hardware o un dispositivo MFA virtual (por ejemplo, una aplicación como Google Authenticator) que usted proporciona. Cuando activa MFA, los usuarios con el perfil afectado deben configurar una clave secreta MFA la próxima vez que inicie sesión.
No debe habilitar MFA para el administrador principal de su organización. Si se pierde el dispositivo o el secreto, la única forma de restablecer el secreto de MFA es enviar un ticket al soporte de CXone Mpower.
Tipo de MFA Especifica si quiere activar el MFA TOTP o HOTP. -
Configure sus políticas de contraseña.
 Obtenga más información sobre los campos en este paso
Obtenga más información sobre los campos en este paso
Campo Detalles Longitud de la contraseña Ingrese el número mínimo de caracteres totales que los usuarios deben incluir en sus contraseñas. Por ejemplo, si ingresa 12, los usuarios deberán incluir al menos 12 caracteres en total en cada contraseña. Los caracteres requeridos en la configuración de Complejidad de contraseña cuentan para el recuento total de caracteres. Puede configurar la longitud de la contraseña a cualquier número entre 12 y 24. Activar caducidad de contraseña Activa un cuadro de texto en el que puede introducir el número máximo de días que un usuario puede conservar una contraseña. Una vez transcurrido el número de días especificado, el usuario deberá cambiar su contraseña. Puede establecer la antigüedad de la contraseña de 14 a 365 días. Activar historial de contraseña Ingrese el número de contraseñas únicas que un usuario debe establecer antes de poder reutilizar una antigua. Puede establecer el historial de contraseñas entre 4 y 50. Por ejemplo, si introduce 10, los usuarios asignados al autenticador de inicio de sesión no podrán utilizar ninguna de sus últimas 10 contraseñas como contraseña nueva. -
Haga clic en Crear autenticador de inicio de sesión.
Asignar usuarios al perfil de seguridad
Permisos requeridos: Usuarios Editar
Un usuario de su centro de contacto debe tener asignado un perfil de seguridad. La CXone Mpower interfaz le permite asignar usuarios a perfiles de seguridad individualmente. Repita estos pasos para cada usuario, o puede actualizar varios usuarios a la vez utilizando la función de carga de archivos de usuario.
- Haga clic en el selector de aplicaciones
 y seleccione Admin.
y seleccione Admin. - Vaya a Usuarios.
-
Abra el usuario que desea editar.
- En la pestaña General, haga clic en Editar.
-
En la sección Seguridad, utilice el desplegable Perfil de seguridad para seleccionar el perfil de seguridad.
-
Seleccione un Autenticador de inicio de sesión.
- Haga clic en Hecho.