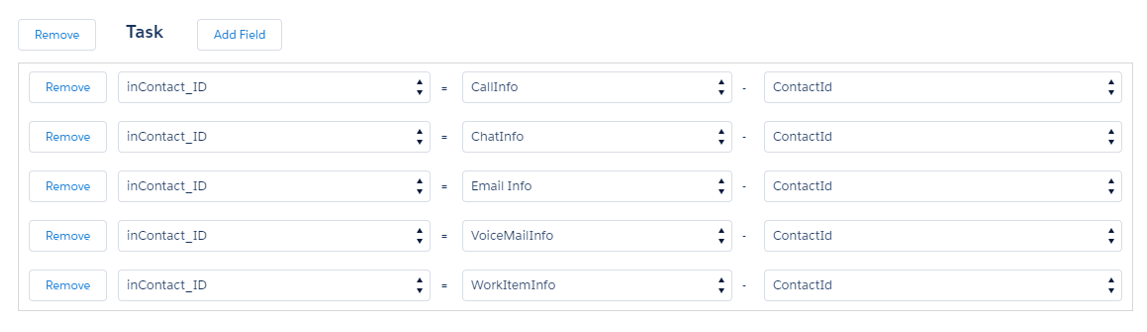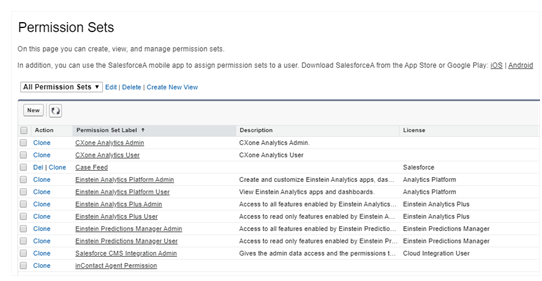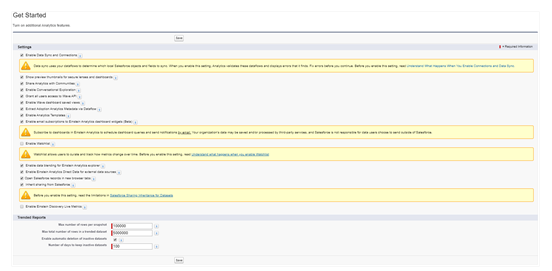Prior to installing, you need to order the Performance Analytics for Salesforce Einstein app from NiCE and enable ICU locale formats in your Salesforce organization. Salesforce has released this as a critical update. Refer to your Salesforce documentation for more information. Performance Analytics for Salesforce Einstein is supported by Enterprise and Unlimited Salesforce editions. It is only compatible with the Lightning Experience Salesforce Agent. Ensure you are installing and using Performance Analytics for Salesforce Einstein on a supported platform and in a supported browser.
Salesforce Agent must be in use to use Performance Analytics for Salesforce Einstein. Ensure that you have My Domain set up and have read through the limits, allocations, and considerations prior to installing Performance Analytics for Salesforce Einstein. If you have not, go to the Salesforce online help site and search for My Domain.
Complete each of these tasks in the order given.
Task objects should have a field for storing CXone Mpower ContactID. If this has not yet been configured, see Map CXone Mpower Data to Activity Records and Custom Objects.
Assign Installation Permission Set
You will need to assign this permission set to yourself to have the ability to install Performance Analytics for Salesforce Einstein.
- Click Setup in the upper right corner.
- In the Quick Find box, enter Permissions > Permission Sets > Tableau CRM Plus Admin.
- Click Manage Assignments > Add Assignments.
- Select the checkbox next to the users you want to assign this permission to.
- Click Assign.
Analytics Settings
-
Click Setup in the upper right corner.
-
In the Quick Find box, enter Analytics > Getting Started.
-
Under Einstein Analytics it will indicate whether it is enabled for your org. Enable it using the toggle if needed.
-
In the left menu, click Settings under Analytics.
-
Under Settings, enable the following settings:
- Enable Data Sync and Connections
- Show preview thumbnails for secure lenses and dashboards
- Share Analytics with Communities
- Enable Conversational Exploration
- Grant all users access to Wave API
- Enable Wave dashboard saved views
- Extract Adoption Analytics Metadata via Dataflow
- Enable Einstein Analytics Direct Data for external data sources
- Open Salesforce records in new browser tabs
- Inherit sharing from Salesforce
You may select additional checkboxes if you have additional requirements.
- Click Save.
Install Performance Analytics for Salesforce Einstein
- Log in to the Salesforce org where you want to install the Salesforce Agent.
- Browse to http://appexchange.salesforce.com
 and search for CXone Mpower.
and search for CXone Mpower. - Hover over CXone Mpower Performance Analytics for Salesforce Einstein and click More.
- Click Get It Now.
- Click Install in production. If prompted, log in first by clicking Log in to the AppExchange.
- Agree to the terms and conditions, then click Confirm and Install.
- If prompted, select a user name and log in.
-
Choose whether to Install for Admins Only, Install for All Users, or Install for Specific Profiles..., then click Install.
If you choose Install for Specific Profiles..., you have the option to choose which profiles have access to the package. You can set a global policy by using the Set access level for all profiles to setting, and then modify profiles from there.
- Grant access to api.incontact.com and click Continue.
- When the installation has completed, click Done.
- Complete steps for set up in Set Up Performance Analytics for Salesforce Einstein.
Install Performance Analytics for Salesforce Einstein V3.0
This applies exclusively to V3.0 and will overwrite the existing data in CompletedContacts, PerformanceSummary, and SkillSummary datasets.
- Install the Performance Analytics for Salesforce Einstein package.
- Click Setup > Service Setup and search for Object Manager.
- Locate inContact Report Scheduler and click Page Layout > Category Layout.
- Drag and drop the Overwrite box into the page layout. Click Save.
- Click App Launcher (indicated by a grid of dots) and search for inContact Report Scheduler.
- Click the drop-down beside the CXone Mpower report and click Edit. For the App Name, add Case Analysis, Opportunity Conversion Analysis, and Occupancy Efficiency.
- Select Overwrite. Click Save.
- Click App Launcher (indicated by a grid of dots) and search for Analytics for Salesforce Einstein. Click Expert Mode > Configuration.
- Click Data Sync. Select Run Now and pick the date and time you want the data sync to happen. Click Submit. Click Done after the data sets are created.
- Disable Overwrite.
- Complete steps for set up in Set Up Performance Analytics for Salesforce Einstein.