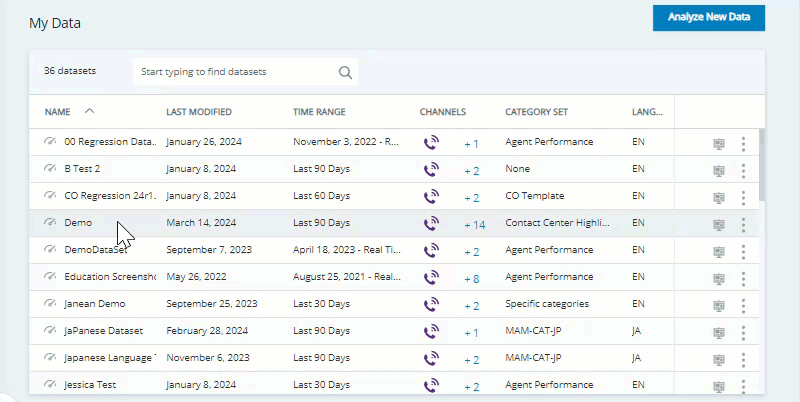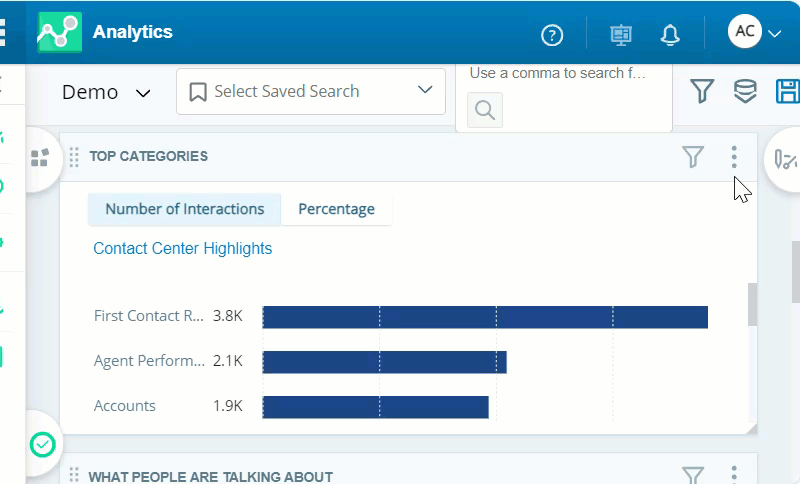Do you want to find ways to increase customer self-service? Do you want to understand why current self-service options aren’t utilized as much as you’d like? Do you want to reduce interaction volume for your contact center? Follow this success guide to design a workspace and categories focused on finding self-service opportunities and reducing interaction volume.
This Interaction Analytics workspace![]() Named view of one or more widgets. contains widgets
Named view of one or more widgets. contains widgets![]() Graphical representation of data that meets specified filter criteria. that help you view important data efficiently. You'll apply filters to the workspace to narrow your search and break down interactions by reason. Once you discover more specific reasons for interactions, you can create custom categories
Graphical representation of data that meets specified filter criteria. that help you view important data efficiently. You'll apply filters to the workspace to narrow your search and break down interactions by reason. Once you discover more specific reasons for interactions, you can create custom categories![]() Data groups that Interaction Analytics uses for parsed call transcript data. They make it easier to find trends. to identify where you can improve self-service options.
Data groups that Interaction Analytics uses for parsed call transcript data. They make it easier to find trends. to identify where you can improve self-service options.
Identifying self-service opportunities can benefit your organization in these ways:
-
Increased Efficiency: Finding self-service opportunities helps you to use your resources more effectively. You can save valuable time agents would have spent handling interactions for issues contacts
 The person interacting with an agent, IVR, or bot in your contact center. can resolve themselves.
The person interacting with an agent, IVR, or bot in your contact center. can resolve themselves. -
Reduced Call Volume: You can save time and money by helping contacts solve problems autonomously.
-
Streamlined Processes: Creating more self-service opportunities helps agents spend their time more effectively. Agents can use the time they save to handle more interactions. They can also focus their time on more complicated customer needs and interactions.
The customer service department at Classics, Inc. wants to increase customer self-service actions for inbound contacts. They use Interaction Analytics to investigate and categorize their contact center interaction volume. The Self-Service Opportunities workspace helps them learn that more than 10% of inbound calls included a self-service topic. These interactions all mentioned either password issues, problems with their user profile, or issues with the app or website.
The Classics team set a goal to reduce call volume for these self-service topics by 10%. Then they calculated about how much the company could save by increasing self-service resources and reducing interaction volume.
- Last month they received 20,000 interactions for these topics. So, Classic's goal is to reduce that to only 18,000 interactions every month by improving self-service opportunities.
- They determined that cost per interaction=$3.50.
- So, if they use self-service actions to reduce their interaction volume, they'll save about $7,000 a month ($3.50 x 2,000), or $84,000($3.50 x 24,000) a year.
- This increase in self-service will also enable their contact center to provide more availability to contacts that need an agent's help.
Configure Categories
Workspaces are most effective when you use categories![]() Data groups that Interaction Analytics uses for parsed call transcript data. They make it easier to find trends.. Category sets and categories help you group and identify information most relevant to your interests. Category templates are out-of-the-box (OOB), pre-made sets of categories that help you get started. But you can also create your own categories based on your organization's needs.
Data groups that Interaction Analytics uses for parsed call transcript data. They make it easier to find trends.. Category sets and categories help you group and identify information most relevant to your interests. Category templates are out-of-the-box (OOB), pre-made sets of categories that help you get started. But you can also create your own categories based on your organization's needs.
It's easiest to use an existing category set. OOB categories provide insights about why contacts reach out to your organization, but you should review them to ensure they align with your organization's interests.
Use the Contact Center Highlights category set with this workspace. This category set contains a Self-Service category and other helpful categories that you can modify as needed.
As you discover more specific interaction reasons using this workspace, you can add new categories to the Contact Center Highlights category set. If you haven't already, review the Interaction Reason Analysis success guide to learn about creating custom categories by interaction reason.
Identify Average Interaction Duration
It can be helpful to establish a baseline for the average duration of interactions in your contact center. If you know how long average interactions are, you can determine what qualifies as a short interaction. Short interactions may indicate simple issues that can be resolved with a self-service solution, instead of contacting an agent.
A short call is typically defined as 20–25% as long as an average interaction. For example, if average duration for interactions is 10 minutes, short calls are 2–2:30 minutes. Use the Analytics Metric Statistics Report to see what your average interaction duration is.
-
Click the app selector
 and select Reporting > Prebuilt Reports.
and select Reporting > Prebuilt Reports. -
Click the Analytics Metric Statistics report.
-
Select the time period for measuring the baseline. If you're measuring your baseline for the first time, run the report for the entire available date range.
-
Select an open dataset from the datasets available. An open dataset has no filters.
-
Leave Team Name, Agent Name, and Channel Type blank. This automatically selects all fields.
-
Click Run.
-
Leave Dataset: Category blank to automatically select all fields.
-
Click Run.
-
Within the report, click the drop-down menu in the upper left corner.
-
Select the Average Duration metric and any others you want the report to display.
-
Review the data in the Average Duration column and look for any other relevant insights. You can export report data as a PDF or excel document, so you can easily view it later without logging in to CXone Mpower again.
Set Up a Self-Service Opportunities Workspace
These instructions are a recommendation for how to build a workspace![]() Named view of one or more widgets.. They're meant to help you get started. You can customize workspaces in many other ways to suit your organization's needs. You can configure a dataset workspace using other widgets
Named view of one or more widgets.. They're meant to help you get started. You can customize workspaces in many other ways to suit your organization's needs. You can configure a dataset workspace using other widgets![]() Graphical representation of data that meets specified filter criteria., metrics
Graphical representation of data that meets specified filter criteria., metrics![]() Statistics you can measure to keep track of your contact center., and filters not mentioned here.
Statistics you can measure to keep track of your contact center., and filters not mentioned here.
If you are familiar with out-of-the-box workspace templates, you can just select the At a Glance workspace. This workspace includes additional widgets. So, it may be helpful if you're interested in seeing more metrics and data. The Self-Service Opportunities workspace provides a more focused view.
- Click the app selector
 and select Analytics.
and select Analytics.
- Go to My Data and open the dataset you want to analyze.
- If it's not already open, click the workspaces panel
 . Then click Add Workspace.
. Then click Add Workspace. - Click the following widgets in order to add them to your workspace:
Channels, under the Volume section.
Top Categories, under the Volume section. Select this widget twice, so that two appear in your workspace. You'll configure the second to display different data.
What People are Talking About, under the Sentiment section.
Silence Percentage, under the Volume section.
Some of these widgets require more configuration after you add them to the workspace. This is so you can view specific data related to self-service opportunities. Other widgets use the default settings.
- You can edit any of the widgets to adjust their size or position.
Configure Top Categories Widgets
Configure the Top Categories widgets to display the Self-Service Opportunities category. Filter the second Top Categories widget to only view data for short interactions.
- Configure both Top Categories widgets to display Self-Service categories:
- Click more options
 > Settings in the top right corner of the widget.
> Settings in the top right corner of the widget. - Change the widget Title of the first widget to Self-Service. Change the widget Title of the second widget to Short Interactions.
- For the Category Path, select Contact Center Highlight/Self-Service.
- For Number to Show, enter 25, so the widget displays data for the maximum number of teams possible. The default is 10.
- You can customize the bar color or the order in which the bars display in the widget. Configure each Top Categories widget with a different color, so you can easily tell them apart.
- Click OK.
- Click more options
- Addd a filter to the second Top Categories widget to only display data for short interactions:
- Click Filter
 in the top right corner of the widget.
in the top right corner of the widget. - Click Add Filters.
- Open the Metrics drop-down and select Interaction Duration Seconds.
- Click the Interaction Duration Seconds filter and enter a Minimum and Maximum value. The value you enter should be based on your average call duration in the section above. For example, if your average interaction duration is 10 minutes, short calls are up to 2:30 minutes long. So, you would enter a Minimum of 0, and a Maximum of 150 seconds.
- Click Filter
- Click Search
 . The widgets update to only display data for interactions that match the selected categories and filters.
. The widgets update to only display data for interactions that match the selected categories and filters.
How to Use a Self-Service Opportunities Workspace
Use IA to identify opportunities for self-service. This could include IVR optimization, website self-help, enhanced agent training, or the use of bots like Autopilot. Acting on what you find can help reduce call volume for agents. Each widget in this workspace displays details to help you discover self-service opportunities. Compare widgets side by side to see specific issues. Your observations help you determine what filters can identify areas for improvement. The widget data that displays in the workspace![]() Named view of one or more widgets. depends on the dataset parameters selected for the dataset.
Named view of one or more widgets. depends on the dataset parameters selected for the dataset.
Once you identify the interactions with the metrics and interaction reasons you want to focus on, review interaction transcripts and recordings to find more insights. To review individual interaction transcripts and recordings, click data in a widget chart and select Show Interactions. As you review interactions, make sure to track the self-service opportunities you find. Consider making a spreadsheet like the one below to help you identify important information and ways to improve:
The Interactions Table in IA includes a Silence column. Click on an individual interaction in the table to view the Interaction ID. For voice calls, the player displays Duration. For all other interaction types, you have to find the time of the last message sent to determine duration. You can find the interaction reason based on a category match or reading the transcript details.
|
Interaction ID |
Duration |
Silence % |
Interaction Reason |
Can be self serviced? |
|---|---|---|---|---|
| 8f658823-c3ea-434c-9c9b-b2bf17d463eb | 2:21 | 5% | Access Issues | Yes: Add IVR option |
| 4e4d2b9a-7a31-4b5c-b723-7716f3107c33 | 5:46 | 8% | Website Issues | Yes: Update website |
| 1e24233d-e92c-4126-968b-337b60961f3e | 6:43 | 3% | Application Issues | Yes: Train agents to point to self-service options |
| 27b08e65-dc1f-4c10-8229-58d2b0f6f615 | 8:32 | 11% | Online Management Issues | No: Requires specialist |
Make sure to review about 100 interactions in total to identify the best self-service option to implement. Add additional notes to the last column about what self-service option you can use to address the issue. For example, consider updating FAQ sections on your website or adding information to an IVR path. Or you could train agents to shorten interactions by directing contacts to self-service options.
As you make note of which interactions can be self-serviced or not, you should be able to identify patterns. Once you find a pattern, try to filter the workspace for interactions that would fit the pattern. If a majority of the interactions that fit the identified pattern can be self-serviced, then the next step is to turn your insight into action and create a self-service opportunity for these interactions.
Channels Widget
Try filtering the Channels widget or the workspace to only display short interactions. Determine what a short interaction is based on your average interaction duration. The volume of interaction reasons usually differs by channel. So, this widget is helpful to identify which channels to focus on. If short interactions typically occur on a particular channel you can see if there are common interaction reasons associated with that channel. Then you can implement custom solutions to reduce interaction volume for that channel.
A data analyst at Classics filters the Channels widget by the Interaction Duration Seconds metric to only see interactions shorter than 300 seconds, or 5 minutes. They notice that there are a lot of short interactions for the Chat channel. They look at the Top Categories widget and realize that the volume increased for the Access Issues category. After reviewing individual interactions, the analyst sees that most of these short interactions on the Chat channel are requests for help changing the address in a user profile. The analyst shares this info to help Classics improve self-service options on their website to update user information.
You can also try filtering by a high silence percentage instead of low duration. High silence![]() When neither party is talking during an interaction. Is notable after three or more seconds. Total notable silence is the sum of all notable silence periods. time could indicate that a large portion of the interaction involves the agent performing an action or trying to find a contact's information on their behalf. This could reveal valuable opportunities for adding self-service options.
When neither party is talking during an interaction. Is notable after three or more seconds. Total notable silence is the sum of all notable silence periods. time could indicate that a large portion of the interaction involves the agent performing an action or trying to find a contact's information on their behalf. This could reveal valuable opportunities for adding self-service options.
Top Categories Widget
You should have two Top Categories widgets configured to display the Contact Center Highlights/Self-Service category. The second widget should be filtered to display interactions with short duration. This helps you quickly judge the complexity of different categories or interaction reasons. Shorter interactions could highlight self-service opportunities for simple tasks users could do independently.
Begin by breaking down interactions by reason. Identify the categories with the highest volume. Making improvements to issues with the highest volume provides the greatest impact. Once you find the categories with the highest volume, see if there are more specific reasons within that category. Then, add new subcategories to the category set for each specific interaction reason you find. When creating a new category, make sure to add it to the folder the Top Categories widget displays. If you don't, you'll need to reconfigure the widget settings to show data for the folder you added. If you haven't already, review the Interaction Reason Analysis success guide to learn about creating custom categories by interaction reason. Discovering high volume interaction reasons can help you make improvements to reduce interaction volume.
A data analyst at Classics looks at the Top Categories widget and sees that the Access Issues category has the highest volume of interactions. They click Show Interactions to review individual transcripts and find out why. They discover that most of these interactions are from customer issues with resetting their password. So, they go to the Language Model page to create a New Category Folder under the Self-Service category called Password Reset. This helps them separate interactions about password resets from other Access Issues and focus their improvement efforts.
What People Are Talking About Widget
The What People are Talking About widget displays terms of interest you can sort by type or sentiment![]() Overall mood or result of the interaction as determined by analysis of words, phrases, and context of the transcript.. The bigger the bubble in the chart, the more frequently the term is used in interactions. This helps you quickly identify specific topics and keywords that are interesting for self-service. For example, you may want to look for words like password, reset, billing, account, or website. It may also be helpful to focus on red bubbles that indicate negative sentiment to identify issues and processes that may not be working effectively.
Overall mood or result of the interaction as determined by analysis of words, phrases, and context of the transcript.. The bigger the bubble in the chart, the more frequently the term is used in interactions. This helps you quickly identify specific topics and keywords that are interesting for self-service. For example, you may want to look for words like password, reset, billing, account, or website. It may also be helpful to focus on red bubbles that indicate negative sentiment to identify issues and processes that may not be working effectively.
To focus on more specific terms, click more options![]() > Settings and select entity
> Settings and select entity![]() Keyword or phrase defined in your company profile in Interaction Analytics. Related to an entity type. Can include variants. types you're interested in. The Issue and Issue Resolution entity types under Account maybe be most helpful for finding relevant interactions. To hide irrelevant terms, click the term and then Hide. To take a closer look at individual interactions where certain words appear, click the term and then Show Interactions.
Keyword or phrase defined in your company profile in Interaction Analytics. Related to an entity type. Can include variants. types you're interested in. The Issue and Issue Resolution entity types under Account maybe be most helpful for finding relevant interactions. To hide irrelevant terms, click the term and then Hide. To take a closer look at individual interactions where certain words appear, click the term and then Show Interactions.
If you select Exclude instead of Hide, the phrase is added to the Entities workspace filter. This means that any interaction including the phrase is excluded from the widget as well as the workspace. Keep this in mind when you want to remove irrelevant phrases from the widget but keep the interactions where these entities are stated.
Consider hiding or ignoring certain common words such as it, this, that, is, I, you, and so on. These words may appear in helpful phrases like I loved the service or This is disappointing. However, more specific words will help you find better insights more quickly.
Silence Percentage Widget
The Silence Percentage widget helps you gauge the general amount of silence for interactions by channel type. Note what the baseline silence percentage is per channel. Then as you apply filters to the workspace, observe how the silence percentage changes. High silence![]() When neither party is talking during an interaction. Is notable after three or more seconds. Total notable silence is the sum of all notable silence periods. time could indicate that a large portion of the interaction involves the agent performing an action or trying to find a contact's information on their behalf. This could reveal valuable opportunities for adding self-service options.
When neither party is talking during an interaction. Is notable after three or more seconds. Total notable silence is the sum of all notable silence periods. time could indicate that a large portion of the interaction involves the agent performing an action or trying to find a contact's information on their behalf. This could reveal valuable opportunities for adding self-service options.
A data analyst at Classics notices that the new Password Reset category has a high volume of interactions. They filter the whole workspace by this category to see how the data changes. They notice that the silence time increases for voice calls and chat interactions. They review the individual interaction recordings and see that customers are having one of these four issues:
- Too many attempts logging in
- Password expired
- Password doesn’t meet enhanced security requirements
- Browser cache issue
The analyst added new categories to the Password Reset category folder for each of these issues. They also logged them in a spreadsheet with an associated improvement strategy.
Measure and Track Progress
A goal-focused workspace is most valuable when your insights are used to drive change. Be sure to measure and track your progress on a regular basis. This helps you see how you are improving and helps you set appropriate goals.
A Classics, Inc. analyst team used this Self-Service Opportunities workspace to identify ways they can reduce call volume. They discovered that customers often call for help with:
- Password reset issues.
- Trouble updating their user profile.
- Trouble activating their account.
Over the next several months, they implemented website self-service enhancements, IVR![]() Interactive Voice Response. Automated phone menu contacts use via voice or key inputs to obtain information, route an inbound voice call, or both. options, and refreshed agent training. After six months, they recorded a 12% drop in interactions
Interactive Voice Response. Automated phone menu contacts use via voice or key inputs to obtain information, route an inbound voice call, or both. options, and refreshed agent training. After six months, they recorded a 12% drop in interactions ![]() The full conversation with an agent through a channel. For example, an interaction can be a voice call, email, chat, or social media conversation.in the Self-Service category
The full conversation with an agent through a channel. For example, an interaction can be a voice call, email, chat, or social media conversation.in the Self-Service category![]() Data groups that Interaction Analytics uses for parsed call transcript data. They make it easier to find trends.. At $3.50 per interaction, they saved about $8,400 a month, or $50,400 over the last six months.
Data groups that Interaction Analytics uses for parsed call transcript data. They make it easier to find trends.. At $3.50 per interaction, they saved about $8,400 a month, or $50,400 over the last six months.
Run the Analytics reports to view your progress. You could view data on a monthly basis or after a coaching session to track progress. Each time you run an Analytics report, you can compare that data to your baseline to measure your progress. Based on your improvements, you may also decide to use updated data to establish a new baseline to measure against. After you review insights from the workspace and Analytics reports, consider what milestones and supporting goals should come next to maintain a process of continuous improvement.
Review and Optimize Categories
As you review your progress and establish new baselines, you may want to update existing categories or create new ones. Continue to use the workspace to identify emerging categories of interaction reasons. Once you’ve created relevant categories, reviewing category data by each metric of interest can reveal additional insights.
Your workspace will be most effective when you tie insights to business goals and strategies. It's also important to share insights with the people who have power to make change happen.