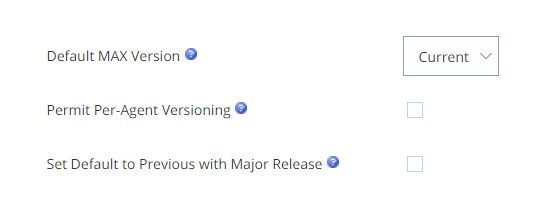Algemene instellingen voor MAX beheren
Vereiste machtigingen: Externe bedrijfseenheid Bewerken
U kunt het maximum aantal personen aanpassen dat in één gesprek is toegestaan en bepalen of agents toezeggingen mogen verwijderen.
- Klik op de app-kiezer
 en selecteer ACD.
en selecteer ACD. - Ga naar ACD-configuratie > Bedrijfseenheden.
- Vind de bedrijfseenheid die u wilt bewerken en klik erop.
- Klik in het tabblad Details op Bewerken.
- Blader omlaag naar het gedeelte Agentinstellingen.
- Als u het Maximum aantal conferentiepartijen (inclusief agent) wilt wijzigen, selecteert u een aantal in de vervolgkeuzelijst.
- Als u wilt instellen of uw agents callbacktoezeggingen mogen verwijderen en of ze daarbij verplicht zijn om opmerkingen toe te voegen, stelt u het veld Toezeggingen verwijderen in op Kan niet verwijderen, Kan verwijderen - met opmerkingen of Kan verwijderen - zonder opmerkingen.
- Klik op Gereed.
De vorige MAX-versie inschakelen
Vereiste machtigingen: Externe bedrijfseenheid Bewerken
Er zijn verschillende instellingen beschikbaar voor beheerders om te bepalen welke versie van MAX door de agents wordt gebruikt. De Huidige versie komt overeen met de meest recente Major Release, terwijl Vorige verwijst naar de versie die daaraan vooraf ging. Als er onlangs een Zomer-release is uitgebracht, verwijst Huidige naar de Zomer-release en Vorige meestal naar de Voorjaar-release.
Beheerders bepalen de standaard MAX-versie (Huidige of Vorige) voor de hele bedrijfseenheid![]() Een organisatorische eenheid op hoog niveau die wordt gebruikt om technische ondersteuning, facturering en globale instellingen voor uw CXone Mpower-systeem te beheren. en kunnen vervolgens voor individuele agents instellen dat ze een andere versie gebruiken. Hierdoor kan de beheerder alle agents standaard op Vorige zetten en een aantal geselecteerde agents laten experimenteren met de Huidige versie. Wanneer de beheerder tevreden is met het gebruik van de Huidige versie, kan de standaardinstelling voor de
Een organisatorische eenheid op hoog niveau die wordt gebruikt om technische ondersteuning, facturering en globale instellingen voor uw CXone Mpower-systeem te beheren. en kunnen vervolgens voor individuele agents instellen dat ze een andere versie gebruiken. Hierdoor kan de beheerder alle agents standaard op Vorige zetten en een aantal geselecteerde agents laten experimenteren met de Huidige versie. Wanneer de beheerder tevreden is met het gebruik van de Huidige versie, kan de standaardinstelling voor de
Met de optie MAX-standaardversie MAX instellen op Vorige na Major Release kan een beheerder instellen of een Major Release onmiddellijk gevolgen moet hebben voor de versie van MAX die door de agents wordt gebruikt. Wanneer een Major Release wordt uitgerold, veranderen de toewijzingen voor Vorige en Huidige. Een voorbeeld: vóórdat in het najaar een Major Release wordt uitgebracht, verwijst Huidige naar Zomer en Vorige naar Voorjaar. Na de Major Release gaat Huidige verwijzen naar Najaar en Vorige naar Zomer. Dankzij deze instelling kan de beheerder exact dezelfde MAX-versie blijven gebruiken na een belangrijke update, doordat iedereen automatisch blijft werken met de versie die nu de Vorige versie is, terwijl de beheerder bepaalde agents kan aanwijzen om te experimenteren met de versie die nu de Huidige is. Wanneer de beheerder tevreden is met het gebruik van de Huidige versie, kan de standaardinstelling voor de
|
Instelling |
Details |
|---|---|
| Standaard MAX-versie | Bepaalt de standaardversie die zal worden gebruikt in de hele |
|
MAX-versiebeheer per agent toestaan |
Hiermee kan aan een agent een versie worden toegewezen die verschilt van de standaardversie van de bedrijfseenheid. De meest voorkomende toepassing is een |
| MAX-standaardversie instellen op Vorige na Major Release | Hiermee kan een |
Intriguing Mysteries, een afdeling van de Classics-dochteronderneming Holmes Enterprises, verwerkt binnenkomende meldingen van mysterieuze activiteiten. De afdeling heeft een eigen
Intriguing Mysteries wordt vaker gebeld in de zomerperiode. Holmes Enterprises wil niet dat de agentprestaties worden gehinderd doordat er in de zomer nieuwe MAX-functies beschikbaar komen. De afdeling wil de Voorjaar-versie van MAX pas in gebruik nemen na het hoogseizoen. Zo kunnen de agents gewoon doorwerken met de vertrouwde Najaar-versie.
De beheerder van Intriguing Mysteries selecteert om te beginnen de
De vorige versie van MAX inschakelen voor bedrijfseenheden
- Klik op de app-kiezer
 en selecteer ACD.
en selecteer ACD. - Ga naar ACD-configuratie > Bedrijfseenheden.
- Vind de bedrijfseenheid die u wilt bewerken en klik erop.
- Klik in het tabblad Details op Bewerken.
- Vouw in het MAX-gedeelte de vervolgkeuzelijst Standaard MAX-versie uit en selecteer Vorige.
- Klik op Gereed.
De vorige MAX-versie inschakelen voor bepaalde agents
Vereiste machtigingen: Gebruikers Bewerken.
- Klik op de app-kiezer
 en selecteer ACD.
en selecteer ACD. - Ga naar ACD-configuratie > Bedrijfseenheden.
- Vind de bedrijfseenheid die u wilt bewerken en klik erop.
- Klik in het tabblad Details op Bewerken.
- Schakel in het MAX-gedeelte de optie MAX-versiebeheer per agent toestaan in.
-
Klik in de Admin-applicatie op Gebruikers.
- Vind en selecteer het profiel van de agent die u de vorige versie van MAX wilt laten gebruiken.
- Klik in het tabblad Contactinstellingen op Bewerken.
- Selecteer in het MAX-gedeelte de optie Vorige bij MAX-versie. Als u Standaard selecteert, wordt de versie van de agent ingesteld op de standaardinstelling van de bedrijfseenheid.
- Klik op Gereed.
Aangepaste werkruimten configureren in MAX
Aangepaste werkruimten geven websites weer binnen MAX. Ze helpen agents hun werk te voltooien binnen MAX in plaats van dat ze meerdere browsertabbladen of -vensters moeten beheren. MAX maakt gebruik van Inline frames om aangepaste werkruimten te beheren Daarom moet uw URL geschikt zijn voor insluiting in een HTML inline frame-element (IFrame). Agents kunnen in hun MAX-instellingen zelf bepalen of ze panelen willen inschakelen. Uit – Schermpopups worden weergegeven in een externe browserpagina. Aan – schermpopups worden binnen MAX weergegeven, naast het contact. Houd er rekening mee dat popup-webpagina's geschikt moeten zijn voor weergave in een IFrame, om goed te kunnen werken in MAX.
Aangepaste werkruimten configureren per bedrijfseenheid
Aangepaste werkruimten tonen websites binnen CXone Mpower MAX. Ze helpen agents hun werk te voltooien binnen MAX in plaats van dat ze meerdere browsertabbladen of -vensters moeten beheren.
- Klik op de app-kiezer
 en selecteer ACD.
en selecteer ACD. - Ga naar ACD-configuratie > Bedrijfseenheden.
- Klik in het tabblad Details op Bewerken. Blader omlaag naar de sectie Agentinstellingen en zoek het veld Aangepaste werkruimten (maximaal 3).
- Klik op Aangepaste werkruimte-URL toevoegen.
- Voer in het veld Label de naam voor de link in, die de agents te zien krijgen in Agent EmbeddedMAX.
- Typ of plak in het URL-veld het webadres dat in de werkruimte geopend moet worden.
- Klik op Voorbeeld
 om de URL te testen.
om de URL te testen. - Blader naar het begin van de pagina en klik op Gereed.
Aangepaste werkruimten configureren per team
U kunt aangepaste werkruimten configureren per bedrijfseenheid of per team. Aangepaste werkruimten die op teamniveau zijn geconfigureerd, hebben voorrang boven de werkruimten van de bedrijfseenheid.
- Klik op de app-kiezer
 en selecteer Admin.
en selecteer Admin. - Klik op Teams.
- Klik op het team dat u wilt bewerken.
- Klik in het tabblad Details op Bewerken.
- Klik in Aangepaste werkruimten (maximaal 3) op Aangepaste werkruimte-URL toevoegen.
- Voer in het veld Label de naam voor de link in, die de agents te zien krijgen in MAX.
- Typ of plak in het URL-veld het webadres dat in de werkruimte geopend moet worden.
- Klik op de knop Voorbeeld om de URL te testen.