設定はSalesforce上で行うため、以下の項目は一般的な説明となります。 より詳細なステップバイステップの情報が必要な場合は、Salesforce ヘルプセンターをご覧ください。 コンタクトセンターにエージェントのユーザーアカウントを追加した後、エージェントはオムニチャネルウィジェットの電話タブにアクセスすることができます。 このタブでは、ログインして呼出しのハンドリングを開始します。 Agent for Service Cloud Voice (SCV)をインストールすると、30日で期限が切れる25シートと共にトライアルライセンスが与えられます。 この有効期限を回避するには、CXone Mpower アカウント担当者に話しかけて、ライセンスをアクティブなライセンスに更新する必要があります。 アカウント担当者は、ライセンスを更新するための作業指示書を作成する必要があります。
始める前に
Salesforceのセットアップには、(Agent for SCV)とパートナーテレフォニーライセンスが含まれている必要があります。 Salesforceを通じてこれらのライセンスを取得する必要があります。
- 機能設定ページにアクセスし、設定するには、権限を持つSalesforceアカウントが必要です。 このアカウントを使い、このページのステップを実行します。
- CXone Mpowerの販売担当員からコンタクトセンターの定義ファイルを取得します。 このファイルは、XMLフォーマットである必要があります。
- サポートされているプラットフォームとサポートされているブラウザにインストールしてAgent for SCVを使用していることを確認してください。
- Salesforce組織で名前空間が定義されていないことを確認します。 通常、開発者組織を使用して配布用の管理パッケージを作成するときに、名前空間を定義します。 Agent for SCVには独自の名前空間があり、すでに名前空間を定義している組織では実行されません。 すでに定義されている場合は、Salesforceヘルプを参照してください。
- CXone Mpowerコンタクトセンターという名前のコンタクトセンター定義がすでにある場合は、アプリケーションをインストールする前に名前を変更してください。これは、新しいコンタクトセンター定義を作成しようとするとインストールが失敗するためです。
Salesforceパッケージをインストール
-
http://appexchange.salesforce.comへナビゲートしてCXone Mpowerを検索します。
-
選択するCXone Mpower 。Agent for Service Cloud Voice
-
今すぐ入手をクリックします。
-
本番環境にインストールをクリックします。 メッセージが表示されたら、最初にAppExchangeにログインをクリックしてログインします。
- 契約条件に同意し、確認してインストールをクリックします。
- プロンプトが表示されたら、ユーザー名を選択してログインします。
-
管理者のみ用のインストール、すべてのユーザー用のインストールまたは特定のプロファイル用のインストールのいずれかを選択し、インストールをクリックします。
特定のプロファイル用にインストール...を選択した場合、パッケージにアクセスできるプロファイルを選択するオプションがあります。 すべてのプロファイルのアクセスレベルの設定を使用してグローバルポリシーを設定し、そこからプロファイルを変更できます。
-
api.incontact.comへのアクセスを許可し、続行をクリックします。
- インストールが完了したら、完了をクリックします。
これで、CXone Mpowerインストール済みパッケージにAgent for Service Cloud Voiceが現れるはずです。 そこに移動するには、設定 > インストール済みパッケージの検索に移動します。 そこで、保有するライセンス数と有効期限を確認することができます。
パートナーテレフォニーの設定
パートナーテレフォニーによりAgent for Service Cloud Voiceを有効化
- Agent for SCVをインストールするSalesforce組織にログインします。
- Salesforceの右上隅の設定
 をクリックします。 設定アプリケーションを起動します。
をクリックします。 設定アプリケーションを起動します。 - パートナーテレフォニー設定を検索します。 パートナーテレフォニー設定の検索結果を選択します。 [パートナーテレフォニー]ライセンスがなければ、これは表示されません。
- Agent for SCV設定ページのプロンプトに従い、[音声]とオムニチャネルを有効にします。
[可用性ステータス]を作成します。
エージェントが通話を処理できるように、少なくとも1つのプレゼンスステータスに電話チャネルを適用してください。 これにより、電話代行業者が自分のステータスを利用可能な状態に設定し、電話を受けることができるようになります。 新しいステータスを作成したり、既存のステータスに電話チャネルを適用したりすることができます。 Agent for SCVは現在Salesforceステータスのみをサポートします。CXone Mpowerの利用できないコードはサポートしていません。
- Salesforceで、右上隅にある設定
 をクリックします。 設定アプリケーションを起動します。
をクリックします。 設定アプリケーションを起動します。 - プレゼンスステータスを検索し、 プレゼンスステータスの検索結果を選択します。
- 次の通り、利用可能なステータスを設定します。
- 新規ステータスを作成する場合:
- 追加をクリックします。
- 新しいステータスに名づける
- 既存のステータスを編集する場合は、エージェントが通話に使用するステータスをクリックします。
- 新規ステータスを作成する場合:
- チャネルリストの中で、クリックして 電話をハイライトします。
- >>をクリックして電話をステータスに追加します。
- [保存]をクリックします。
コンタクトセンターを作成する
-
CXone MpowerコールセンターのXMLファイルをデスクトップに保存します。
-
上のリンクを右クリックする
-
名前を付けて保存するをクリックします。
-
XMLファイルとしてデスクトップの選択する場所に保存します。
-
-
設定ナビゲーションペインでパートナーテレフォニーの設定を検索し、パートナーテレフォニーの設定を選択して、Agent for SCV設定ページに戻ります。
-
ステップ3で、コンタクトセンターの作成をクリックします。
-
表示されたウィンドウで、CXone Mpowerを選択します。
-
ステップ1で保存したCXone MpowerコールセンターのXMLファイルをアップロードします。
ファイルをアップロードした後に、新規コンタクトセンターが[パートナーテレフォニーコンタクトセンター]のページに表示されます。
Salesforceで証明書を作成する
- Salesforceで、右上隅にある設定
 をクリックします。 設定アプリケーションを起動します。
をクリックします。 設定アプリケーションを起動します。 - 設定のナビゲーションペインで、証明書とキー管理を検索し、証明書とキー管理の検索結果を選びます。
- 自己署名した証明書を作成をクリックします。
- ラベルおよびユニークのフィールドに、 NICE_Cxone_Service_Cloud_Voiceと入力します。
- キーをキーストアにエクスポートして保管する場合は、エクスポート可能な秘密鍵 を選択します。
- ドロップダウンからキーのサイズを選択します。
- [保存]をクリックします。
- 証明書をダウンロードをクリックします。
- コンピューター上の
- ダウンロードしたNICE_Cxone_Service_Cloud_Voice.crtファイルをに移動します。
- 右クリックしてプログラムで開く>メモ帳の順に選択します。
- 公開鍵をコピーし、前にセットアッププロセスで作成したアップロード済みコンタクトセンターに置きます。
コンタクトセンターにエージェントを追加します。
- 設定ナビゲーションペインで、パートナーテレフォニーコンタクトセンターを検索し、パートナーテレフォニーコンタクトセンターを選びます。
- CXone Mpower Agent for Service Cloud Voiceコンタクトセンターを選択します。
- エージェントユーザーアカウントを追加します。
- コンタクトセンターユーザーまでスクロールダウンします。 追加をクリックします。
- 追加しようとするそれぞれのユーザーを選択し、終了をクリックします。 ユーザーは、コンタクトセンターユーザーの下に表示されます。
権限の適用
音声を有効にすると、Salesforceは自動的に2つの権限セットを作成します。
- コンタクトセンターアドミン (パートナーテレフォニー):音声コンタクトセンターの作成と管理を可能にします。
- コンタクトセンターエージェント (パートナーテレフォニー):ユーザーが[音声]の呼出しを行い、受信することができます。
両方のアクセス許可セットをアカウントに割り当て、エージェントを追加してAgent for SCVセットアップを続行します。
- 設定ナビゲーションペインで、権限セットを検索し、権限のセット検索結果を選びます。
- コンタクトセンター管理者 (パートナーテレフォニー)権限セットを選択し、割り当ての管理をクリックします。
- 割り当ての追加をクリックします。
- 自分の名前の横のボックスにチェックを入れ、 次へをクリックします。
- 割り当てをクリックします。
- 設定ナビゲーションペインの権限セットを再度クリックし、コンタクトセンターエージェント(パートナーテレフォニー)権限セットのプロセスを繰り返します。
- 設定ナビゲーションペインの 権限セットを再度クリックし、コンタクトセンターエージェント(パートナーテレフォニー)権限セットを選択します。
- 割り当ての管理>割り当てを追加をクリックします。
- 追加する各エージェントの横にあるボックスにチェックを入れ、次へをクリックします。
- ユーザーのリストをレビューし、割り当てをクリックします。
- Presence Syncステータスを役割に
- 割り当てます:
- 設定のナビゲーションペインで、プロファイルを検索し、プロファイルの検索結果を選びます。
- 有効なサービスプレゼンスステータスアクセスの下で、編集をクリックします。
- 利用可能なサービスプレゼンスステータスの列から、有効なサービスプレゼンスステータスの列に追加します。
- 保存をクリックします。
リモートサイト設定
このプロセスを始める前に、ドメインURLが必要です。 設定のナビゲーションペインで、ドメインを検索し、マイドメインの検索結果を選択します。 以下のステップについては、現在のマイドメインURLのフィールドのURLを使用します。
-
設定ナビゲーションペインで、リモートサイト設定を検索し、リモートサイト設定の検索結果を選択します。
- 新規リモートサイトをクリックします。
-
リモートサイトURLのフィールドに、 修正した現在のマイドメインURLを入力します(これは、マイドメインで検索し、検索結果をクリックして取得する)。
現在のマイドメインURL は、リモートサイトを作成する先の組織に応じて、変更されます。 作成するリモートサイトごとに、現在のマイドメインURLのフィールドについて名前が異なります。
- ステップ1~3を繰り返して、必要な数のリモートサイトを作成します。
オムニチャネルウィジェットをアプリケーションに追加します。
-
設定のナビゲーションペインで、アプリマネージャーを検索し、アプリマネージャー検索結果を選びます。
-
オムニチャネルウィジェットを表示させたいアプリを探します。そのアプリのドロップダウン矢印をクリックします。編集をクリックします。
-
アプリのオプションをクリックし、ナビゲーションスタイルをコンソールナビゲーションに設定します。
-
ユーティリティアイテム(デスクトップのみ) をクリックし、オムニチャネルを検索します。 検索結果をクリックし、それを追加します。
-
ナビゲーション項目をクリックし、音声通話を検索します。 検索結果をクリックし、それを追加します。
-
プロファイルを追加するには、ユーザープロファイルをクリックします。
-
左上隅の矢印をクリックし、Lightningアプリケーションビルダーを離れます
起動インジケータの有効化
Agent for SCVでStudioから起動インジケータを有効にできます。 Studioスクリプトに関するご質問は、アカウント担当者にお問い合わせください。
-
設定ナビゲーションペインで、Lightning App Builderを検索し、Lightning App Builderを選択します。
-
新規 > 音声内線 > 次へをクリックします。
-
ラベルフィールドを使用して新しいアプリに名前を付け、次へ > 完了をクリックします。
-
左ペインのカスタムという見出しの下に、作成したばかりのアプリが表示されます。 クリックして右のLightning App Builderペインにドラッグします。
-
保存 > アクティブ化をクリックします。
- 設定ナビゲーションペインで、パートナーテレフォニーコンタクトセンターを検索し、パートナーテレフォニーコンタクトセンターを選びます。
- 既存の連絡先センターを開き、編集をクリックします。
- 音声内線ドロップダウンで、アクティブ化したアプリを選択します。
- [保存]をクリックします。
-
設定ナビゲーションペインで、権限セットを検索し、権限のセット検索結果を選びます。
-
Lightning Webセキュリティのセクションで、Lightning WebコンポーネントとAuraコンポーネント用のLightning Webセキュリティのチェックボックスを選択します。
-
下部の保存をクリックします。
Click2Jackを有効にします
Click2Jackでクリックジャック保護をセットアップできます。 クリックジャックは、ユーザーにクリックさせるボタンなどの要素をサイトに追加するときに発生します。 悪意のあるボタンをクリックしたユーザーは、攻撃者のサイトにルーティングされます。 Click2Jackを有効にすると、クリックジャック攻撃からの保護に役立ちます。 Googleのサードパーティクッキーの非推奨から生じる問題を防止することもできます。 Googleのクッキーの非推奨の詳細については、前のメモを参照してください。
これらの保護をセットアップしてその他の問題を防止するには、SalesforceアプリケーションでClick2Jackを有効化![]() する必要があります。 信頼されたドメインとして以下のURLを追加する必要もあります。
する必要があります。 信頼されたドメインとして以下のURLを追加する必要もあります。
-
https://mydomain.lightning.force.com
-
https://mydomain.my.salesforce.com
INDICATE Studioアクションでスクリーンポップを設定する
レガシーSalesforce Agentのカスタムフォーム表示アクションタイプを有効にするには、これをDesktop Studioで設定する必要があります。
- Desktop Studioにログインしてスクリーンポップを追加するスクリプトを開きます。 INDICATEでのStudioの詳細については、CXone MpowerヘルプセンターStudioページをご覧ください。
- BeginがReqagentにリンクするように、これらのアクションを配置します。 OnanswerとIndicateを同じ方法で接続します。
- Indicateアイコンをダブルクリックして、設定ウィザードを開きます。 Indicateの設定を行うには、以下の手順に従ってください:
- プロンプトの最初の画面で、[受信者カテゴリーを選択]に[コンタクトを処理するエージェント]を選択します。 [次へ]をクリックします。
- {ContactID}が入力フィールド内(中括弧内)にあることを確認します。 [次へ]をクリックします。
- フィールドに一意のIDを入力します。 [オン]を選択します。 [次へ]をクリックします。
- ドロップダウンメニューを使用して、アイコンとして表示する画像を参照します。 [次へ]をクリックします。
- 入力フィールドに、ユーザーがインジケーターアイコンにカーソルを合わせたときにツールチップテキストとして表示する内容を入力します。 [次へ]をクリックします。
- [アクションタイプ]で、[Webページのようなフォームでユーザーをプロンプトする(高度なオプション)]をクリックします。 [次へ]をクリックします。
- 空白のスペースに、希望のHTMLタグを入力します。 [プレビュー]をクリックすると、リアルタイムで表示内容を確認することができます。 適切な表示設定ができたら、[次へ]をクリックします。
- 最終画面で、選択した設定を確認し、[終了]をクリックします。
ディスポジション、インジケーター、Noise Cancellationタブの有効化
エージェントがの下部にある詳細Agent for Service Cloud Voiceをクリックしたときに表示されるように、3つのタブを設定できます。
-
ディスポジション:このタブでは、エージェントがコールにディスポジション、タグ、ディスポジションメモを割り当てることができます。
-
インジケーター:このタブには、設定されたインジケーター
 管理者によって設定されたカスタムメニュー項目。がエージェントに表示されます。
管理者によって設定されたカスタムメニュー項目。がエージェントに表示されます。 -
Noise Cancellation:このタブではエージェントがNoise Cancellationの機能をコントロールできます。
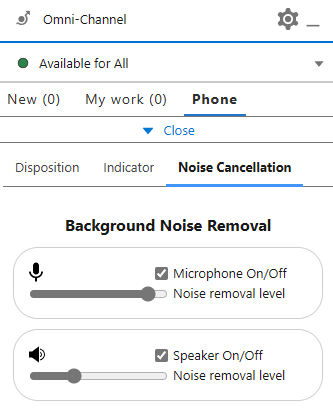
エージェントに対してこれを有効にするには、こちらのステップに従ってください。

