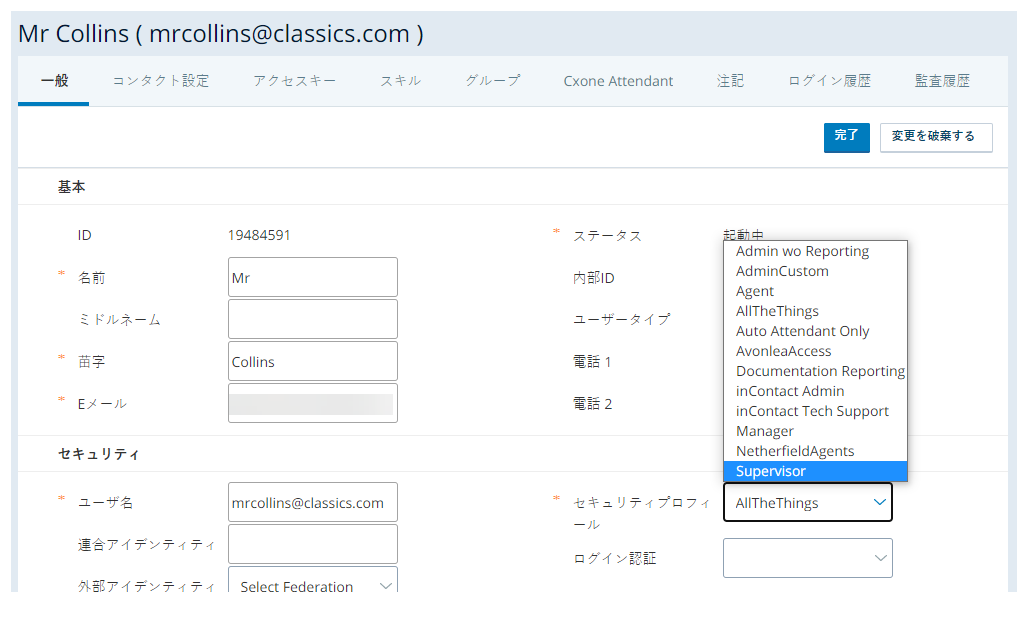これらの各タスクを指定された順序で実行します。
セキュリティプロファイルの作成
必須の権限: セキュリティプロファイルの作成
-
次のいずれかの方法を使用して、セキュリティプロファイルを作成し、名前を付けます。
-
新しい空白のセキュリティプロファイルを作成するには:
- アプリセレクター
 をクリックして、次を選択します:Admin。
をクリックして、次を選択します:Admin。 - セキュリティプロファイルに移動します。
-
[新規作成]をクリックします。
-
セキュリティプロファイルの一意の名前を入力します。
-
必要に応じて説明を入力します。
-
作成で、空白のセキュリティプロファイルを選択します。
- アプリセレクター
-
既存のセキュリティプロファイルをコピーする新しいセキュリティプロファイルをすばやく作成するには、次の手順に従います。
- アプリセレクター
 をクリックして、次を選択します:Admin。
をクリックして、次を選択します:Admin。 - セキュリティプロファイルに移動します。
-
コピーするセキュリティプロファイルを開きます。
-
[コピー]をクリックします。
-
セキュリティプロファイルの一意の名前を入力します。
-
必要に応じて説明を入力します。
- アプリセレクター
-
-
[次へ]をクリックします。
-
ユーザーに付与する各製品と機能の権限を有効にします。 ユーザー設定やセキュリティなど、一部の権限はグループ化されています。 グループ内の権限を表示するには、グループ名の横にある個別をクリックします。
-
[次へ]をクリックします。
-
ユーザーに付与する各レポートの権限を有効にします。
-
[次へ]をクリックします。
-
キャンペーン
 レポートを作成するために使用されるスキルのグループ。、チーム、割り当て可能なプロファイル、グループ、および事業単位
レポートを作成するために使用されるスキルのグループ。、チーム、割り当て可能なプロファイル、グループ、および事業単位 CXone Mpowerシステムにおけるテクニカルサポート、請求、およびグローバル設定を管理するために使用される上位レベルの組織グループ。によるデータアクセスを制限します。 データタイプごとに、ユーザーにそのタイプのすべてのデータと将来のデータにアクセスさせるか、なし、カスタムのいずれかを選択します。
CXone Mpowerシステムにおけるテクニカルサポート、請求、およびグローバル設定を管理するために使用される上位レベルの組織グループ。によるデータアクセスを制限します。 データタイプごとに、ユーザーにそのタイプのすべてのデータと将来のデータにアクセスさせるか、なし、カスタムのいずれかを選択します。 -
データ型にカスタムを選択した場合は、ポップアップウィンドウを使用して、ユーザーがアクセスできるそのデータ型のエンティティを指定します。 [完了]をクリックします。
新しいキャンペーン、チーム、セキュリティプロファイル、グループ、および事業単位は、作成時にカスタムリストに自動的に追加されません。 ユーザーに新しいデータへのアクセスを許可する場合は、カスタムリストを更新する必要があります。
- [次へ]をクリックします。
- セキュリティプロファイルの作成をクリックします。
ログイン認証コードを構成
必須の権限:ログイン認証機能の作成
- アプリセレクター
 をクリックして、次を選択します:Admin。
をクリックして、次を選択します:Admin。 - ログイン認証サーバの順に選択します。
-
新規作成をクリックします。
-
ログインオーセンティケーターの一意の名前を入力します。
-
必要に応じて説明を入力します。
-
認証タイプとして[システム]を選択します。
 認証タイプの詳細
認証タイプの詳細
フィールド
詳細
システム ログインオーセンティケーターは、の組み込みログインプロセスを使用します。 CXone Mpower 。 外部のシングルサインオン(SSO)IDプロバイダーを使用した認証は行いません。 SAML SAML 2.0を使用すると、外部アイデンティティプロバイダーを介したシングルサインオンを設定できます。 CXone Mpowerは、SAML 2.0の複数のインスタンスに対応しています。 ユーザーごとに異なるインスタンスを割り当てることができます。 - パスワードの複雑さを設定します。
各ユーザーのパスワードは、一般的に使用されるパスワードのリポジトリに対してチェックされます。 彼らのパスワードが一般的に使用されるパスワードに一致した場合、彼らは新しいパスワードを作成するよう強制されます。 拒否されるパスワードの例を以下に示します:
「password.」という語句を含むパスワード (Password@1234など)。
ユーザーのEメールアドレス、ユーザー名、姓、またはシステム名を含むパスワード。
パスワードは以下の場合にリポジトリに対して照合されます:
新規ユーザーがアクティブ化されたとき。
ユーザーのパスワードの期限が切れたとき。
ユーザーがパスワードをリセットしたとき。
-
多要素認証を有効にする場合は、多要素認証が必要を選択します。 MFAタイプをHOTPとTOTPに設定します。
 MFA設定の詳細
MFA設定の詳細
フィールド 詳細 多要素認証(必須) CXone Mpowerにログインするには、パスワードに加えて多要素認証(MFA) トークンを入力する必要があります。 MFAトークンは、提供するハードウェア トークンまたは仮想 MFAデバイス (たとえば、Google Authenticator などのアプリ) によって生成されるワンタイムパスワード です。 MFAを有効にすると、影響を受けるプロファイルを持つユーザーは、次回ログイン時に MFAシークレットキーを設定する必要があります。
組織のマスター管理者に対してMFAを有効にしないでください。 デバイスまたはシークレットを紛失した場合、MFAシークレットをリセットする唯一の方法は、CXone Mpowerサポートにチケットを提出することです。
MFAタイプ TOTPまたはHOTPMFAを有効にするかどうかを指定します。 -
パスワードポリシーを設定します。
 このステップのフィールドについての詳細
このステップのフィールドについての詳細
フィールド 詳細 パスワードの長さ ユーザーがパスワードに含める必要がある合計文字の最小数を設定します。 たとえば、12を入力した場合、ユーザーはすべてのパスワードに合計12文字以上を含める必要があります。 パスワード複雑さ設定で必要な文字は、合計文字数にカウントされます。 パスワードの長さは、12から24までの任意の数字に設定できます。 パスワード有効期限を有効にする ユーザーがパスワードを保持できる最大日数を入力できるテキストボックスを有効にします。 指定した日数が経過すると、ユーザーはパスワードを変更する必要があります。 パスワード年齢を14から365日の範囲で任意に設定できます。 パスワード履歴を有効にする ユーザーが古いパスワードを再利用する前に設定する必要がある一意のパスワードの数を入力します。 パスワード履歴は4から50の範囲で設定できます。 たとえば、10を入力すると、ログイン認証機能を割り当てられたユーザーは、過去10個のパスワードのいずれかを新しいパスワードとして使用することができなくなります。 -
ログイン認証コード作成をクリックします。
ユーザーをセキュリティプロファイルに割り当てる
必須の権限: ユーザーの編集
コンタクトセンターのユーザーには、1つのセキュリティプロファイルが割り当てられている必要があります。 このCXone Mpowerインターフェイスを使用すると、ユーザーをセキュリティプロファイルに個別に割り当てることができます。 ユーザーごとにこれらの手順を繰り返すか、ユーザーファイルのアップロード機能を使用して複数のユーザーを一度に更新できます。
- アプリセレクター
 をクリックして、次を選択します:Admin。
をクリックして、次を選択します:Admin。 - ユーザーに移動します。
-
編集するユーザーを開きます。
- 一般タブで、編集をクリックします。
-
セキュリティセクションで、セキュリティプロファイルドロップダウンを使用してセキュリティプロファイルを選択します。
-
ログイン認証コードを選択します。
- [完了]をクリックします。


![空白のセキュリティプロファイル用に構成されたセキュリティプロファイル作成の[名前と情報]ページのスクリーンショット](Images/Loc-SPNameAndInformation.png)
![システムセキュリティプロファイルのコピー用に構成されたセキュリティプロファイル作成の[名前と情報]ページのスクリーンショット](Images/Loc-SPCopy.png)